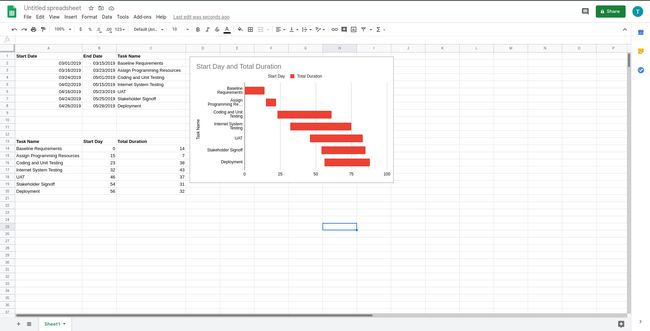Gantt-kaavion luominen Google Sheetsissä
Mitä tietää
- Sinun on laadittava projektiaikataulu ja luotava laskentataulukko Gantt-kaavion luomiseksi.
- Lisää pinottu pylväskaavio laskentataulukon avulla ja siirry kohtaan Mukauta > Sarja > Aloituspäivä > Väri > Ei mitään.
Tässä artikkelissa kerrotaan, kuinka luodaan projektiaikataulu ja laskentataulukko Gantt-kaavion luomiseksi Google Sheetsissa.
Rakenna projektisi aikataulu
Google Sheets tarjoaa mahdollisuuden luoda yksityiskohtaisia Gantt-kaavioita laskentataulukossa. Vaiheet ovat helppoja. Luo projektiaikataulu, luo laskentataulukko ja luo sitten Gantt-kaavio. Ennen kuin sukellat Gantt-kaavion luomiseen, sinun on ensin määritettävä projektitehtävät ja vastaavat päivämäärät yksinkertaisessa taulukossa.
Käynnistä Google Sheetsja avaa tyhjä laskentataulukko.
-
Valitse sopiva paikka laskentataulukon yläosasta ja kirjoita seuraavat otsikon nimet samalla rivillä, kukin erillisessä sarakkeessa, kuten alla olevassa kuvakaappauksessa näkyy:
- Aloituspäivämäärä
- Päättymispäivä
- Tehtävän nimi
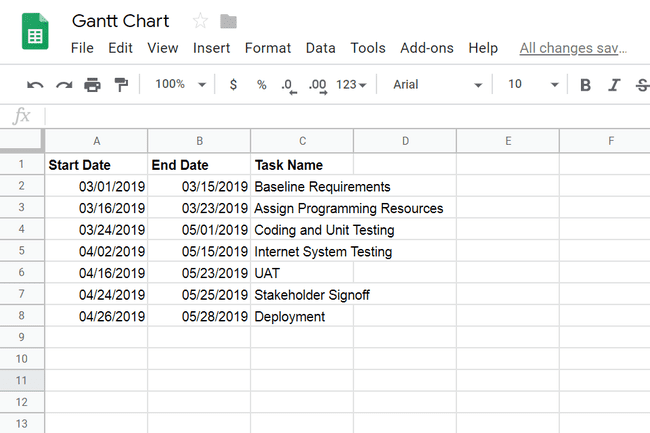
Helpotaksesi asioita myöhemmin tässä opetusohjelmassa, käytä samoja paikkoja, joita käytetään tässä esimerkissä (
A1, B1, C1). Syötä jokainen projektitehtäväsi ja vastaavat päivämäärät asianmukaisiin sarakkeisiin käyttämällä niin monta riviä kuin on tarpeen. Listaa tehtävät esiintymisjärjestyksessä (ylhäältä alas = ensimmäisestä viimeiseen) ja päivämäärämuodon tulee olla KK/PP/VVVV.
Muut taulukon muotoiluominaisuudet (kuten reunat, varjostukset, tasaus ja kirjasinten tyyli) ovat mielivaltainen tässä tapauksessa, koska ensisijaisena tavoitteena on syöttää Gantt-kaavion käyttämiä tietoja myöhemmin. On täysin sinun päätettävissäsi, haluatko tehdä lisämuutoksia, jotta pöytä olisi visuaalisesti houkuttelevampi. Jos kuitenkin teet niin, tietojen on säilyttävä oikeilla riveillä ja sarakkeilla.
Luo laskentataulukko
Aloitus- ja lopetuspäivämäärän syöttäminen ei riitä Gantt-kaavion hahmontamiseen, koska sen asettelu riippuu ajasta, joka kuluu näiden kahden tärkeän virstanpylvään välillä.
Suorita tämä vaatimus luomalla toinen taulukko, joka laskee tämän keston:
Vieritä alas useita rivejä yllä luomastasi alkuperäisestä taulukosta.
-
Kirjoita seuraavat otsikon nimet samalle riville kukin omaan sarakkeeseen:
- Tehtävän nimi
- Aloituspäivä
- Kokonaiskesto
-
Kopioi tehtäväluettelo ensimmäisestä taulukosta Tehtävän nimi sarakkeessa varmistaen, että tehtävät on lueteltu samassa järjestyksessä.

-
Kirjoita seuraava kaava sisään Aloituspäivä sarake ensimmäiselle tehtävälle, korvaamalla A sarakkeen kirjaimella, joka sisältää Aloituspäivämäärä ensimmäisessä taulukossa ja 2 rivinumerolla:
=int (A2)-int($A$2)
-
Lehdistö Tulla sisään kun valmis. Solun pitäisi näkyä 0.
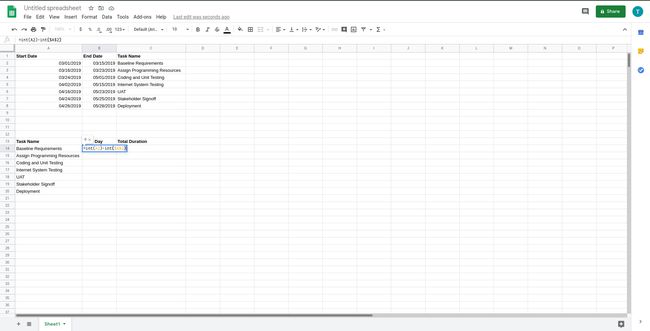
Valitse ja kopioi solu johon syötit tämän kaavan joko pikanäppäimellä tai valitsemalla Muokata > Kopio Google Sheets -valikosta.
-
Valitse jäljellä olevat solut Aloituspäivä sarake ja valitse Muokata > Liitä.
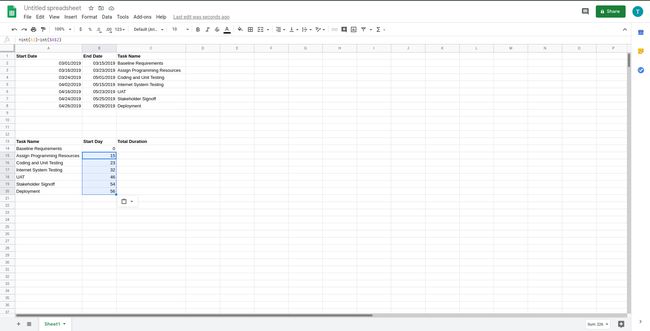
Jos kopioidaan oikein, kunkin tehtävän aloituspäivä-arvo kuvastaa päivien määrää projektin alusta, jonka se on asetettu alkamaan. Vahvistaaksesi, että aloituspäivän kaava kullakin rivillä on oikea, valitse sitä vastaava solu ja varmista, että se on identtinen vaiheessa 4 kirjoitetun kaavan kanssa. On yksi huomattava poikkeus: ensimmäinen arvo (int (xx)) vastaa sopivaa solun sijainti ensimmäisessä taulukossa.
-
Seuraava on Kokonaiskesto sarake, joka on täytettävä toisella kaavalla, joka on hieman monimutkaisempi kuin edellinen. Kirjoita seuraava kohtaan Kokonaiskesto sarake ensimmäistä tehtävää varten, korvaamalla solun sijaintiviittaukset viittauksilla, jotka vastaavat laskentataulukon ensimmäistä taulukkoa (samanlainen kuin vaihe 4):
=(int (B2)-int($A$2))-(int (A2)-int($A$2))
Jos sinulla on ongelmia laskentataulukkoasi vastaavien solujen sijaintien määrittämisessä, tämä kaavaavain pitäisi auttaa: (nykyisen tehtävän lopetuspäivä - projektin aloituspäivä) - (nykyisen tehtävän aloituspäivä - projektin aloituspäivä Päivämäärä).
-
paina Tulla sisään näppäintä, kun olet valmis.
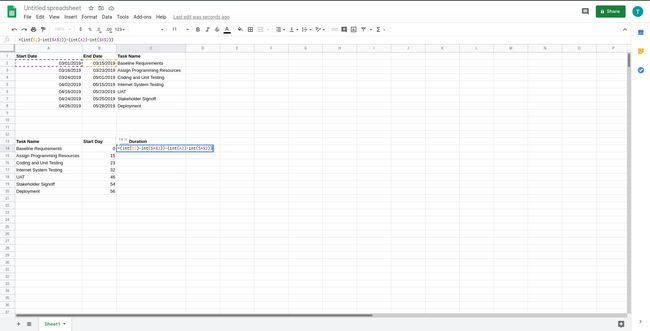
Valitse ja kopioi solu, johon juuri syötit tämän kaavan.
-
Kun kaava on kopioitu leikepöydälle, valitse ja liitä jäljellä oleviin soluihin Kokonaiskesto sarakkeessa. Kun se kopioidaan oikein, kunkin tehtävän kokonaiskesto-arvo kuvastaa päivien kokonaismäärää sen aloitus- ja lopetuspäivän välillä.
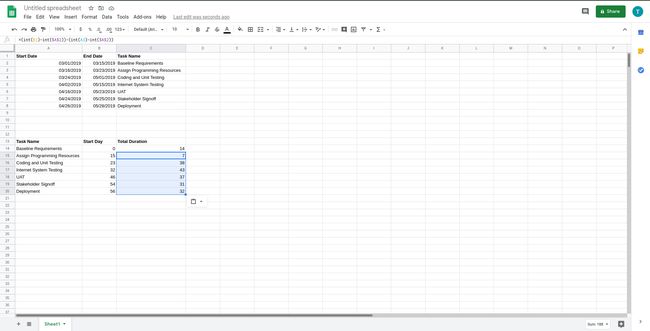
Luo Gantt-kaavio
Nyt kun tehtäväsi ovat paikoillaan sekä vastaavat päivämäärät ja kesto, on aika luoda Gantt-kaavio:
Valitse jokainen solu laskentataulukosta, mukaan lukien otsikot.
Mene Lisää > Kartoittaa.
-
Näkyviin tulee uusi kaavio, jonka otsikko on Aloituspäiväja kokonaiskesto. Valitse ja vedä se niin, että se on taulukoiden alapuolella tai vieressä, mutta ei taulukoiden päällä.
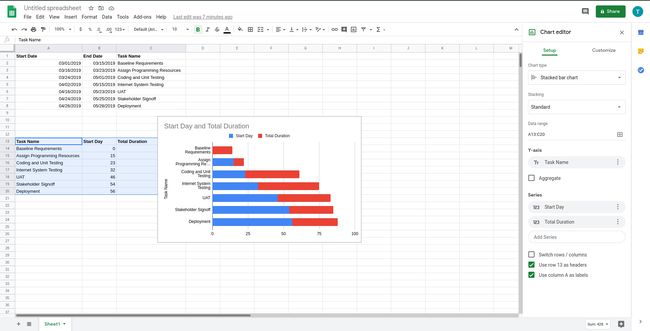
-
Valitse kaavio kerran ja valitse sen oikean yläkulman valikosta Muokkaa kaaviota.
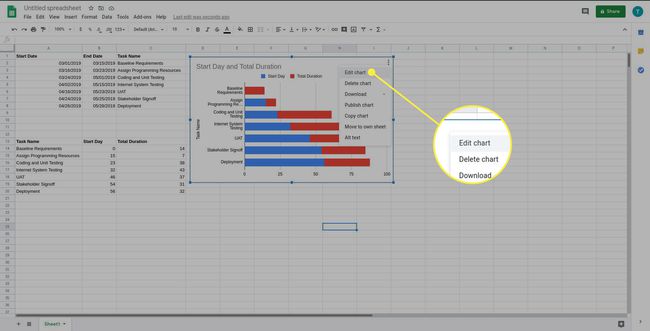
Alla Kaavion tyyppi, vieritä alas kohtaan Baari osio ja valitse Pinottu pylväskaavio (keskimmäinen vaihtoehto).
alkaen Mukauta -välilehti kaavioeditorissa, valitse Sarja niin, että se avautuu ja näyttää käytettävissä olevat asetukset.
Vuonna Käytä kaikkiin sarjoihin valikko, valitse Aloituspäivä.
-
Valitse Väri vaihtoehto ja valitse Ei mitään.
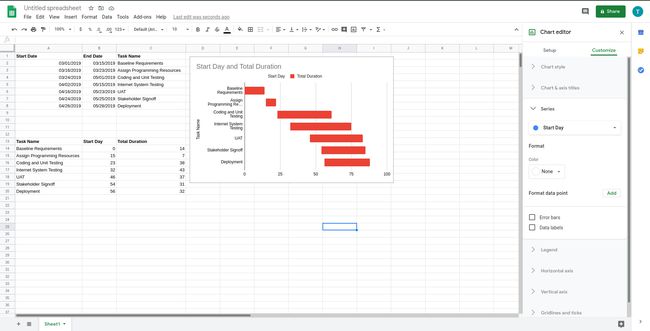
Gantt-kaaviosi on luotu. Voit tarkastella yksittäisiä aloituspäivä- ja kokonaiskestolukuja viemällä hiiren kaavion vastaavien alueiden päälle. Voit myös tehdä muita muutoksia kaavioeditorissa, mukaan lukien päivämäärät, tehtävien nimet, otsikko, väriteemat ja paljon muuta.