Kuinka päivittää OS X Yosemiteen Mac-tietokoneellasi
Applen OS X Yosemite for Mac noudattaa perinnettä tarjota helppo päivitysasennus oletusasennustapana. Prosessi voidaan suorittaa vain muutamassa näytössä näkyvässä vaiheessa.
Ennen kuin käynnistät Yosemiten asennusohjelman, varmista hetki, että se on oikea asennusvaihtoehto, että Macisi on asianmukaisesti valmisteltu ja että sinulla on kaikki tarvitsemasi tiedot käytettävissäsi sormenpäät.
Apple ei enää tarjoa Yosemit (10.10) ladattavaksi. Tämän artikkelin tiedot säilytetään arkistointitarkoituksiin.

Päivitys Asenna OS X Yosemite Mac-tietokoneellesi
OS X Yosemite (10.10) ei vaadi uusia tai erikoistuneita laitteita toimiakseen useimmissa Maceissa. Jos Macisi voi käyttää OS X Mavericks (10.9) -käyttöjärjestelmää, sillä ei pitäisi olla vaikeuksia Yosemiten kanssa.
Kun olet varma, että Macisi täyttää Yosemiten vähimmäisvaatimukset, olet melkein valmis jatkamaan, mutta muutama vaihe on vielä suoritettavana.
Takaisin ylös, takaisin ylös, takaisin ylös
Aiot tehdä suuria muutoksia Maciin – asennat uusia järjestelmätiedostoja, poistat vanhoja, haet uusia käyttöoikeuksia ja nollaat asetukset. Ohjatun asennustoiminnon verhon takana tapahtuu paljon.
Jos jotain tapahtuu asennuksen aikana, kuten asemavika tai sähkökatkos, Mac ei välttämättä käynnisty uudelleen tai se saattaa vaarantua jollain pysyvällä tavalla. Varmista, että voit rajoittaa tärkeiden tietojen menettämisen riskiä varmuuskopioi olemassa olevat tiedot ennen kuin jatkat.
OS X Yosemiten asennusvaihtoehtojen tyypit
Yosemite tukee tavallisia asennusvaihtoehtoja: Päivitysasennus, jonka tämä opas kattaa, ja Puhdas asennus. Puhdas asennus -vaihtoehdolla on joitain muunnelmia, kuten asennus nykyiseen käynnistysasemaan tai ei-käynnistysasemaan.
- Päivitä asennus: Päivitysasennus poistaa OS X: n nykyisen version kokonaan käynnistysasemasta. Se päivittää kaikki tarvittavat järjestelmätiedostot ja kaikki sovellukset, jotka Apple sisällyttää käyttöjärjestelmään, kuten Mail ja Safari. Päivitysasennus ei muuta käyttäjätietojasi. Tämän seurauksena käyttäjätilisi ja kaikki niihin liittyvät tiedot säilyvät. Kuitenkin, kun suoritat sovelluksen ensimmäisen kerran, on todennäköistä, että tietosi päivitetään toimimaan uudemman version kanssa. Tästä syystä sinun ei pitäisi odottaa voivasi palata edelliseen versioon.
- Puhdas asennus: Puhdas asennus poistaa kokonaan kaikki tiedot kohdeasemalta ja korvaa sen OS X Yosemitellä ja sen mukana tulevilla oletussovelluksilla. Puhdas asennus -vaihtoehdon valitseminen jättää Macin samanlaiseen tilaan kuin sen hankkimispäivänä: ei käyttäjätietoja, ei käyttäjätilejä ja ohjattu asennustoiminto ensimmäisen järjestelmänvalvojan tilin luomista varten.
Puhdas asennus on tarkoitettu aloittamiseen tyhjästä. Ennen kuin päätät käytä Clean Install -vaihtoehtoa, muista varmuuskopioida kaikki tietosi.
Päivitysasennuksen aloittaminen
Ensimmäinen askel Yosemiten asennuksessa on tarkista Macin käynnistysasema ongelmien varalta, mukaan lukien korjausoikeudet.
Yosemite on ilmainen päivitys OS X Snow Leopardista (10.6) tai uudemmasta. Jos käytät OS X: n versiota, joka on vanhempi kuin 10.6, sinun on tehtävä se asenna Snow Leopard Mac-tietokoneellesi ensimmäinen.
Ennen kuin jatkat, varmista, että sinulla on kopio OS X Yosemite (10.10) -versiosta joko levyllä tai ladattavana.
Avaa Yosemite-levy tai ladattu levykuva aloittaaksesi asennus ja seuraa näytön ohjeita.
Kun Asenna OS X -sovellus avautuu, valitse Jatkaa edetä.
Yosemiten lisenssisopimus tulee näkyviin. Valitse Olla samaa mieltä.
Ikkuna pyytää sinua vahvistamaan, että olet lukenut käyttöoikeussopimuksen. Valitse Olla samaa mieltä.
-
Macin käynnistysasema näkyy Yosemiten asennuskohteena. Jos tämä on oikein, valitse Asentaa. Voit valita Näytä kaikki levyt valitaksesi toisen aseman.

Jos et halua korvata käynnistysasemaasi uudella käyttöjärjestelmällä tai millä tahansa käytettävissä olevista asemista, valitse Lopeta Asenna OS X Asenna OS X -valikosta.
Anna järjestelmänvalvojan salasana ja valitse OK. Asennusohjelma aloittaa kirjoittamalla tarvittavat tiedostot käynnistysasemaan. Tämä prosessi voi kestää muutaman minuutin. Kun se on valmis, Mac käynnistyy uudelleen.
Uudelleenkäynnistyksen jälkeen Mac näyttää harmaan näytön, jossa on edistymispalkki. Lopulta näyttöön tulee asennusikkuna, jossa on edistymispalkki ja aika-arvio.
Kun edistymispalkki on valmis, Mac käynnistyy uudelleen ja siirryt kirjautumisnäyttöön.
Yosemiten käyttöönotto
Tässä vaiheessa olet suorittanut päivityksen asennusprosessin. Mac on käynnistynyt uudelleen ja siinä näkyy kirjautumisnäyttö.
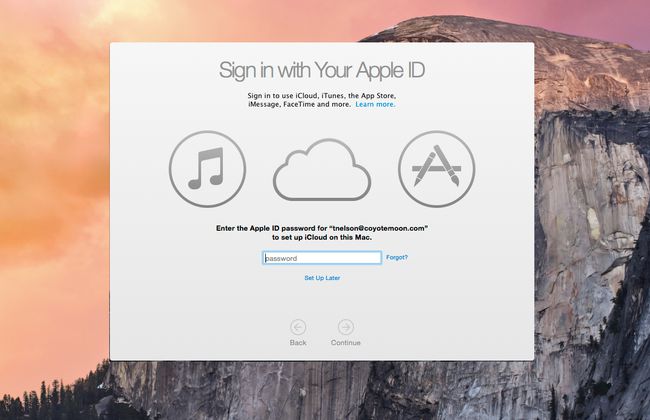
Syötä tilisi salasana ja paina Tulla sisään tai Palata näppäimistölläsi.
Yosemite näyttää työpöydän ja ikkunan, jossa sinua pyydetään kirjautumaan sisään Apple ID. Voit halutessasi ohittaa tämän prosessin valitsemalla Määritä myöhemmin. Sinun tulee kuitenkin kirjautua sisään, koska se nopeuttaa asennusprosessia. Kun olet syöttänyt Apple ID: si, valitse Jatkaa.
Avattava ikkuna pyytää lupaa lisätä tietokoneesi Find My Mac -palveluun. Valitse Tietoja Find My Macista tarkastella palvelua koskevia tietoja, Ei nyt poistaaksesi palvelun käytöstä (voit ottaa sen uudelleen käyttöön myöhemmin), tai Sallia Ota Find My Mac -palvelu käyttöön.
Käyttöehdot-ikkuna avautuu, ja sinua pyydetään hyväksymään OS X: n lisenssiehdot, Applen tietosuojakäytäntö, iCloudja Game Center. Voit tarkastella jokaista lisenssiä valitsemalla Lisää. Jos hyväksyt kaikkien lisenssien ehdot, valitse Olla samaa mieltä.
Avattava ikkuna kysyy, hyväksytkö ehdot. Valitse Olla samaa mieltä.
Seuraavassa vaiheessa kysytään, haluatko määritä iCloud Keychain. Voit valita Määritä myöhemmin jos haluat lykätä prosessia ja valitse sitten Jatkaa.
Yosemiten asennusikkuna näyttää luettelon ohjelmistoista, jotka eivät ole yhteensopivia OS X: n uuden version kanssa. Kaikki luetellut sovellukset siirretään automaattisesti yhteensopimattomien ohjelmistojen kansioon, joka sijaitsee käynnistysaseman juuressa (/[aloittaaaseman nimi]/Yhteensopimaton ohjelmisto/). Valitse Jatkaa.
Asennusohjelma päättää asennusprosessin. Tämä kestää yleensä muutaman minuutin, jonka jälkeen työpöytä tulee näkyviin, valmiina käytettäväksi.
Nyt kun käytät Yosemitea, katso ympärillesi. Tutustu Safariin, joka on nopeampi kuin aikaisemmat versiot. Saatat huomata, että jotkut asetuksistasi palautuvat päivityksen asennuksen aikana. Jos otat esille Järjestelmäasetukset, voit käydä läpi asetusruudut ja määrittää Macisi haluamallasi tavalla.
