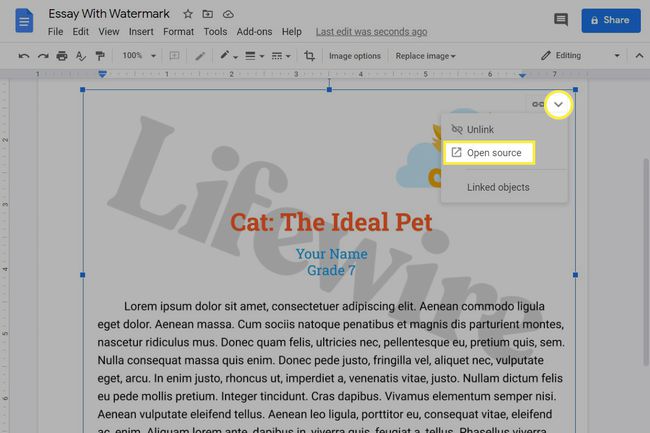Vesileimojen lisääminen Google-dokumentteihin
Mitä tietää
- Luo ensin vesileima Google Drawings. Valitse Lisää > Kuva > Valitse kuva > Muotovaihtoehdot.
- Kopioi teksti Google-dokumentista. Palaa piirustukseen ja valitse Lisää > Tekstilaatikko. Valitse sitten Muokata > Liitä tuodaksesi tekstin.
- Kun se on muotoiltu haluamallasi tavalla, palaa Google-dokumentteihin ja valitse Lisää > Piirustus > Drivesta ja valitse tiedosto.
Tässä artikkelissa kerrotaan, kuinka voit lisätä vesileiman Google-dokumenttiin Google Drawingsin avulla, ja käsitellään käytettävissä olevia muotoiluvaihtoehtoja. Nämä vaiheet toimivat kaikissa käyttöjärjestelmissä, jotka käyttävät nykyaikaista selainta, kuten Edge, Chrome, Firefox jne.
Nämä vaiheet toimivat kaikissa käyttöjärjestelmissä, jotka käyttävät nykyaikaista selainta, kuten Edge, Chrome, Firefox jne.
Google-dokumenttien vesileiman luominen
Käyttämällä vesileimaa Google-dokumenteissa voit suojata asiakirjaa logollasi tai merkitä jotain luonnokseksi, luottamukselliseksi, tekijänoikeudella suojatuksi jne. Vesileima voi olla mikä tahansa haluamasi kuva tai teksti.
Tee kuvasta vesileima
Docsissa ei ole sisäänrakennettua vesileima-apuohjelmaa, mutta voit tehdä sellaisen Google Drawingsin avulla. Google Drawingsin avulla voit luoda vesileiman taustan tekstin päällä tai vesileiman, joka on tekstin päällä. Sen käyttäminen Docsissa on yhtä helppoa kuin piirustuksen tuominen.
Käy Google Drawingsissa.
-
Mene Lisää > Kuva valita, mistä saat kuvan.
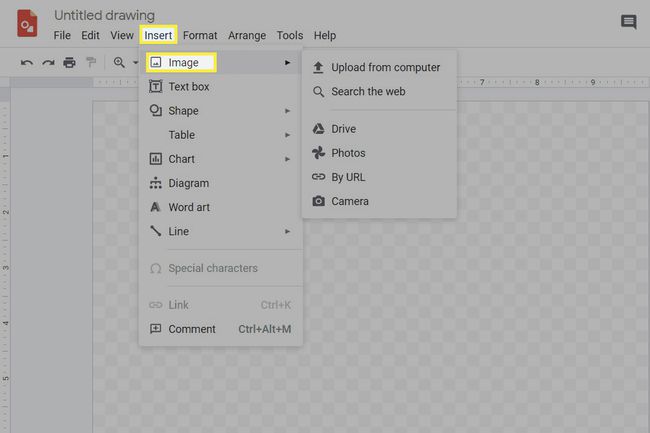
Kun se on tuotu, vedä sitä näytöllä haluamallasi tavalla. Käytä kulmalaatikoita muuttaaksesi sen kokoa tai yläosassa olevaa pyöreää painiketta kiertääksesi sitä.
Kun kuva on valittu, valitse Muotovaihtoehdot valikossa tai mene osoitteeseen Muoto > Muotovaihtoehdot.
-
alkaen Säädöt jakso, lisäys Läpinäkyvyys siihen mikä sinulle sopii. Ajatuksena on tehdä siitä tarpeeksi vaalea, jotta asiakirja on näkyvissä, kun se menee päälle, mutta tarpeeksi tumma, jotta se toimii edelleen vesileimana.
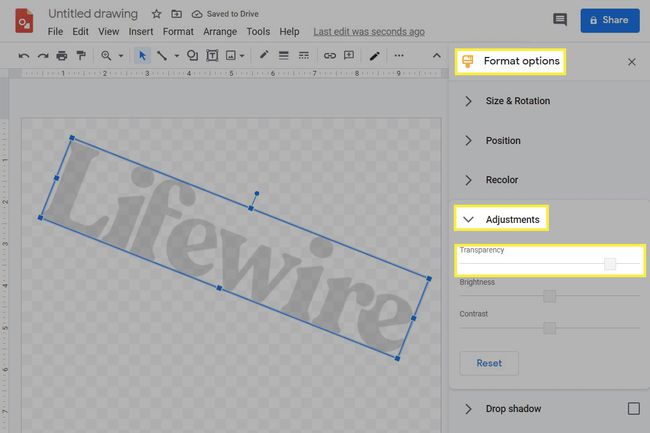
Nimeä vesileima. Sinun on tiedettävä se myöhemmin.
Hyppää alas kohtaan Vesileiman käyttäminen Google-dokumenttien kanssa -osio.
Tee tekstistä vesileima
Joskus tarvitset vain tekstivesileiman, sanan tai lauseen, joka näkyy kevyesti asiakirjan päällä. Voit esimerkiksi käyttää sanaa "Luonnos" asiakirjaluonnoksessa, jotta tiedät, mitä versiota käytät. Näin voit tehdä tekstivesileiman Google Docsissa.
Käy Google Drawingsissa.
Mene Lisää > Tekstilaatikko.
Napsauta ja vedä tehdäksesi tilalle, johon haluat vesileiman siirtyvän. Voit muuttaa tämän myöhemmin.
-
Kirjoita vesileiman teksti ruutuun ja muokkaa sitä tarpeen mukaan. Voit suurentaa tai pienentää sitä, muuttaa fonttityyppiä, kiertää sitä jne.
Tekijänoikeussymbolin (©) kirjoittaminen Windowsissa ja macOS: ssä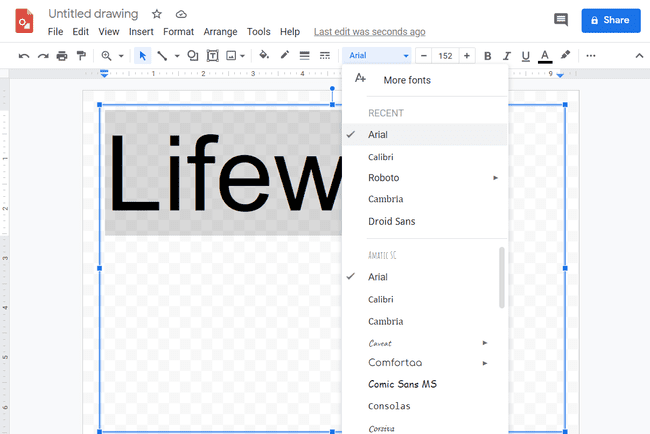
Valitse valikon tekstin värivaihtoehto muuttaaksesi tekstin vaaleanharmaaksi tai mihin tahansa väriin, jonka haluat vesileiman olevan. Tämä on välttämätöntä, koska toisin kuin kuvissa, tekstille ei ole asetettu läpinäkyvyysasetusta.
-
Valitse vesileimalle nimi, jotta tiedät myöhemmin, mikä piirros valitaan.
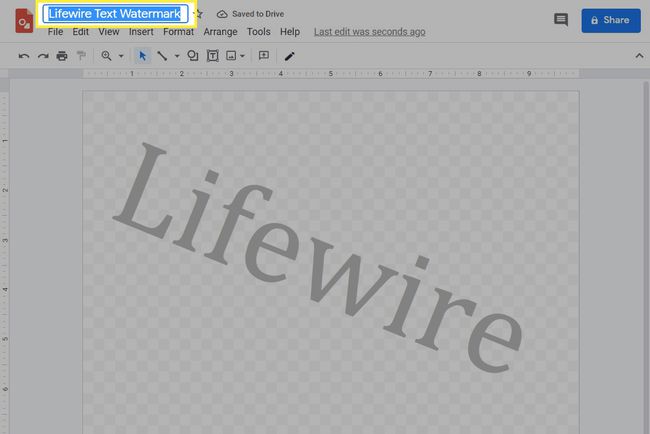
Siirry alas seuraavaan osioon.
Vesileiman käyttäminen Google-dokumenttien kanssa
Niin kätevää kuin olisikin tuoda vesileima Google-dokumentteihin, jotta voit kirjoittaa sen alle tai päälle normaalisti, et voi tehdä niin. Sen sijaan sinun on kopioitava koko asiakirjan teksti Google Drawingsiin.
-
Avaa Google-dokumentti, jossa on teksti, johon haluat lisätä vesileiman, ja kopioi se kaikki (tai mikä tahansa haluamasi valinta). Siellä Valitse kaikki ja Kopio vaihtoehto kohdassa Muokata valikosta, jotta tämä olisi helppoa.
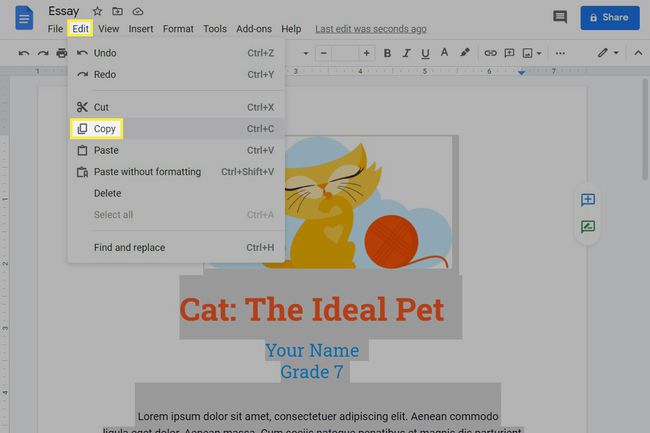
Palaa tekemäsi piirustukseen ja siirry kohtaan Lisää > Tekstilaatikko.
Napsauta ja vedä kohdasta, josta haluat tekstin alkavan, mihin sen pitäisi päättyä, kuten vasemmasta yläkulmasta oikeaan alakulmaan.
-
Mene Muokata > Liitä tuodaksesi Google-dokumenttien sisällön.
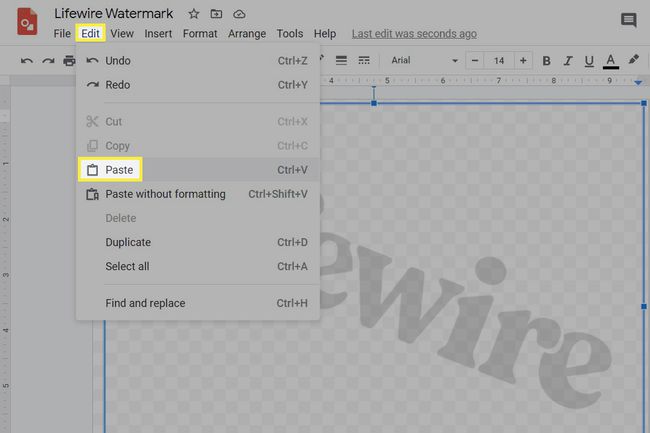
-
Tee tekstiin tarvittavat muutokset.
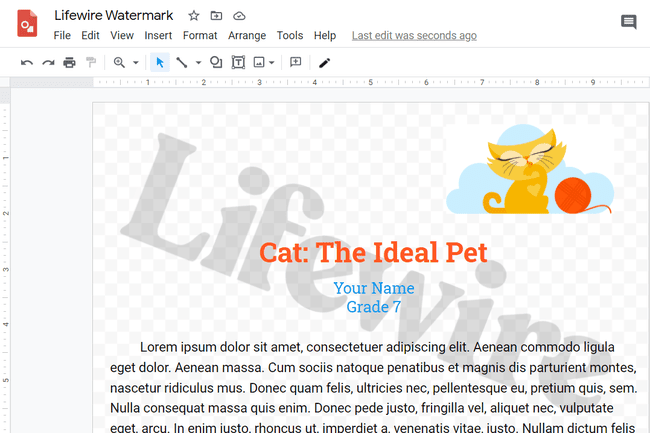
-
Valitse, miten vesileima kerrostetaan. Voit sijoittaa sen tekstin eteen tai sen taakse tehdäksesi vesileiman taustan.
Napsauta hiiren kakkospainikkeella vesileimaa tai liittämääsi tekstiä ja valitse sitten Tilaus valita, miten ne kerrostetaan. Jos esimerkiksi vesileimasi on tumma ja haluat sen piilottavan osan tekstistä, muokkaa tekstilaatikon tasoa Lähetä takaisin.
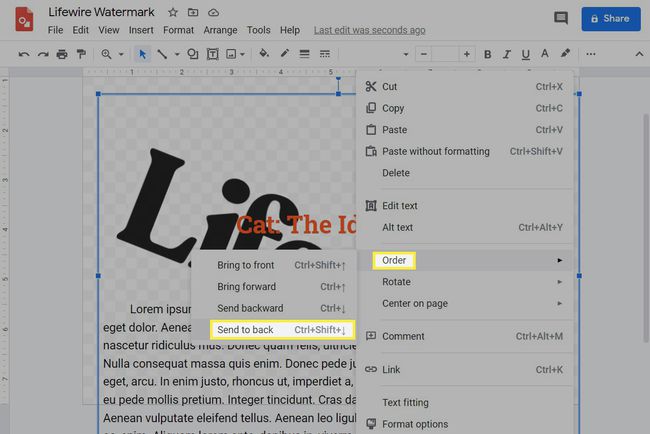
Palaa alkuperäiseen asiakirjaan tai avaa tyhjä ja siirry kohtaan Lisää > Piirustus > Drivesta.
-
Valitse juuri tekemäsi vesileima ja valitse sitten Valitse.
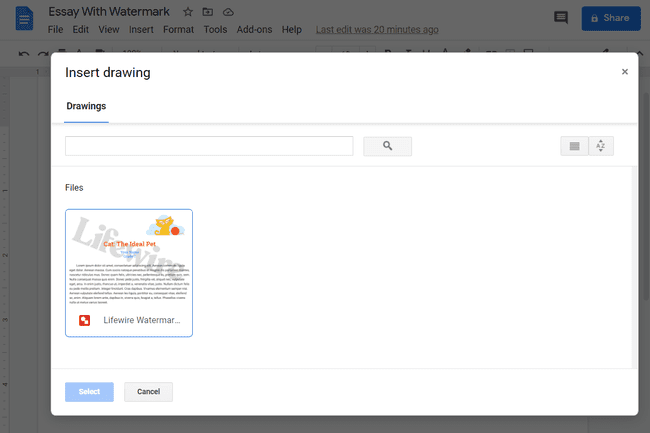
Valitse jompikumpi Linkki lähteeseen tai Lisää linkittämätönja valitse sitten Lisää. Edellinen tarjoaa linkin Piirustuksiin muokkauksen helpottamiseksi.
-
Vesileimapiirros lisätään asiakirjaan. Jos toit lähdelinkin kanssa, löydät sen oikeasta yläkulmasta; sen valitseminen avaa sen Google Drawingsissa.