Spotifyn käyttäminen Windows 10 -tietokoneissa ja -tableteissa
Spotify-musiikin kuunteleminen virallisen Windows 10 Spotify-sovelluksen kautta on kätevä tapa nauttia suosikkisoittolistoistasi ja -kappaleistasi ilman lisälaitteita.
Tässä on kaikki, mitä sinun tulee tietää saadaksesi Spotifyn toimimaan Windows 10 -tietokoneellasi tai -tabletillasi, ja mitä sinun tulee tehdä, kun olet asentanut sovelluksen.
Tämän artikkelin ohjeet koskevat Windows 10:tä.
Kuinka ladata Spotify Windows 10 -sovellus
Vaikka virallinen Spotify Windows -sovellus piti alun perin ladata Spotify-verkkosivustolta, se on sittemmin päivitetty nykyaikaiseksi Windows 10 -sovellus joka on ladattavissa Microsoft Storesta.
Sen lisäksi, että nykyaikainen Spotify-sovellus on tavallisen käyttäjän helpompi löytää, se myös hyötyy Microsoft Store teknologiaa, jolloin se voi ladata automaattisesti päivitykset itselleen taustalla ja pysyä ajan tasalla.
Näin asennat Spotify-sovelluksen Windows 10 -laitteeseen:
-
Avaa Microsoft Store -sovelluskauppa valitsemalla sen kuvake Aloitusvalikko. Se näyttää valkoiselta ostoskassilta, jonka edessä on neljä värillistä ruutua.

-
Kirjoita Microsoft Storeen Spotify oikeassa yläkulmassa olevaan hakupalkkiin ja paina sitten Tulla sisään näppäimistölläsi.
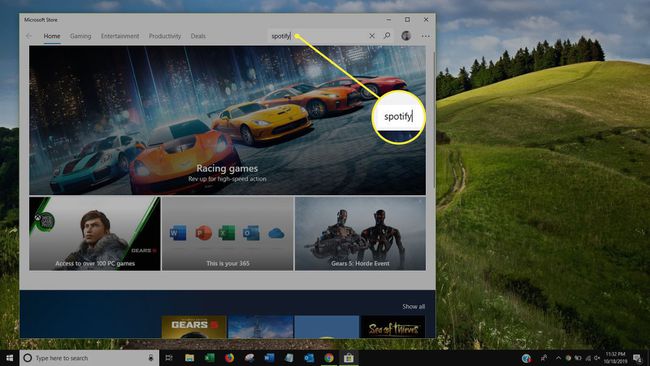
-
Sinulle näytetään erilaisia sovelluksia haun tuloksena. Valitse vihreä kuvake nimeltä Spotify Musiikki.

-
Valitseminen Spotify Musiikki vie sinut sen kauppasivulle Microsoft Storessa. Valitse sininen Saada ladataksesi Spotify-sovelluksen.
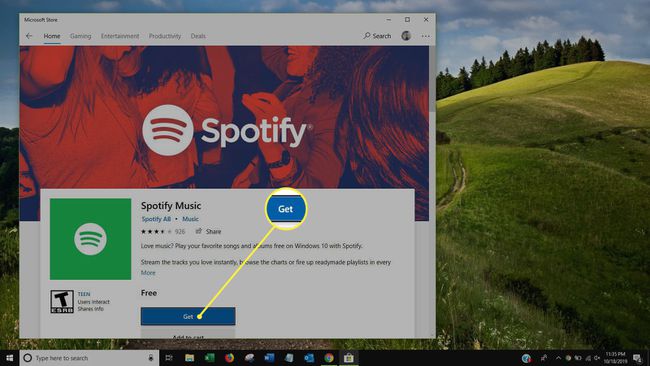
Windows 10 asentaa sovelluksen automaattisesti ja ilmoittaa sinulle järjestelmäilmoituksella, kun se on valmis käytettäväksi. Asennus kestää vain muutaman minuutin.
Kuinka kirjautua sisään Spotify Windows 10 -sovelluksessa
Spotify for Windows -sovelluksella voit kirjautua sisään samalla Spotify-tilillä, jota käytät muissa laitteissa, kuten iPhonessa tai Android-laitteessa. Kun kirjaudut sisään samalla tilillä, pääset käyttämään kaikkea musiikkiasi ja Spotify-soittolistat, ja voit myös muokata soittolistojasi ja suosikkikappaleitasi.
Avaa Spotify Music -sovellus Windows 10 -laitteellasi.
-
Sovellus näyttää sinulle näytön, jossa voit joko rekisteröityä tai kirjautua sisään. Valitse Kirjaudu sisään.
Jos sinulla ei vielä ole Spotify-tiliä, valitse Rekisteröidy ilmaiseksi ja luo uusi tili ennen kuin jatkat.
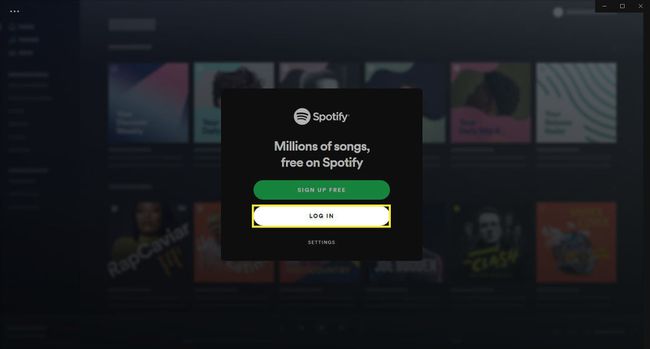
-
Seuraavassa näytössä on vaihtoehtoja kirjautua sisään Facebookin, Spotify-sähköpostiosoitteesi tai sinun käyttäjätunnus ja salasana. Jos olet aiemmin yhdistänyt Spotify-tilisi Facebook-tiliisi, valitse Kirjaudu sisään Facebookilla. Muussa tapauksessa kirjoita käyttäjänimesi tai siihen liittyvä sähköpostiosoitteesi ja salasanasi ja valitse sitten vihreä Kirjaudu sisään.
Kuinka luoda uusi tili Spotify-sovelluksessa
Jos et ole aiemmin käyttänyt Spotifyta tai haluat erillisen tilin käyttäessäsi sovellusta Windows 10 -tietokoneella tai -tabletilla, voit luo uusi Spotify-tili ilmaiseksi sovelluksen sisällä. Näin:
Jos olet jo linkittänyt Facebook-tilisi aiempaan Spotify-tiliin, et voi käyttää tätä vaihtoehtoa.
Avaa Windows 10:n Spotify-sovellus.
-
Sinulle näytetään tervetuloruutu. Valitse vihreä Rekisteröidy ilmaiseksi.

-
Kirjoita sähköpostiosoitteesi, salasanasi ja lempinimesi ja valitse sitten Jatkaa.

-
Anna syntymäaikasi ja sukupuolesi ja valitse sitten vihreä Liity Spotifyhin. Jos sinulla on Facebook-tili, voit valita Liity Facebookin kanssa luodaksesi sen sijaan Spotify-tilin.

Mikä on Spotify Premium?
Spotifyn käyttö on ilmaista, mutta ongelmattomamman kokemuksen haluavat voivat kokeilla päivittää tilinsä Spotify Premium.
Spotify Premium on maksullinen kuukausitilaus, joka maksaa 9,99 dollaria kuukaudessa; joitain etuja ovat:
- Ei sovelluksen sisäisiä bannerimainoksia tai äänimainoksia kuunnellessasi musiikkia Spotifysta.
- Mahdollisuus ladata musiikkia offline-kuuntelua varten.
- Rajoittamaton kappaleen ohitus.
- Laadukas ääni.

Päivitä Spotify Premiumiin Windows 10 -sovelluksesta valitsemalla Päivitä näytön yläreunassa nimesi vieressä. Avaat Spotify Premium -verkkosivun Microsoft Edge Internet-selain laitteellasi, joka tarjoaa lisätietoja Premium-palvelusta ja jossa on mahdollisuus valita kuukausimaksullinen tilaus.
Windows 10 Spotify Cortanan äänikomennot
Kanssa Windows 10:n virtuaalinen avustaja, Cortana, voit ohjata Spotifyta äänelläsi ja jopa kysyä Cortanalta tietoja soivasta kappaleesta.
Tässä ovat komentokehotteet, jotka Cortana ymmärtää ja vastaa niihin.
Jos sinulla ei ole muita musiikkisovelluksia Windows 10 -laitteellasi, voit ehkä sanoa nämä lauseet lisäämättä "Spotifyssa".
- "Soita (genre) musiikkia Spotifyssa."
- "Soita jotain (artistin nimi) Spotifyssa."
- "Soita (soittolistan nimi) soittolistani Spotifyssa."
- "Hei, Cortana, mikä soi?"
- "Soita kappaleitani Spotifyssa."
- "Soita (tunnelma/tunne) musiikkia Spotifyssa."
Windows 10 Spotify -sovelluksen poistaminen
Spotify-sovelluksen asennus Windows 10:ssä on poistettu samalla tavalla kuin minkä tahansa muun sovelluksen poistaminen:
paina Windows -näppäintä avataksesi Käynnistä-valikon.
Valitse Kaikki sovellukset vasemmassa yläkulmassa. Tämä avaa luettelon kaikista Windows 10 -tietokoneellesi tai -tablettillesi asennetuista sovelluksista.
-
löytö Spotify luettelossa ja napsauta sitä hiiren kakkospainikkeella avataksesi asetusvalikon. Vaihtoehtoisesti voit myös painaa Spotify-sovelluksen kuvaketta useita sekunteja sormella tai kynällä, jos laitteessasi on kosketusnäyttö.

-
Valitse Poista asennus.

-
Sinua pyydetään vahvistamaan Spotify-sovelluksen asennuksen poistaminen. Valitse Poista asennus taas kerran.

Windows 10 -laitteesi poistaa nyt Spotify-sovelluksen. Sen ei pitäisi kestää kauemmin kuin minuutti tai kaksi.
