Latausten poistaminen millä tahansa alustalla
Mitä tietää
- Windows: Avaa File Explorer -ikkuna. Valitse Lataukset kansio. Korosta tiedostot, jotka haluat poistaa. Napsauta hiiren kakkospainikkeella ja valitse Poistaa.
- macOS: Avaa Finder ja valitse Lataukset (alla Suosikit). Korosta poistettavat tiedostot ja valitse sitten Tiedosto > Siirtää roskakoriin.
- Android: Avaa Chrome-selain, napauta valikkopainiketta. Valitse Lataukset. Valitse poistettavan kohteen vieressä oleva valikkopainike > Poistaa.
Aina kun lataat tiedoston verkkoselaimen kautta, se tallennetaan laitteesi kiintolevylle ja pysyy siellä, vaikka sitä ei enää tarvita. Ajan myötä nämä lataukset vievät tilaa kiintolevyltä. Näin voit poistaa nämä lataukset oletuslataussijainnista missä tahansa käyttöjärjestelmässä.
Latausten poistaminen Windowsissa
File Explorerin avulla voit poistaa ladatut tiedostot.
-
Avaa uusi File Explorer -ikkuna.
-
Valitse Lataukset kansio, joka löytyy usein vasemmanpuoleisesta valikkoruudusta Tämä tietokone, Quick Access tai molemmat. Jos et näe tätä vaihtoehtoa, sinun on ehkä navigoitava kohtaan C:\Käyttäjät\käyttäjätunnus\Lataukset käsin.
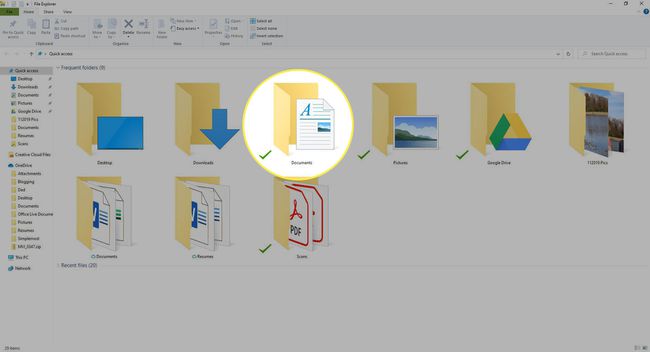
Sillä tiellä, C: on sen aseman kirjain, joka sisältää Windows-asennuksesi, ja käyttäjätunnus on käyttäjänimesi tietokoneellasi.
-
Näyttöön tulee luettelo ladatuista tiedostoista ja kansioista. Valitse yksi tai useampi, jonka haluat poistaa, ja napsauta hiiren kakkospainikkeella.
Nopea tapa valita kaikki latauskansiossa olevat tiedostot on napsauttaa yhtä tiedostoa ja käyttää sitten pikanäppäintä Ctrl+A.Tämä korostaa kaikki latauskansion tiedostot ja kansiot. Sitten voit poistaa kaikki tiedostot kerralla.
-
Napsauta näkyviin tulevassa kontekstivalikossa Poistaa.
Muita menetelmiä näiden tiedostojen ja kansioiden poistamiseksi on painaa Poistaa -näppäintä näppäimistöllä tiedostojen valinnan jälkeen tai valitaksesi Poistaa vaihtoehto kohteesta Tiedosto valikosta.
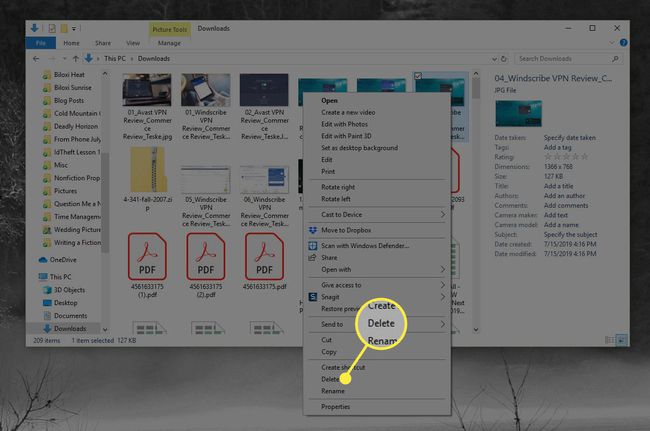
Näyttöön saattaa tulla varoitusikkuna, jossa kysytään, haluatko varmasti siirtää nämä lataukset roskakoriin. Klikkaus Joo jatkaa.
Lataukset sijoitetaan roskakoriin, mutta ne ovat silti kiintolevyllä. Tämän seurauksena et ole tyhjentänyt uutta tallennustilaa ennen kuin olet tyhjentänyt roskakorin.
Latausten poistaminen macOS: ssä
Finder-sovellus voi auttaa sinua löytämään poistettavat lataukset.
-
Käynnistä Finder sovelluksen hymiökuvakkeen kautta, joka löytyy näytön vasemmasta alakulmasta macOS Dockissa.
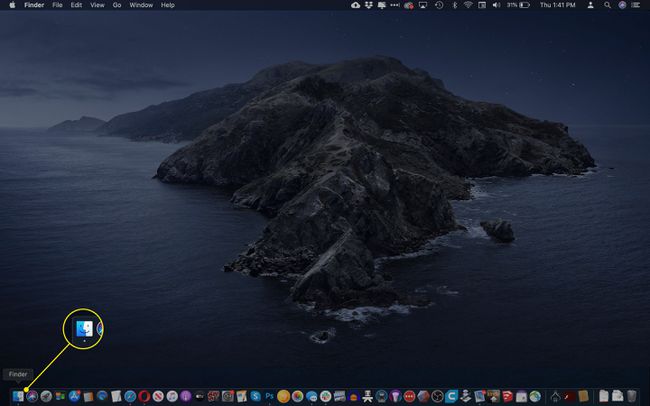
-
Uusi Finder-ikkuna tulee näkyviin. Klikkaus Lataukset, joka sijaitsee vasemman valikkoruudun alla Suosikit otsikko.
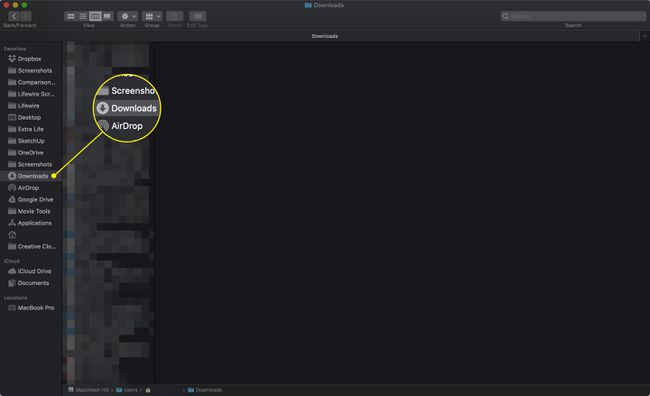
Oletussijaintiin lataamasi tiedostot näkyvät tässä kansiossa. Valitse yksi tai useampi poistettava tiedosto.
Vedä tiedostot manuaalisesti kohteeseen Roskakori, joka sijaitsee näytön oikeassa alakulmassa, tai valitse Tiedosto > Siirtää roskakoriin alkaen Finder valikosta. Voit myös käyttää Komento+Poistaa pikanäppäin siirtää nämä lataukset roskakoriin.
-
Lataukset siirretään roskakoriin, mutta ne ovat edelleen kiintolevyllä. Jos haluat poistaa tiedostot kokonaan, valitse Finder näytön yläreunassa olevasta valikosta ja napsauta Tyhjennä roskat kun avattava valikko tulee näkyviin. Voit myös käyttää Komento+Siirtää+Poistaa pikanäppäin poistaaksesi kaikki roskakorissa olevat tiedostot.
Tämän toiminnon suorittaminen poistaa kaikki macOS: n roskakorissa olevat tiedostot, ei vain viimeisimmät lataukset. Et voi palauttaa näitä jälkikäteen, joten varmista ennen kuin jatkat, ettei roskakorissa ole mitään tärkeää.
Näkyviin tulee varoitusviesti, jossa kysytään, haluatko varmasti poistaa kaikki roskakorissa olevat kohteet pysyvästi. Valitse Tyhjennä roskat jatkaa.
Kuinka poistaa latauksia Androidissa
Androidin uudemmissa versioissa voit poistaa latauksia Chrome-selaimesta, joka on oletuksena asennettu Google-käyttöjärjestelmään.
-
Avaa Chrome-selain.
Jos sinulla on aiempi Android-versio, saatat joutua avaamaan osakeselain. Näissä versioissa on myös Lataukset-kuvake ensisijaisessa sovellusten ryhmässä. Jos puhelimessasi tai tabletissasi on tämä vaihtoehto, voit etsiä ja poistaa ladattuja tiedostoja myös sieltä.
Napauta valikkopainiketta, joka sijaitsee oikeassa yläkulmassa ja jota edustaa kolme pystysuoraan kohdistettua pistettä.
Kun avattava valikko tulee näkyviin, valitse Lataukset.
-
Luettelo aiemmin ladatuista tiedostoista tulee näkyviin alla Tiedostoni otsikko. Valitse poistettavan tiedoston oikealla puolella oleva valikkopainike, jota edustaa kolme pystysuoraan kohdistettua pistettä. Kun ponnahdusvalikko tulee näkyviin, napauta Poistaa.
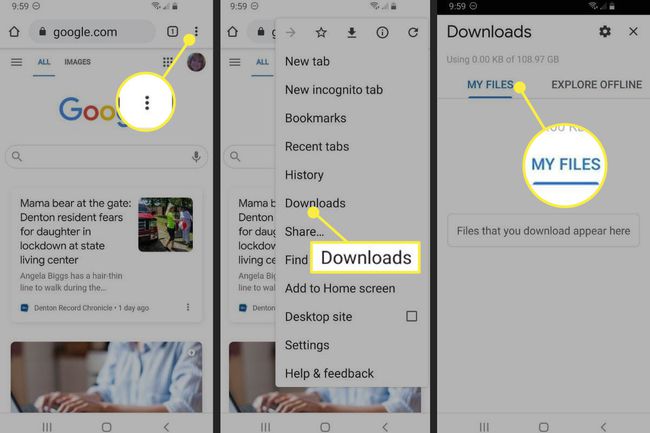
Toista tämä toiminto jokaiselle lataukselle, jonka haluat poistaa.
Latausten poistaminen iOS: ssä
Toisin kuin muut tämän opetusohjelman käyttöjärjestelmät, iOS ei tarjoa yhtä sijaintia, jossa ladatut tiedostot voidaan käyttää ja poistaa. On kuitenkin olemassa tapoja vapauttaa tilaa iPadista, iPhonesta tai iPod touchista poistamalla valokuvia, videoita, äänitiedostoja, kuten musiikkia ja podcasteja, sekä asiakirjoja.
Asetuksista riippuen jotkin näistä tiedostoista voidaan tallentaa vain iCloudiin, ei laitteellesi, joten niiden poistaminen ei tyhjennä tallennustilaa. Voit tarkistaa käytettävissä olevan tallennustilan ennen kohteen tai kohderyhmän poistamista ja sen jälkeen siirtymällä aloitusnäyttöön ja valitsemalla asetukset > Kenraali > iPhonen tallennustila. Seuraavan näytön yläreunassa näet pylväsdiagrammin, joka näyttää kuinka paljon tilaa käytät.

Poista valokuvat
Valokuvat voivat viedä yllättävän paljon tallennustilaa iOS-laitteessasi. Jos haluat poistaa ne, joita et enää halua, avaa ensin Kuvat sovellus ja napauta Valitse, joka sijaitsee oikeassa yläkulmassa. Napauta seuraavaksi kutakin valokuvaa, jonka haluat poistaa, jotta kuvissa on sinivalkoinen valintamerkki. Valitse lopuksi roskakori -kuvaketta näytön oikeassa alakulmassa ja napauta Poista valokuva ponnahdusvalikosta.
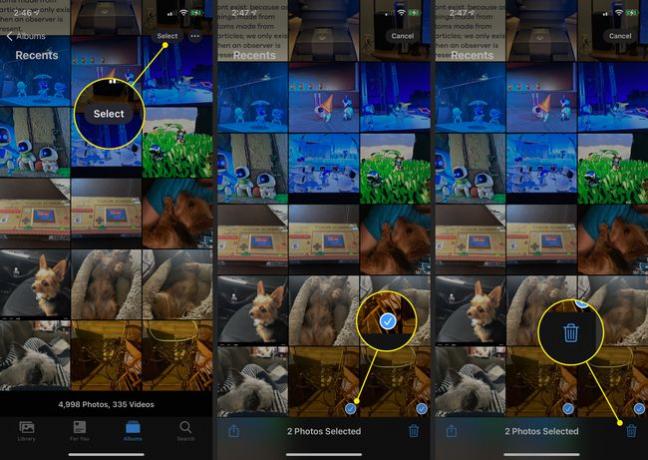
Poista videot
Videot voivat viedä jopa enemmän tilaa, varsinkin ne, jotka ovat pitkiä. Noudata samoja vaiheita kuin poistaessasi valokuvia sen sijaan, että valitset Videot alkaen Mediatyypit valikossa Kuva sovellus.
Poista musiikki ja ääni
Musiikki ja muu ääni voivat viedä arvokasta tallennustilaa, varsinkin kun pidät tiedostoja, joita et koskaan aio kuunnella uudelleen tai jotka olet varmuuskopioinut muualle. Voit poistaa nämä avaamalla ensin Apple Music sovellus ja valitse Kirjasto -kuvaketta näytön vasemmassa alakulmassa. alkaen Kirjasto -näytössä, valitse sopiva luokka (Artistit, Albums, Songs tai muu luokka) ja etsi tiedosto tai tiedostoryhmä, jonka haluat poistaa. Napauta ja pidä kyseistä kohdetta painettuna, kunnes ponnahdusvalikko tulee näkyviin. Valitse Poista kirjastosta.
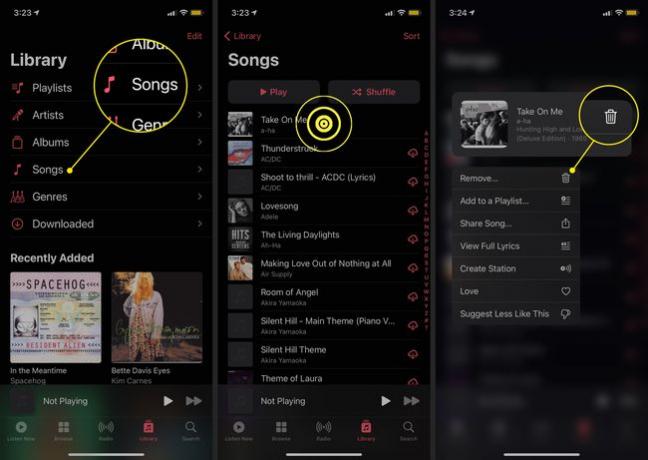
Poista muut tiedostot
Olet ehkä ladannut, luonut tai tallentanut iOS-laitteellesi muita tiedostotyyppejä, joita et enää tarvitse. Näin voit poistaa ne.
Avaa Tiedostot sovellus ja napauta Selaa, joka sijaitsee oikeassa alakulmassa.
Näyttöön tulee useita kansioita, joista jokainen merkitsee, kuinka monta kohdetta siinä on. Napauta kansiota, joka sisältää tiedostoja, jotka haluat poistaa.
-
Valitse kolmipiste valikko oikeassa yläkulmassa.
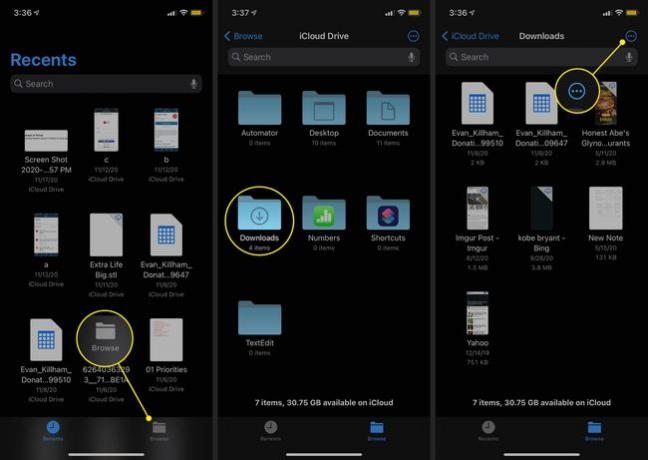
Valita Valitse.
Napauta tiedostoja, jotka haluat poistaa, niin että jokaisen mukana on sininen ja valkoinen valintamerkki.
-
Napauta roskakori -kuvaketta näytön oikeassa alakulmassa prosessin viimeistelemiseksi.

