Kuinka mukauttaa iPhonen aloitusnäyttö
Mitä tietää
- iOS 14:stä alkaen voit mukauttaa sovelluskuvakkeita ja oletuswidgetejä.
- Mukautetun kuvakkeen luominen Pikakuvakkeet-sovelluksella: Napauta plus-merkki ja seuraa ohjeita.
- Luo mukautettuja widgetejä: Lataa ja asenna kolmannen osapuolen sovelluksia, jotka ovat saatavilla App Storesta.
iOS 14 toi mahdollisuuden mukauttaa iPhonen aloitusnäyttöä. Tässä artikkelissa kerrotaan, kuinka voit tehdä aloitusnäytöstäsi huomiota herättävämmän kuvakkeiden ja mukautettujen widgetien avulla.
Voitko mukauttaa kuvakkeita iPhonessa?
Mukautettu sovelluskuvake iPhonen näytöllä on pikakuvake, joka on puettu erityiseen kuvakkeeseen. Pikanäppäimet ovat pieniä komentosarjoja (kuten tietokoneohjelmia, mutta sinä luot ne, ne ovat paljon lyhyempiä eivätkä teknisesti ohjelmia), jotka automatisoivat tehtävän puolestasi iOS: ssä. Kun luot sovellukseen pikakuvakkeen, voit antaa pikakuvakkeelle yksilöllisen nimen ja kuvakkeen.
Kuinka laitan kuvakkeen aloitusnäytölleni?
Lataa kuvakekuvia tai kuvakepakkauksia ja sijoita ne Valokuviin. Voit myös käyttää mitä tahansa galleriassa olevaa valokuvaa kuvakkeen kuvana. Aloita sitten aloitusnäytön mukauttaminen näillä vaiheilla.
Avaa Pikanäppäimet sovellus iPhonessasi Apuohjelmat-kansiosta tai haulla. Valitse Kaikki pikakuvakkeet nähdäksesi olemassa olevat pikakuvakkeet, jos sellaisia on.
-
Valitse Lisää (+) oikeassa yläkulmassa luodaksesi uuden pikakuvakkeen.
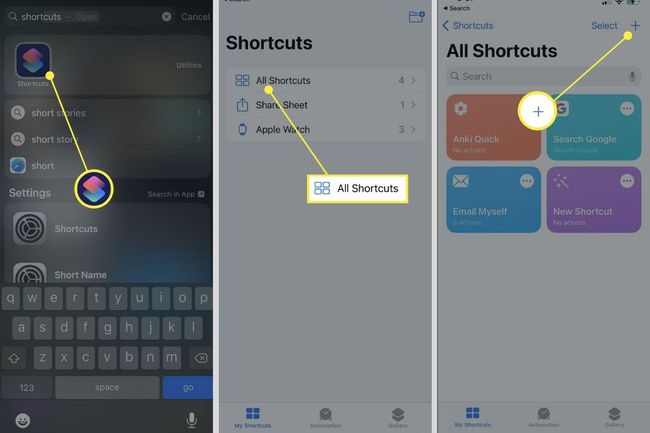
-
Valitse Lisää toiminto ja etsi Avaa App toiminta. Valitse seuraavaksi Avaa App ja näytä Käsikirjoitus näyttö.
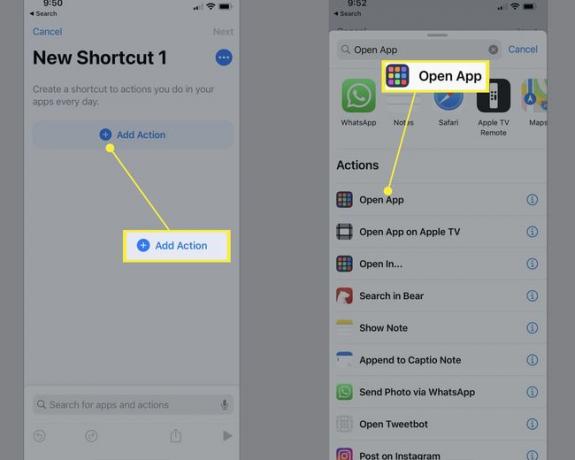
-
Napauta uuden pikakuvakkeen Komentosarja-osiossa Valita ja valitse sovellus, jonka haluat avata.

-
Valitse kolme sinistä pistettä (...) avaamaan Yksityiskohdat sovelluksen näyttö. Voit nyt tehdä kaksi muutosta:
- Poista oletusarvoinen "Uusi pikakuvake" -nimi ja anna haluamasi nimi.
- Napauta kuvaketta ja vaihda kuvaketta Väri valitsemalla värimallin. Napauta sitten Glyph valitaksesi toisen kuvakkeen luokista Objektit, Ihmiset, ja Symbolit.

Valitse Tehty tallentaaksesi muutokset ja palataksesi kohtaan Yksityiskohdat näyttö.
Valitse Lisää aloitusnäytölle ja esikatsele kuvaketta. Voit napauttaa Lisätä uudelleen lisätäksesi pikakuvakkeen aloitusnäyttöön ilman muita muutoksia sen ulkoasuun. Värin tai kuvion sijaan voit muokata kuvaketta millä tahansa kuvalla tai valokuvalla.
-
Napauta ja paina kuvaketta avataksesi valikon. Valitse Ota valokuva, Valitse Valokuva, tai Valitse tiedosto, hankkiaksesi minkä tahansa muun korvaavan sovelluksen kuvakkeen kuvan.
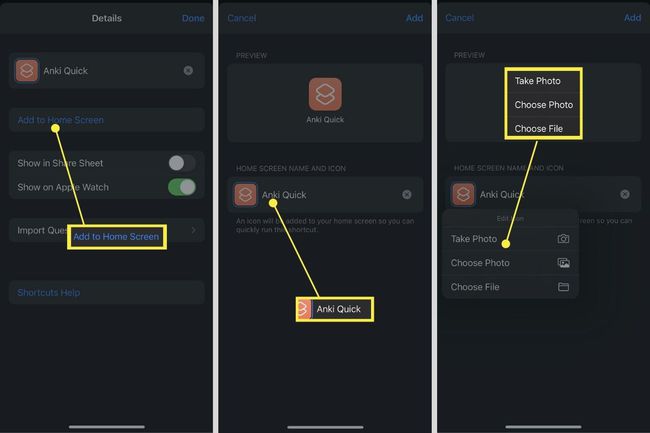
Näytössä vilkkuu lyhyt vahvistus, joka selittää, että sovelluksesi pikakuvake lisättiin aloitusnäyttöön. Sulje Pikakuvakkeet-sovellus.
Mukautettu kuvake on nyt aloitusnäytölläsi, ja se toimii kuten mikä tahansa muu sovelluskuvake. Poista kuvake painamalla sitä pitkään ja valitsemalla Poista kirjanmerkki valikosta.
Kuinka voin mukauttaa iPhone-widgetejäni?
iOS 14 mahdollistaa sen Lisää widgetejä melkein mihin tahansa iPhone-sovellukseen ja näyttää sen tiedot aloitusnäytössä. Voit myös ryhmitellä iPhone-widgetit siisteiksi Smart Stacks -pinoiksi mukauttaaksesi iPhonesi aloitusnäyttöä ja tarkastellaksesi tärkeimpiä tietoja koko päivän ajan.
Toisin kuin kuvakkeet, et voi muuttaa widgetin ulkoasua suoraan. Voit esimerkiksi sovittaa widgetien ulkoasun taustakuvaan ja kuvakkeisiin ja luoda yhtenäisen aloitusnäytön. Mutta App Storessa on useita widget-sovelluksia, jotka voivat auttaa sinua suunnittelemaan widgetisi ja valitsemaan ne tiedot.
Kuinka lisään mukautettuja widgetejä aloitusnäyttööni?
iPhone-widgetin avulla näet arvokasta tietoa välittömästi avaamatta sovellusta. Sitten mukautetun widgetin avulla voit lisätä oman pyöräytyksen sen ulkonäköön. Widgetsmith on yksi suosituimmista mukautetuista widget-sovelluksista App Storessa, ja käytämme sitä tässä läpikäynnissä.
Valitse widgetin koko. Voit valita Pieni widget, Keskikokoinen widget, ja Suuri widget.
-
Valitse Oletuswidget ja käydä läpi eri tyylejä. Voit valita kellonajan, päivämäärän, sään, valokuvien, kalenterien ja muiden tyylien välillä.
Huomautus:
Jokaiselle tyypille voit myös valita Oletuswidget tai a Ajastettu widget. Jälkimmäinen korvaa oletuswidgetin tiettynä ajankohtana. Voit esimerkiksi ajoittaa tulevat kalenteritapahtumat näkymään aloitusnäytössä vain päiväsaikaan.

Käytä Tyyli-kohdan alla olevia valikkosarjoja valitaksesi Teema.
Voit tallentaa widgetin tällä teemalla tai muokata sitä enemmän Fontti, Sävy Väri, Taustaväri, ja Reunuksen väri, ja Taideteos.
-
Voit tallentaa teeman palaamalla edelliseen näyttöön (valitse nuoli vasemmasta yläkulmasta) ja valitsemalla Tallentaa. Voit mukauttaa teemaa edelleen napauttamalla Muokkaa teemaa.

Kun saat tarkan ulkoasun, palaa edelliseen näyttöön nimetäksesi ja tallentaaksesi sen.
-
Lisää Widgetsmith-widget aloitusnäyttöön samalla tavalla kuin minkä tahansa muun widgetin. Valitse tyhjä alue aloitusnäytöstä ja paina pitkään siirtyäksesi heilutustilaan. Käytä sitten Lisää (+) -painiketta lisätäksesi yleisen Widgetsmith-widgetin. Napauta ja pidä painettuna Muokkaa widgetiä. Valitse mukautettu widget avattavasta valikosta.

FAQ
-
Kuinka voin mukauttaa iPhoneni lukitusnäytön?
Aivan kuten aloitusnäytössä, voit mukauta iPhonesi lukitusnäytön ulkonäkö. Mene asetukset > Taustakuva > Valitse Uusi taustakuva ja valitse tausta iPhonen lukitusnäytölle.
-
Kuinka voin mukauttaa ohjauskeskustani?
Sinä pystyt mukauttaa ohjauskeskusta lisätä ja järjestää säätimiä. Ensin mene osoitteeseen asetukset > Ohjauskeskus. Napauta sitten Lisää -painiketta lisätäksesi tai poistaaksesi säätimiä tai napauttamalla Järjestä uudelleen vetää säädin uuteen paikkaan.
