Paperiasiakirjojen muuntaminen PDF-tiedostoiksi
Paperiasiakirjojen muuntaminen PDF-tiedostoiksi on mahdollista skannerilla ja Adobe Acrobatilla tai toinen ohjelmisto, joka luo PDF-tiedostoja. Lisäksi, jos skannerissasi on asiakirjansyöttölaite, voit muuntaa useita sivuja PDF-muotoon kerralla. Jos sinulla ei ole skanneria tai all-in-one-tulostinta, älä huoli: sitä varten on sovellus.
Muunna paperi digitaalisiksi tiedostoiksi Adobe Acrobatilla
Jos haluat muuntaa paperiasiakirjoja PDF-tiedostoiksi Adobe Acrobatin avulla, liitä skanneri tietokoneeseen kaapelilla tai langattomasti ja sitten:
Lisää paperi tai paperit, jotka haluat muuntaa skanneriisi.
-
Avata Adobe Acrobat ja valitse sitten Tiedosto > Luoda > PDF skannerista.
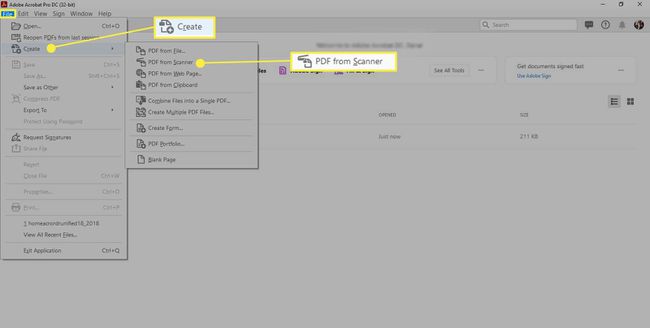
-
Vuonna Skanneri avattavasta luettelosta, valitse skanneri tai tulostin.
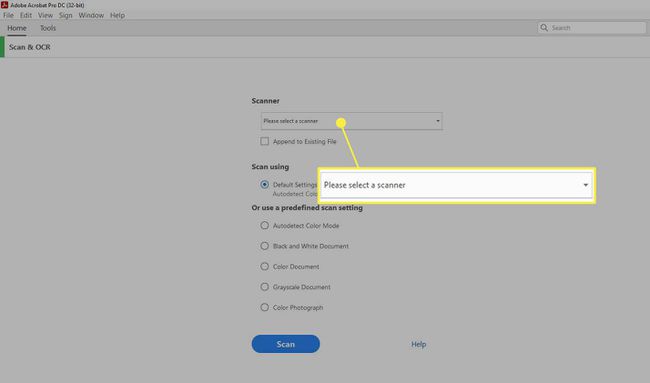
-
Säilytä skannerin oletusasetukset tai valitse uusi asetus. Valitse Skannata.
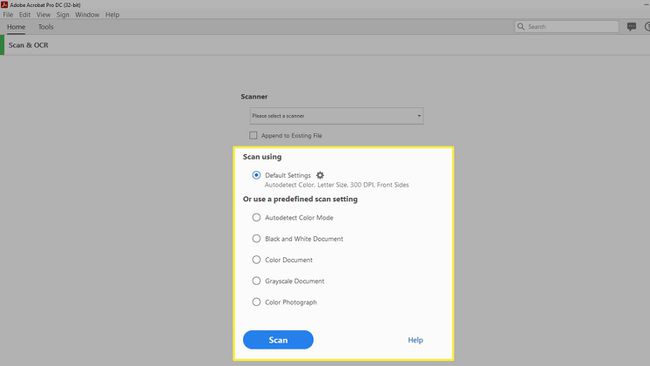
-
Kun Acrobat on skannannut ja lukenut asiakirjasi, valitse Tallentaa -kuvaketta Nimetön. PDF -välilehti.
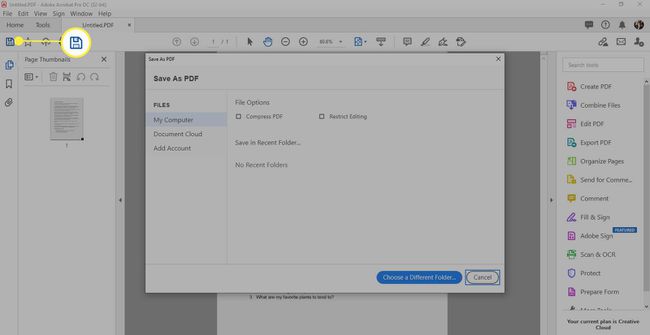
-
Vuonna Tallenna PDF-muodossa ikkunassa, valitse mihin haluat tallentaa PDF-tiedoston (
Tietokoneeni tai Asiakirjan pilvi). Valitse sitten tarvittaessa Pakkaa PDF tai Rajoita muokkausta.Kun tallennat PDF-tiedoston tietokoneellesi, valitse Valitse eri kansio nimetä ja valita Tallentaa tallentaaksesi tiedoston kansioon.
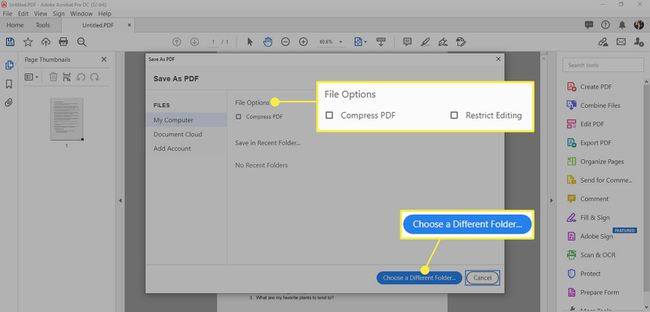
Käytä Macin esikatselua paperin muuntamiseen digitaaliseksi
Macit toimitetaan sovelluksen kanssa Esikatselu. Monet kodin työpöydän all-in-one-tulostimet ja skannerit ovat käytettävissä Esikatselu-sovelluksessa.
Lataa asiakirja skanneriin tai all-in-one-tulostimeen.
Tuoda markkinoille Esikatseluja valitse sitten Tiedosto > Tuo osoitteesta [skannerisi nimi].
Valita PDF kuin Muoto esikatselunäytössä. Tee muut muutokset asetuksiin, kuten kokoon ja väriin tai mustavalkoiseen.
Valitse Skannata.
Valitse Tiedosto > Tallentaa ja anna tiedostolle nimi.
Käytä All-in-One-tulostimia
Jos sinulla on all-in-one tulostin- ja skanneriyksikkö, sen mukana tuli luultavasti kaikki, mitä tarvitset tietokoneesi kanssa asiakirjojen skannaamiseen PDF-muotoon. Kaikki johtavat tulostinvalmistajat valmistavat all-in-one-yksiköitä. Tarkista laitteen mukana tulleet asiakirjat.
Skannaa paperia älypuhelimella tai tabletilla
Jos sinulla ei ole paljon papereita skannattavaksi, voit skannaa asiakirjoja sovelluksella älypuhelimellasi tai tablet-laitteellasi. Esimerkiksi, Google Drive -sovellus sisältää OCR-ohjelmiston, jonka avulla voit skannata asiakirjoja ja tallentaa ne Google Driveen.
Adoben avulla voit skannata asiakirjoja tietokoneellasi, ja Adobe Scan -sovelluksella voit skannata asiakirjoja älypuhelimella. Lataa iOS-sovellus Apple Storesta tai lataa Android-sovellus Google Playsta. Lisäominaisuuksia varten on maksullinen tilaus. ilmainen versio sisältää kuitenkin tarpeeksi ominaisuuksia useimmille käyttäjille.
Muita samanlaisen palvelun tarjoavia sovelluksia – sekä maksullisia että ilmaisia – on saatavilla. Etsi App Storesta tai Google Playsta sovelluksia, jotka sisältävät tarvitsemasi skannausominaisuudet.
