Markupin käyttäminen iPhonessa, iPadissa tai iPod touchissa
Merkintä on iOS: n sisäänrakennettu kuvamerkintäominaisuus. Se antaa sinulle joustavuutta muokata kuvakaappauksia ja kuvia, lisää allekirjoituksia PDF-tiedostoihin, lisää tekstiä ja luo piirustuksia. Näin voit käyttää Markupia valokuvissa ja kuvakaappauksissa, sähköpostissa tai niiden kanssa Huomautuksia.
Nämä tiedot koskevat merkintäominaisuutta iPhonessa, iPadissa ja iPod touchissa, joissa on iOS 13, iOS 12 tai iOS 11.
Merkintöjen käyttäminen kuvakaappausten kanssa
Merkinnät ovat käytettävissä, kun otat kuvakaappauksen. Tässä on katsaus siihen, kuinka voit käyttää merkintää kuvakaappaukseen huomautusten tekemiseen tai piirtämiseen. Valitse ja piirrä työkaluilla sormella tai käytä Apple kynä jos laitteesi tukee sitä.
Jos haluat ottaa kuvakaappauksen iPhone-malleista, joissa on Face ID, paina ja vapauta Ääni kovemmalle ja Sivu painikkeita samanaikaisesti. Paina iPhone-malleissa, joissa on Touch ID ja sivuvirtapainike Tehoa ja Koti painikkeita samanaikaisesti.
Markupin valikkotyökalujen käyttäminen
Näin voit käyttää Markupin perustyökaluja kuvakaappausten kanssa.
-
Ota kuvakaappaus iOS-laitteellasi. Kuulet kameran napsahtavan äänen ja näet pienen esikatselun kuvasta näytön vasemmassa alakulmassa.
Se voi olla kuvakaappaus valokuvasta, tekstikeskustelusta, Instagram-viestistä tai mistä tahansa muusta laitteen näytöllä.
Napauta kuvakaappauksen pikkukuvan esikatselua nopeasti. Se katoaa noin viidessä sekunnissa.
-
Napauta Markupissa plus-merkki paljastamaan Teksti, Allekirjoitus, Suurennuslasi, ja Peittävyys työkaluja.
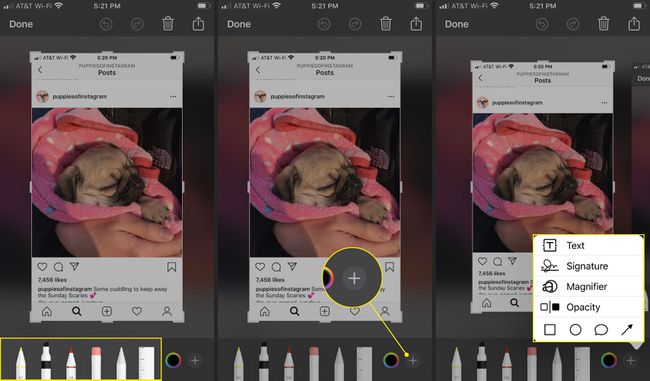
Napauta Kynä, Korostin, tai Lyijykynäja piirrä sitten kuvakaappaukseen.
Napauta samaa työkalua uudelleen muuttaaksesi sen peittävyyttä.
-
Napauta Pyyhekumija hiero sitten sormeasi alueita, jotka haluat poistaa.
Napauta Kumoa näytön yläreunassa poistaaksesi viimeisen toiminnon. Kumoa näyttää ympyrältä, jossa nuoli osoittaa vasemmalle. Napauta Toista (ympyrä, jossa on oikealle osoittava nuoli) tehdäksesi toiminnon uudelleen.
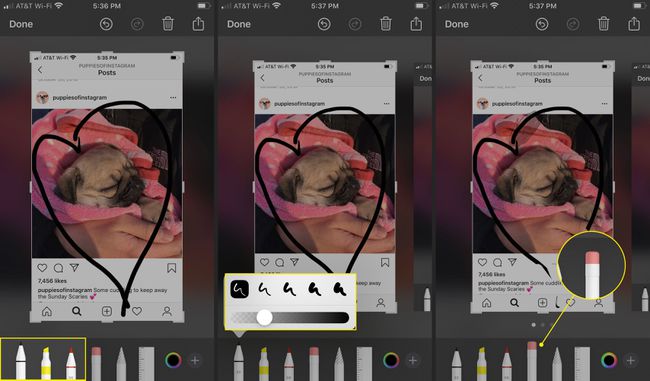
-
Siirrä piirustusta napauttamalla Lasso, ja käytä sormea piirustuksen ympärille ympyrän tekemiseen. Pisteviiva ympäröi piirustustasi. Vedä se sormella näytön toiseen osaan.
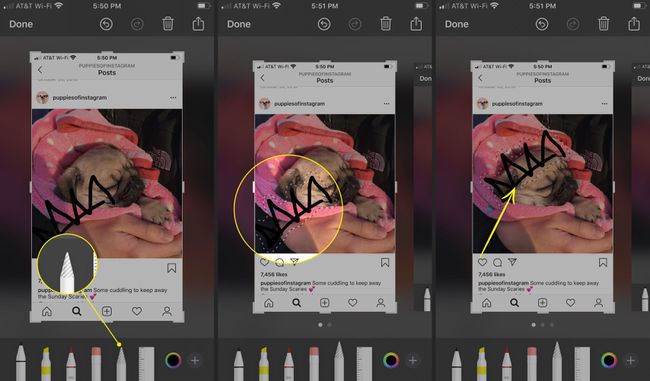
Muuttaaksesi Kynä, Korostin, tai Lyijykynä väriä, napauta väriympyrä oikeassa alakulmassa.
Valitse väri.
-
Kun piirrät, työkalu saa uuden värin.
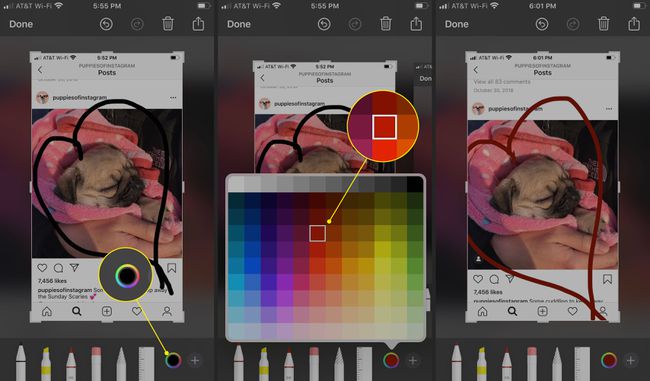
Markupin lisätyökalujen käyttäminen
Näin voit tehdä enemmän merkintäkuvallasi.
Napauta plus-merkki oikeassa alakulmassa.
Napauta Teksti kirjoittaaksesi jotain kuvakaappaukseen.
-
Napauta tekstin symboli (iso ja pieni kirjain A) muuttaaksesi kirjasinta, tyyliä ja kokoa.

Napauta tekstikentän sisällä ja kirjoita jotain.
Napauta ja vedä tekstiruutua haluamaasi kohtaan.
-
Vaihda tekstin väriä napauttamalla väripyörää.
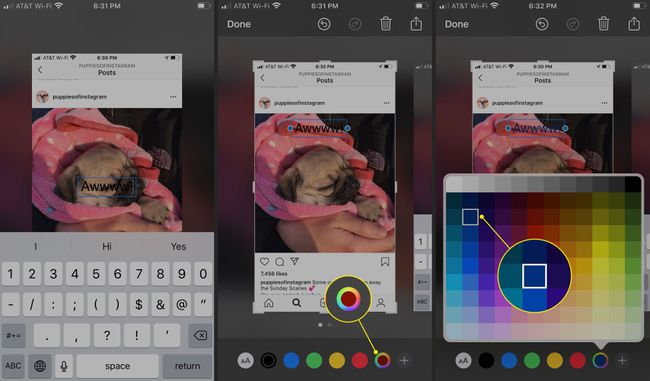
Napauta Suurennuslasi suurentaaksesi kuvan tai kuvan osan kokoa.
-
Käytä vihreä ympyrä lähentääksesi. Käytä sininen ympyrä laajentaaksesi suurennettua kuva-aluetta.

-
Napauta Peittävyysja muuta sitten läpinäkyvyyden tasoa liukusäätimellä.
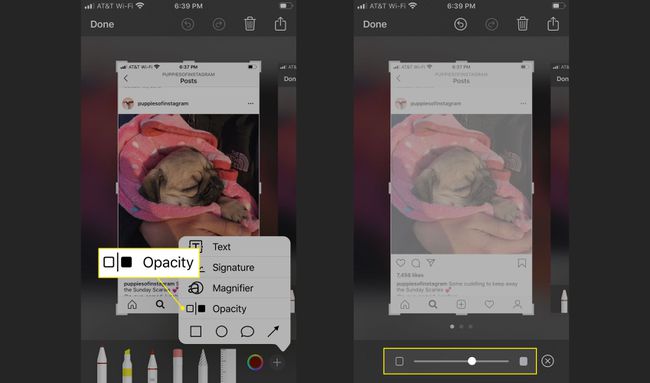
Jos haluat lisätä allekirjoituksen, ota kuvakaappaus ja napauta plus-merkkija napauta sitten Allekirjoitus.
Piirrä allekirjoitus sormella ja napauta sitten Tehty.
-
Siirrä allekirjoitusta ja muuta sen kokoa ja väriä, jos haluat. Merkintä tallentaa allekirjoituksen. Allekirjoitus on saatavilla muissa kuvakaappauksissa, valokuvissa ja asiakirjoissa.
Käytä tätä menetelmää PDF-tiedoston muokkaamiseen tai allekirjoittamiseen ja sen palauttamiseen sähköpostitse.
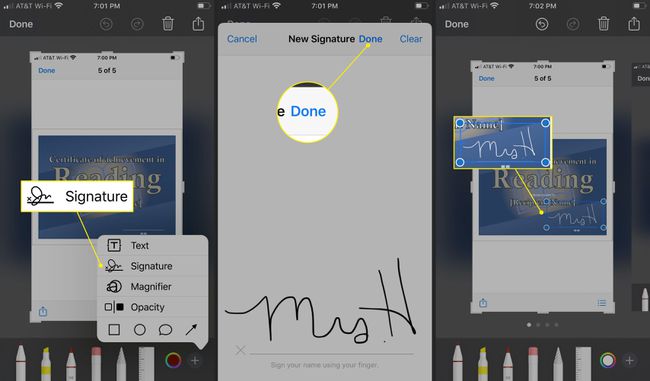
Käytä Markupin muototyökaluja
Markupin muototyökalujen avulla voit tehdä kuvallasi enemmän.
-
Napauta plus-merkki ja napauta sitten neliö- sijoittaaksesi muutettavan neliön mihin tahansa kuvakaappauksen kohtaan.
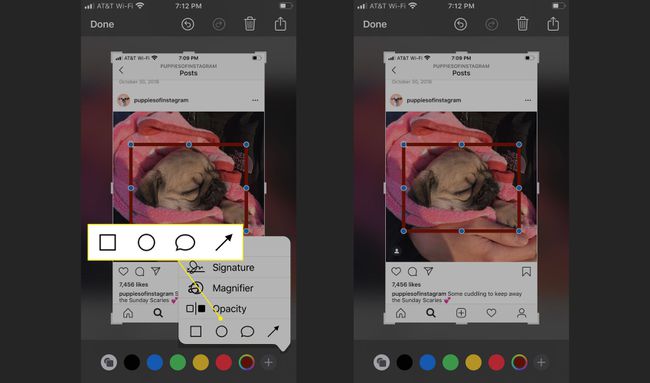
-
Napauta ympyrä lisätäksesi muutettavan ympyrän mihin tahansa kuvakaappaukseen.
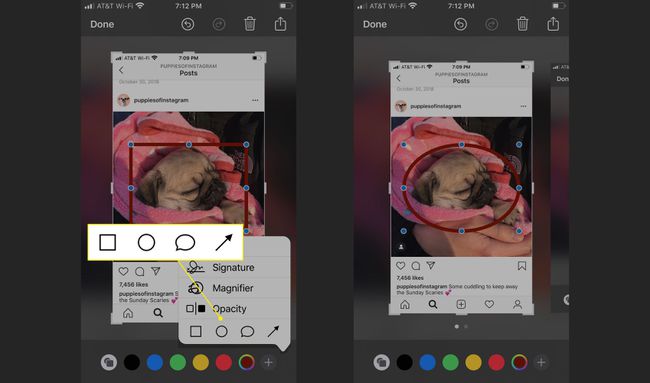
-
Napauta puhekupla lisätäksesi yhden neljästä sarjakuvatyylisestä dialogikuplasta.
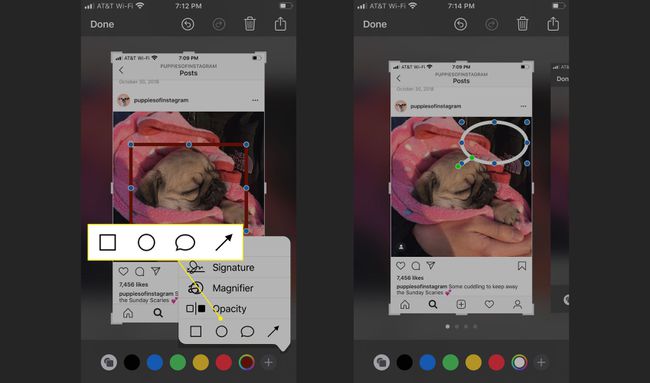
-
Napauta nuoli lisätäksesi säädettävän nuolen kuvakaappauskuvaan.
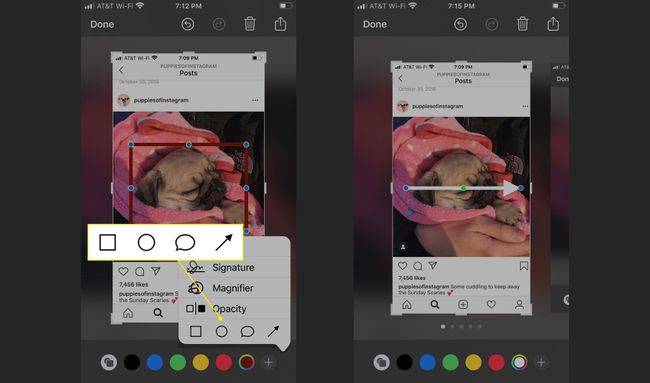
Vedä muotoa sormella minne haluat. Muuta muodon kokoa säätämällä sinisiä pisteitä. Säädä vihreitä pisteitä muuttaaksesi puhekuplan kokoa ja nuolen muotoa.
Merkintäkuvan tallentaminen tai jakaminen
Kun olet lisännyt muokkauksia, piirroksia ja muokkauksia Markup-kuvakaappaukseen, tallenna se Kuviin tai jaa se tekstiviestillä, sähköpostilla tai sosiaalisessa mediassa.
Napauta Tehty vasemmassa yläkulmassa.
-
Valitse Tallenna Kuviin, Tallenna tiedostoihin, tai Poistaa.
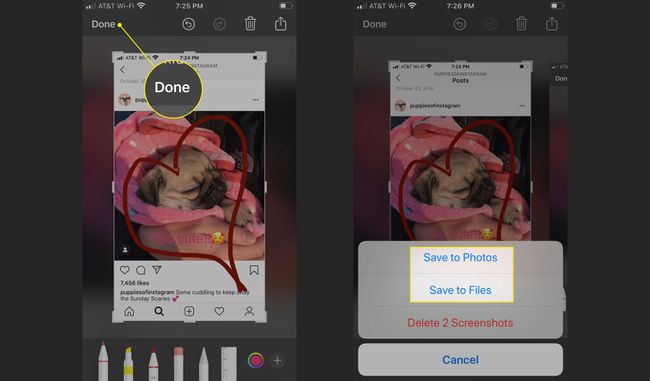
Jaa Markup-kuvakaappaus napauttamalla Jaa (neliö nuolella) oikeassa yläkulmassa.
-
Valitse jakaa kuvasi AirDropilla, Viestit, Mail, Twitter, Messenger, WhatsApp, Notes ja paljon muuta. Tai valitse Tulosta, Lisää jaettuun albumiin, Tallenna tiedostoihin, tai Luo kellotaulu.
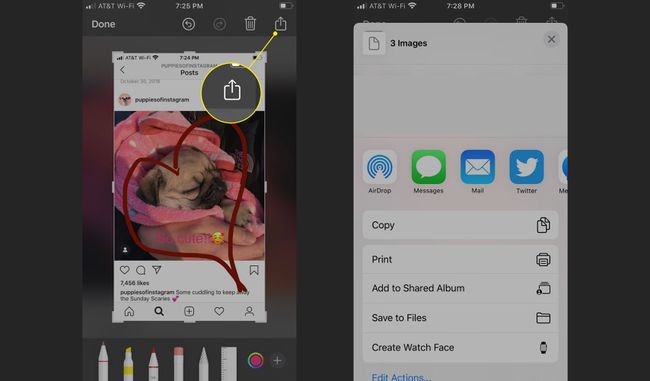
Merkinnät valokuvilla
Näin saat merkinnän esiin valokuvasta Kuvat-sovelluksessa.
Valitse valokuva valokuva-albumistasi ja napauta Muokata.
-
Napauta Lisää (kolme pistettä) oikeassa yläkulmassa.
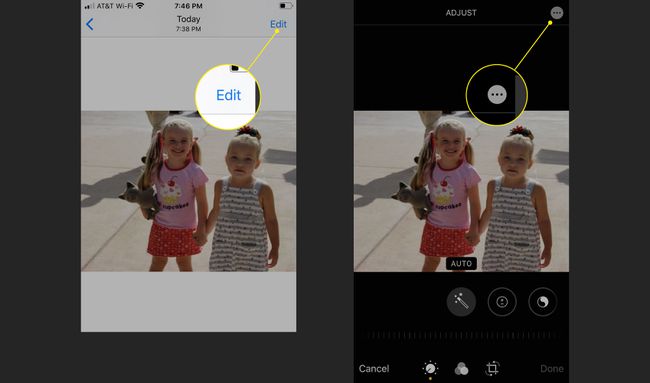
Valitse Merkintä.
-
Merkintätyökalut ovat nyt saatavilla kuvallesi.
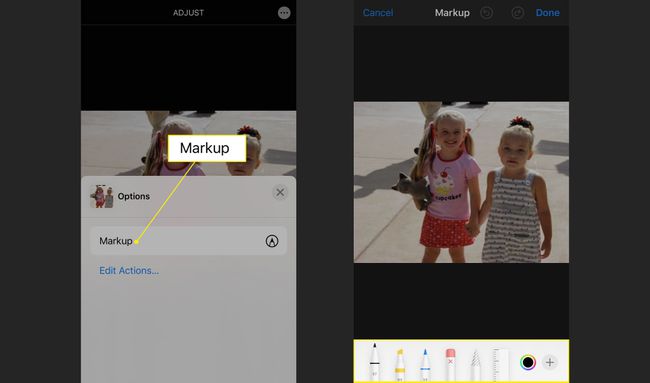
Käytä merkintää lähettäessäsi valokuvan sähköpostitse
Markupin soittaminen on helppoa, kun lähetät valokuvan sähköpostitse.
Avaa Mail sovellus ja aloita uusi sähköposti tai avaa olemassa oleva sähköposti, johon haluat vastata.
Avaa valikkopalkki napauttamalla sähköpostin tekstiosaa. Napauta nuolta, kunnes näet Lisää valokuva tai video ja valitse se siirtyäksesi valokuvakirjastoosi.
-
Etsi valokuva, jonka haluat merkitä, ja napauta Valita lisätäksesi sen sähköpostiin.
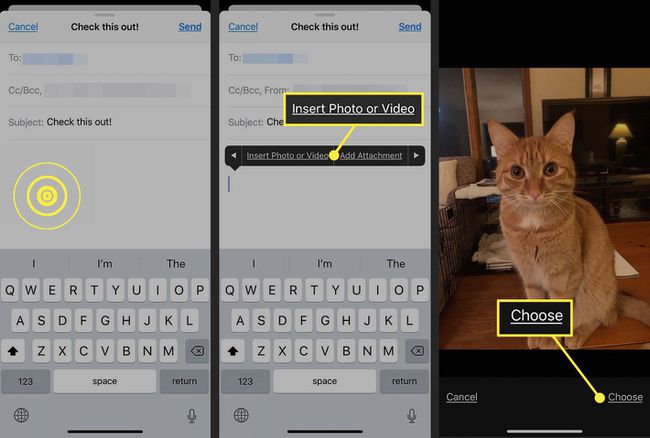
Napauta sähköpostissa olevaa kuvaa näyttääksesi valikkopalkin ja valitse Merkintä.
Käytä Merkintätyökaluja valokuvan parantamiseen ja napauta Tehty.
-
Täytä sähköposti ja napauta sitten Lähettää.
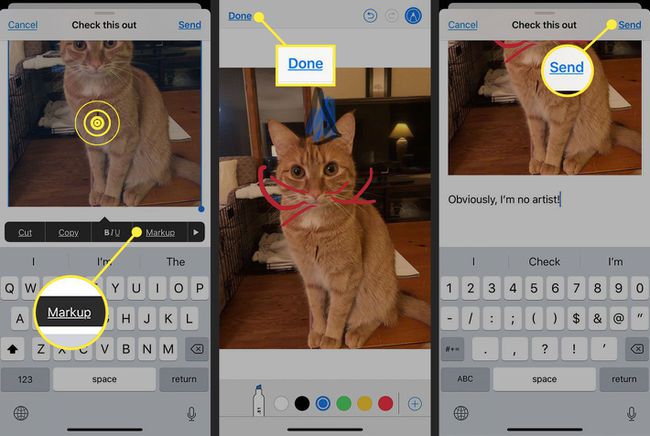
Käytä merkintöjä muistiinpanojen kanssa
Notes-sovellus on myös merkintäystävällinen, etkä tarvitse valokuvaa.
Avaa muistiinpano ja napauta Merkintä (se näyttää kynän kärjeltä ympyrässä) alariviltä.
-
Käytä Merkintätyökaluja huomautuksen lisäämiseen tai piirustuksen lisäämiseen ja napauta sitten Tehty saada valmiiksi.
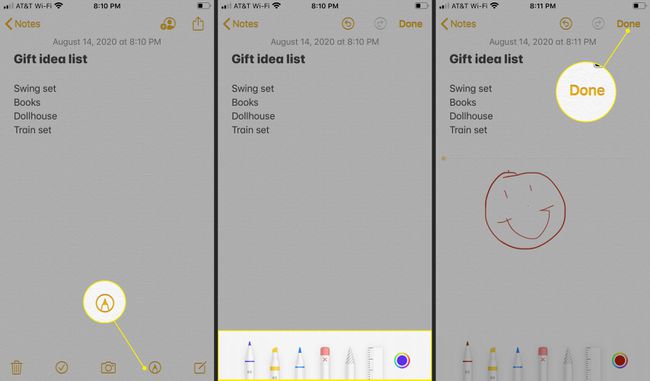
Tallenna ja jaa kuten kuvakaappaus.
Jos haluat käyttää merkintää, kun lähetät valokuvia Viestit-sovelluksessa, aloita tekstiviesti tai vastaa siihen napauttamalla Kuvatja valitse sitten valokuva. Kun se on viestissä, napauta valokuvaa ja napauta sitten Merkintä.
