Tiedostojen piilottaminen (tai piilottaminen) Windows 11:ssä
Päällä Windows 11, vaikka lukitset aina pääsyn työpöydällesi ja tiedostoihisi tilisi nimen ja salasanan takaa, voit aina löytää syitä piilottaa tiedostoja ja kansioita. Loit esimerkiksi ohjelman ja haluat suojata tiedostot tekemällä niistä näkymättömiä, jotta käyttäjät eivät vahingossa poista joitakin tiedostoja. Tai sinulla on tiettyjä asiakirjoja tai videoita, joista haluat tehdä hieman yksityisempiä.
Tilanteesta riippumatta Windows 11 sisältää useita tapoja piilottaa yksi tai useita tiedostoja ja kansioita File Explorerin tai PowerShellin tai komentokehotteen komentojen avulla.
Tämä miten opastetaan opastaa sinua tiettyjen tiedostojen ja kansioiden piilottamiseksi (ja näyttämiseen) Windows 11:ssä.
Tiedostojen ja kansioiden piilottaminen Resurssienhallinnasta Windows 11:ssä
Voit piilottaa tiedostot ja kansiot File Explorerissa seuraavasti:
- Avata Tiedostonhallinta.
- Avaa sijainti, jossa on piilotettava sisältö.
- Napsauta kohdetta hiiren kakkospainikkeella ja valitse Ominaisuudet vaihtoehto.

- Tarkista Piilotettu vaihtoehto.

- Klikkaa Käytä -painiketta.
- Valitse "Ota muutokset käyttöön tähän kansioon, alikansioihin ja tiedostoihin" mahdollisuus piilottaa kansio, jossa on tiedostoja ja alikansioita (jos mahdollista).
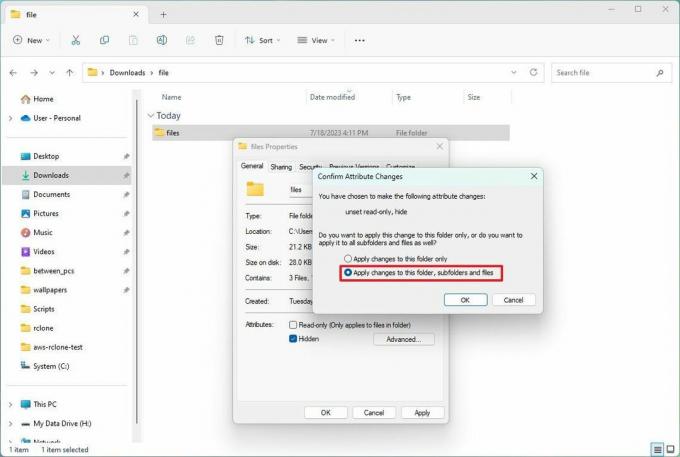
- Klikkaa OK -painiketta.
- Klikkaa OK painiketta uudelleen.
Kun olet suorittanut vaiheet, sisältö pysyy piilossa niin kauan kuin et ota käyttöön Näytä piilotettu -vaihtoehtoa File Explorerissa.
Voit aina käyttää piilotettua sisältöä käyttämällä koko kansion tai tiedoston polkua. Vaihtoehtoisesti avaa File Explorerissa "Näytä" valikosta, valitse "Näytä" alivalikko ja tarkista "Piilotetut kohteet" vaihtoehto.
Näytä tiedostot ja kansiot
Voit peruuttaa muutoksen ja näyttää tiedostot ja kansiot uudelleen seuraavasti:
- Avata Tiedostonhallinta.
- Avaa sijainti ja näytettävä sisältö.
- Napsauta kohdetta hiiren kakkospainikkeella ja valitse Ominaisuudet vaihtoehto.

- Tyhjennä Piilotettu vaihtoehto.
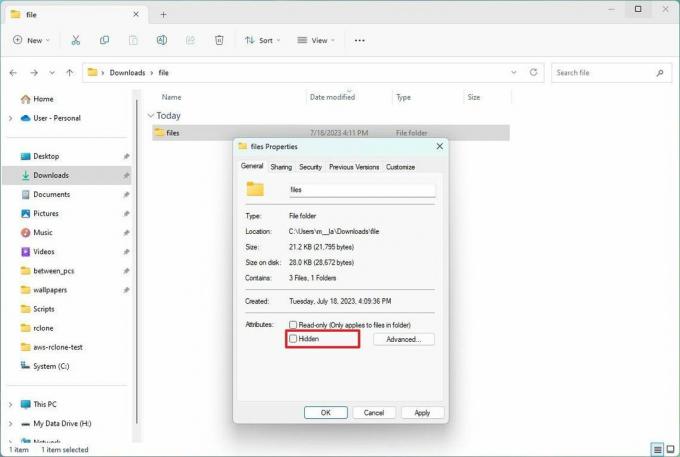
- Klikkaa Käytä -painiketta.
- Valitse "Ota muutokset käyttöön tähän kansioon, alikansioihin ja tiedostoihin" mahdollisuus piilottaa kansio, jossa on tiedostoja ja alikansioita (jos mahdollista).
- Klikkaa OK -painiketta.
- Klikkaa OK painiketta uudelleen.
Kun olet suorittanut vaiheet, järjestelmä poistaa piilotetut attribuutit tiedostoista ja kansioista, jolloin ne näkyvät uudelleen.
Tiedostojen ja kansioiden piilottaminen komentokehotteesta Windows 11:ssä
Voit piilottaa tiedostot ja kansiot komentokehotteella tai PowerShellillä seuraavasti:
- Avata alkaa.
- Etsiä Komentorivi (tai PowerShell) ja napsauta ylintä tulosta avataksesi sovelluksen.
- Kirjoita seuraava komento navigoidaksesi kohteet, jotka haluat piilottaa, ja paina Tulla sisään: cd c:/SALASTIEDOSTOT-SIJAINTI
Päivitä komennossa polku tiedostojesi sijainnilla.
- Kirjoita seuraava komento piilottaaksesi kansion tai tiedoston Windows 11:ssä ja paina Tulla sisään: attrib +h "SALASTIEDOSTOT"
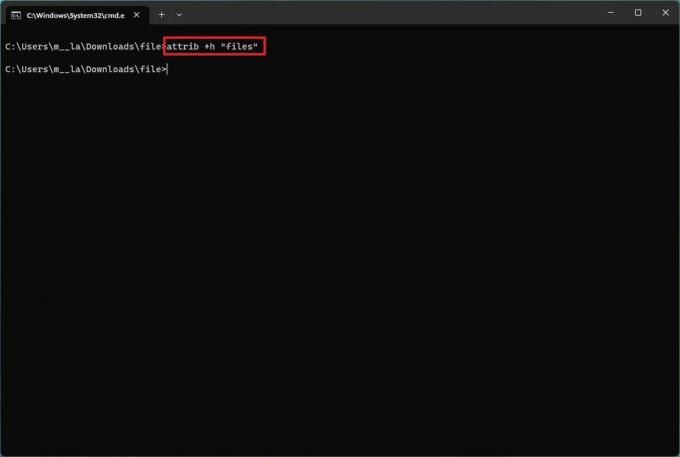
Korvaa komennossa "SALAISET TIEDOSTOT" kansiosi tai tiedostosi nimellä. Lainausmerkit ovat välttämättömiä vain, kun nimessä on välilyöntejä.
Kun olet suorittanut vaiheet, piilotettu attribuutti koskee vain kansiota. Kansion sisällä olevat tiedostot ja alikansiot näkyvät kuitenkin kaikille, jotka tietävät polun.
Piilota alikansiot
Voit piilottaa kansion, jossa on tiedostoja ja alikansioita, seuraavasti:
- Avata alkaa.
- Etsiä Komentorivi (tai PowerShell) ja napsauta ylintä tulosta avataksesi sovelluksen.
- Kirjoita seuraava komento navigoidaksesi piilotetun kansion sisällä ja paina Tulla sisään: cd "SECRET-FILES-LOCATION"
Korvaa komennossa "SALATIEDOSTOJEN SIJAINTI" piilotetun kansiosi nimellä.
- Kirjoita seuraava komento piilottaaksesi kaikki tiedostot ja kansiot piilotetun kansion sisällä ja paina Tulla sisään: attrib +h /s /d
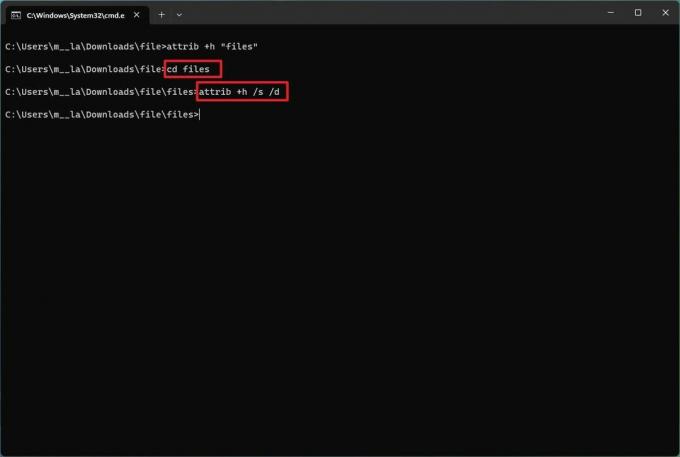
Kun olet suorittanut vaiheet, komento ottaa asetukset käyttöön kohteissa ja piilottaa ne.
Näytä tiedostot ja kansiot
Voit näyttää tiedostot ja kansiot komentokehotteella tai PowerShellillä seuraavasti:
- Avata alkaa.
- Etsiä Komentorivi (tai PowerShell) ja napsauta ylintä tulosta avataksesi sovelluksen.
- Kirjoita seuraava komento navigoidaksesi piilotettujen kohteiden sijaintiin ja paina Tulla sisään: cd "SECRET-FILES-LOCATION"
Päivitä komennossa polku tiedostojesi sijainnilla.
- Kirjoita seuraava komento tuodaksesi kohteet uudelleen näkyviin ja paina Tulla sisään:attrib -h "SALASTIEDOSTOT"
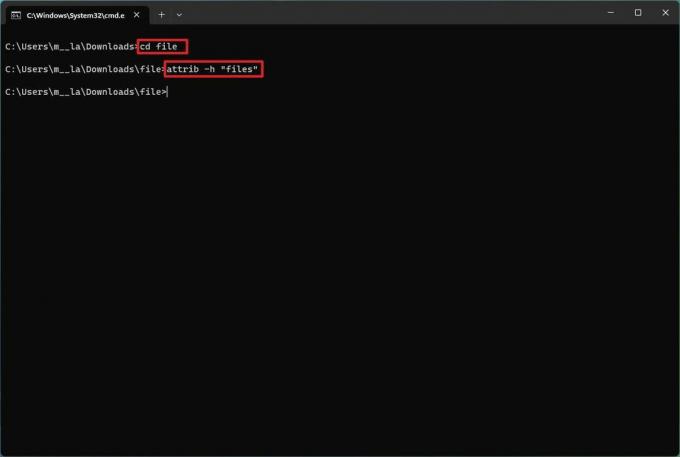
Korvaa komennossa "SALAISET TIEDOSTOT" kansiosi tai tiedostosi nimellä. Lainausmerkit ovat välttämättömiä vain, kun nimessä on välilyöntejä.
Kun olet suorittanut vaiheet, komento poistaa piilotetut määritteet, jolloin ne näkyvät uudelleen Windows 11:ssä.
Poista piilotettu attribuutti
Voit poistaa piilotetun attribuutin tiedostoista ja alikansioista kansion sisältämistä komennoista Windows 11:ssä seuraavasti:
- Avata alkaa.
- Etsiä Komentorivi (tai PowerShell) ja napsauta ylintä tulosta avataksesi sovelluksen.
- Kirjoita seuraava komento navigoidaksesi piilotetun kansion sisällä ja paina Tulla sisään:cd "SECRET-FILES"
Korvaa komennossa "SALAISET TIEDOSTOT" piilotetun kansiosi nimellä.
- Kirjoita seuraava komento poistaaksesi piilotetun attribuutin kaikista kansion sisällä olevista tiedostoista ja kansioista ja paina Tulla sisään: attrib -h /s /d

Kun olet suorittanut vaiheet, komento poistaa määritteen polun tiedostoista ja alikansioista.
Lisää resursseja
Lisää hyödyllisiä artikkeleita, kattavuutta ja vastauksia yleisiin kysymyksiin Windows 10:stä ja Windows 11:stä on seuraavissa resursseissa:
- Windows 11 Windows Centralissa – Kaikki mitä sinun tarvitsee tietää
- Windows 10 Windows Centralissa – Kaikki mitä sinun tarvitsee tietää
