Kuinka asentaa Windows Steam Deckiin
Mitä tietää
- Aseta käynnistettävä Windowsin USB-asema/mikro-SD-kortti > pidä Äänenvoimakkuutta pienemmälle ja virtanappi > valitse irrotettava asema.
- Vaihtoehtoisesti luo Windows-asennus USB-asema.
- Sitten Steam Deckillä: pidä Äänenvoimakkuutta pienemmälle ja tehoa, valitse EFI USB-asemaja seuraa näytön ohjeita.
Tässä artikkelissa kerrotaan, kuinka Windows asennetaan Steam Deckiin, mukaan lukien kuinka Windows käynnistetään mikro-SD-kortilta ja kuinka SteamOS vaihdetaan.
Kuinka saada Steam Deck käyttämään Windowsia
Steam Deckin mukana tulee Archin muokattu versio Linux nimeltään SteamOS, mutta laitteisto on pohjimmiltaan vain kämmentietokone, joten voit vapaasti korvata olemassa olevan käyttöjärjestelmän Windowsilla tai asentaa Windowsin SD-kortille tai USB-asemalle.
Jos päätät korvata SteamOS: n Windowsilla, voit vaihtaa takaisin käyttöön Valven SteamOS-palautuskuva. Jos asennat Windowsin USB-asemalle tai SD-kortille, voit vaihtaa käyttöjärjestelmien välillä vapaasti aina, kun käynnistät Steam Deckin.
Jos asennat Windows 11:n, TPM on otettava käyttöön BIOSissa. Jos sinulla on ongelmia, varmista, että Steam Deck on täysin päivitetty, koska siinä ei alun perin ollut TPM-tukea.
Windowsin ja SteamOS: n kaksoiskäynnistäminen Steam Deckissä
Et voi käynnistää Windowsia ja SteamOS: ää kaksoiskäyttöä sisäänrakennetussa Steam Deck -tallennustilassa, mutta voit, jos asennat Windowsin USB-asemalle tai mikro-SD-kortille. Jos tarvitset Windowsia vain, kun Steam Deck on paikallaan kotona, mieluiten kytkettynä virtalähteeseen, voit käyttää ulkoista USB-C-asemaa. Jos haluat käyttää ikkunoita liikkeellä ollessasi, SD-kortti on kätevin vaihtoehto.
Näin käynnistät Windowsin SD-kortilta Steam Deckissä:
Luo käynnistettävä Windows-USB-asema tai micro SD -kortti.
-
Liitä käynnistettävä USB-asema Steam Deckiin tai aseta käynnistettävä SD-kortti.

Jeremy Laukkonen / Lifewire
Varmista, että Steam Deck on sammutettu.
-
Pidä Äänenvoimakkuutta pienemmälle ja paina tehoa -painiketta.

Jeremy Laukkonen / Lifewire
-
Valitse USB-asema tai Sd-kortti.
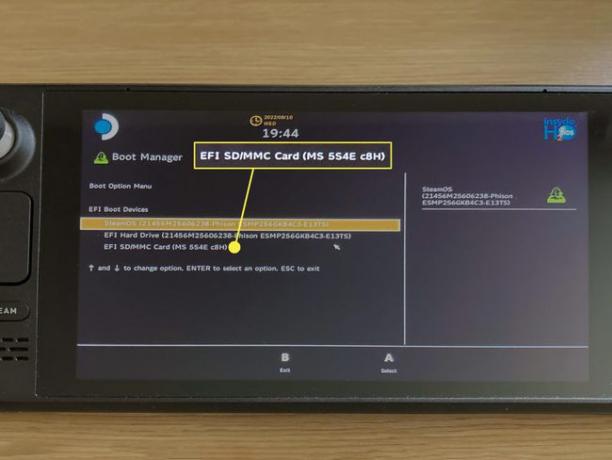
Jeremy Laukkonen / Lifewire
-
Steam Deck käynnistyy Windowsiin.
Jeremy Laukkonen / Lifewire
Näyttö on tällä hetkellä sivuttain.
-
Suorita Windowsin asennus loppuun noudattamalla näytön ohjeita.
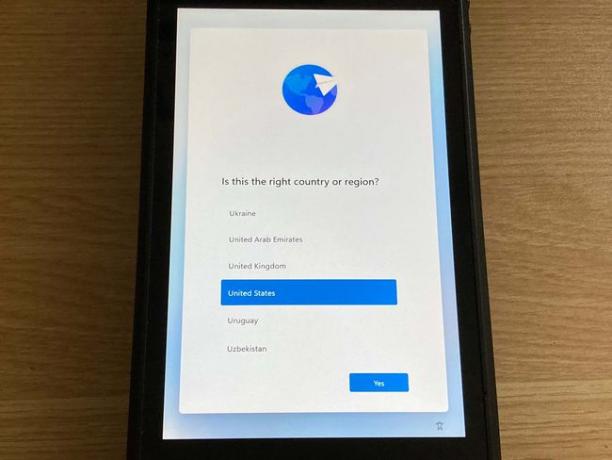
Jeremy Laukkonen / Lifewire
-
Kun Windowsin työpöytä tulee näkyviin, siirry kohtaan alkaa > asetukset > Järjestelmä > Näyttö.
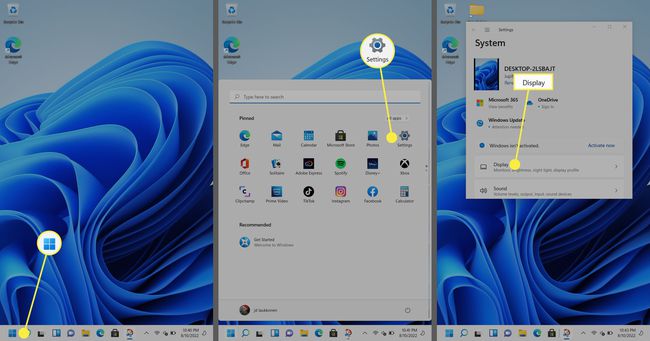
-
Valitse Näytön suunta > Maisema, hyväksy muutos pyydettäessä.
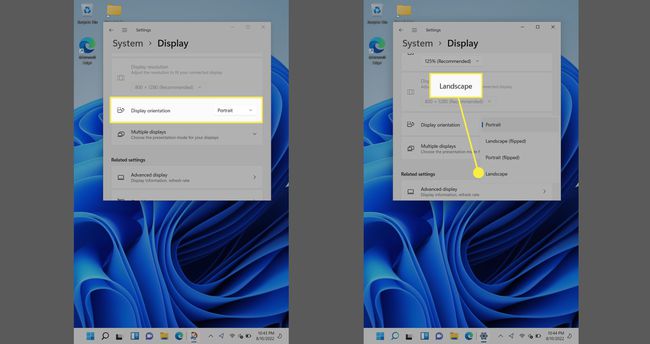
Avaa Edge ja siirry kohtaan Steam Deckin Windows-resurssit sivu.
-
Lataa APU kuljettaja, Wi-Fi-ohjain, Bluetooth-ohjain, SD-kortinlukijan ohjain, ja molemmat ääniohjaimet.
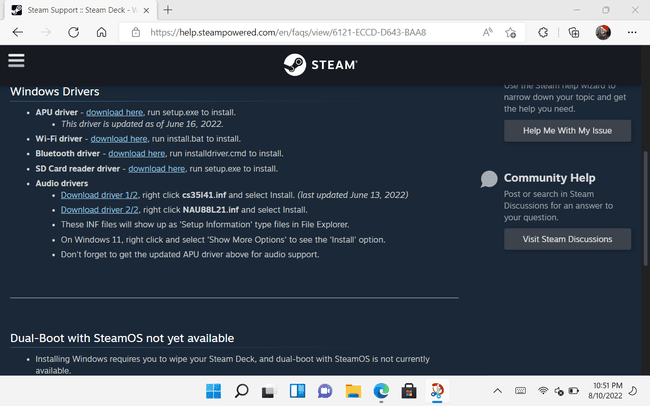
-
Asenna ohjaimet, niin olet valmis käyttämään Windowsia Steam Deckissäsi.
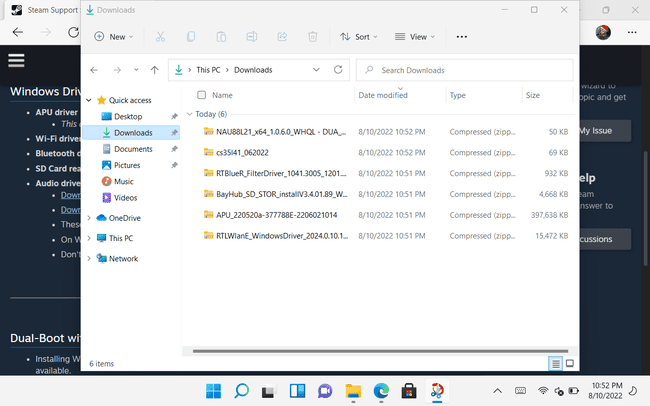
Steam Deck käynnistyy SteamOS: ään aina, kun se sammutetaan ja käynnistetään uudelleen. Palaa Windowsiin pitämällä Äänenvoimakkuutta pienemmälle -painiketta, kun painat virtanappi ja valitse SD-kortti käynnistysvalikosta.
Kuinka asentaa Windows Steam Deckiin
Voit myös asentaa Windowsin suoraan Steam Deckiin, mutta se korvaa SteamOS: n. Jos olet ladannut Steam Deckilläsi pelejä, tehnyt muutoksia, määrittänyt niitä emulaattorit, tai tehnyt muita muutoksia, jotka kaikki menetetään, kun korvaat SteamOS: n Windowsilla. Voit vaihtaa takaisin SteamOS: ään myöhemmin käyttämällä SteamOS-palautusnäköistiedostoa, mutta se on pohjimmiltaan tehdasasetusten palautus, joka edellyttää Steam Deckin määrittämistä tyhjästä.
Steam Deck pystyy käynnistämään kaksoiskäynnistyksen, ja tämä ominaisuus on lopulta saatavilla SteamOS-asennusohjelman ohjatun kaksoiskäynnistystoiminnon kautta.
Näin asennat Windowsin suoraan Steam Deckiin:
Luo Windows-asennusasema.
Sammuta Steam Deck.
-
Liitä asennusasema Steam Deckiin USB: n kautta.

Jeremy Laukkonen / Lifewire
Tarvittaessa voit käyttää adapteria.
Pidä Äänenvoimakkuutta pienemmälle ja paina tehoa painiketta ja vapauta sitten molemmat.
-
Valitse EFI USB-laite.
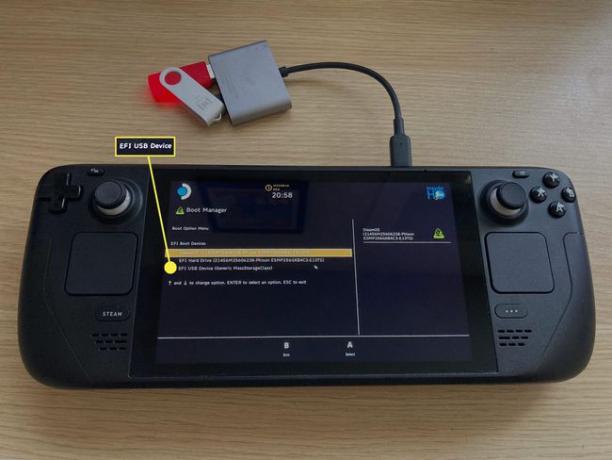
Jeremy Laukkonen / Lifewire
-
Steam Deck käynnistyy Windowsin asennusohjelman ollessa aktiivinen. Tarkista kieli ja napauta Seuraava.

Jeremy Laukkonen / Lifewire
Näyttö näkyy tässä vaiheessa sivuttain.
-
Napauta Asenna nyt.
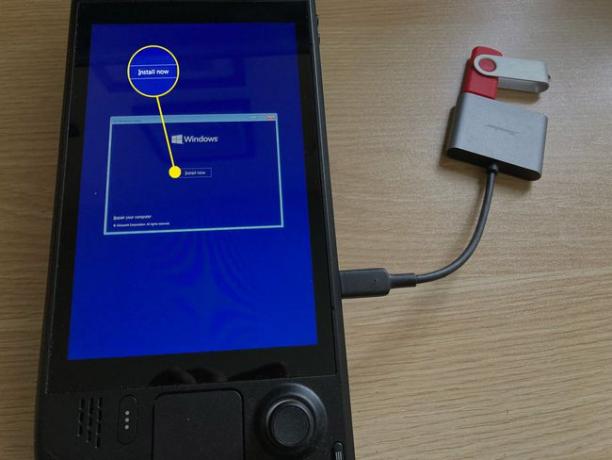
Jeremy Laukkonen / Lifewire
-
Anna Windowsin aktivointiavain ja napauta Seuraavatai napauta Minulla ei ole tuoteavainta jatkaa ilman avainta.

Jeremy Laukkonen / Lifewire
-
Valitse Windows-versio ja napauta Seuraava.

Jeremy Laukkonen / Lifewire
-
Napauta Seuraava.

Jeremy Laukkonen / Lifewire
-
Napauta Mukautettu: Asenna vain Windows.

Jeremy Laukkonen / Lifewire
-
Napauta Drive 0 Osio 8ja napauta sitten Poistaa. Voit sitten valita Aja 0 jakamatonta tilaa ja napauta Seuraava.

Jeremy Laukkonen / Lifewire
SteamOS ei enää toimi, kun olet poistanut Drive 0 -osion 8, joten varmista, että todella haluat asentaa Windowsin suoraan Steam Deckiin ennen kuin teet niin. Jos muutat mieltäsi, sinun on palautettava Steam Deck käyttämällä SteamOS-palautuskuvaa.
Suorita Windowsin asennus loppuun noudattamalla näytön ohjeita.
Kun asennus on valmis, Steam Deck nollautuu.
Suorita Windowsin asennus loppuun noudattamalla näytön ohjeita.
Kun Windowsin työpöytä latautuu, siirry kohtaan alkaa > asetukset > Järjestelmä > Näyttö.
Valitse Näytön suunta > Maisema.
Avaa Edge ja siirry kohtaan Steam Deckin Windows-resurssit sivu.
Lataa APU kuljettaja, Wi-Fi-ohjain, Bluetooth-ohjain, SD-kortinlukijan ohjain, ja molemmat ääniohjaimet.
Asenna ohjaimet, niin olet valmis käyttämään Windowsia Steam Deckissäsi.
Miksi asentaa Windows Steam Deckiin?
SteamOS on loistava pelien ajamiseen. Pahus, se pystyy pelaamaan monia pelejä, joita voi pelata vain Windowsissa. Tämä johtuu Protonista, joka on yhteensopivuuskerros, jonka avulla voit ajaa Windows-pelejä Linux-tietokoneissa.
On monia pelejä, jotka toimivat moitteettomasti tällä tavalla, ja paljon enemmän kuin toimivat melko hyvin, mutta jotkut pelit tarvitsevat vain todellisen Windows-ympäristön. Jos pelaat yhtä tai useampaa näistä peleistä ja haluat pelata niitä Steam Deckilläsi, sinun on asennettava Windows.
Windowsin asentaminen Steam Deckiin antaa sinun asentaa myös muita digitaalisia julkisivuja, kuten Epic ja Origin, ja pelata omistamiasi pelejä näiden alustojen kautta kämmentietokoneella. Jos sinulla on paljon pelejä näillä alustoilla, hyödyt Windowsin asentamisesta.
Pelien lisäksi Windowsin asentaminen Steam Deckiin tekee myös kämmentietokoneesta kannettavan Windows-tietokoneen. Voit liittää sen näyttöön HDMI-kaapelilla, yhdistää Bluetooth-hiiren ja näppäimistön ja käyttää Windowsia liikkeellä ollessasi. Jos sinulla on sovelluksia, jotka eivät toimi Linuxissa, tai et vain ole tyytyväinen Linuxiin, tämä voi olla houkutteleva vaihtoehto.
Miksi et voi käynnistää Windowsia ja SteamOS: ää kaksoiskäynnistyksellä?
Sinä pystyt kaksoiskäynnistys Windows ja Linux, joten saattaa tulla yllätyksenä, että Windowsia ei voi käynnistää kaksoiskäynnistyksellä Steam Deckillä. Totuus on, että se on itse asiassa mahdollista, mutta prosessi on erittäin vaikea ja vaatii paljon kulissien takana tehtävää työtä, joka ei yksinkertaisesti ole kannattavaa keskimääräiselle Steam Deck -omistajalle.
Kaksi suurta ongelmaa ovat, että SteamOS käyttää koko sisäisen aseman omilla osioillaan, kun se on asennettuna, ja sekä Windowsin asennusohjelma että Windows-päivitykset voivat rikkoa käynnistyslataimen, joka on välttämätön kaksoiskäyttöön saapas. On olemassa tapoja kiertää näitä ongelmia, mutta ne eivät ole vaivan arvoisia keskivertokäyttäjälle. Windowsin asentaminen microSD-kortille on paljon helpompi vaihtoehto.
FAQ
-
Kuinka asennan Discordin Steam Deckilleni?
paina Tehoa -painiketta ja valitse Vaihda työpöydälle, avaa sitten Tutustu ohjelmistokeskukseen. Etsiä Ristiriita ja valitse Asentaa. Avaa Steam-sovellus työpöytätilassa ja siirry kohtaan Pelit > Lisää muu kuin Steam-peli omaan kirjastoon > Ristiriita > Lisää valitut ohjelmat. Discord näkyy pelikirjastossasi kohdassa Non-Steam Games.
-
Voinko asentaa emulaattoreita Steam Deckiin?
Joo. Asenna EmuDeck pelataksesi retropelejä Steam Deckilläsi a videopelien emulaattori.
-
Kuinka asennan Epic-pelejä Steam Deckilleni?
Helpoin tapa saada pelejä Epic Games Storesta on käyttää Steam Deckin Heroic Games Launcheria. Lataa ohjelma Software Centeristä ja asenna se muuna kuin Steam-pelinä.
