Kuinka lisätä ylimääräistä tallennustilaa Steam Deckiin
Mitä tietää
- Voit laajentaa Steam Deck -tallennustilaa micro SD -kortilla, ulkoisella USB-asemalla tai isommalla SSD-asemalla.
- SD-kortin lisääminen: Aseta kortti ja paina sitten Steam painiketta > asetukset > Järjestelmä > Muoto > Vahvistaa.
- Aseta SD-kortti oletuslatauspaikaksi: Steam painiketta > asetukset > Järjestelmä > Varastointi > Micro SD -kortti > X.
Tässä artikkelissa kerrotaan, kuinka voit lisätä ylimääräistä tallennustilaa Steam Deckiin.
Steam Deck -varaston laajentaminen
Steam Deckistä on saatavana kolme eri versiota, joista jokaisessa on erilainen tallennustila. Jos valitsit edullisimman version, huomaat, että voit asentaa vain kourallisen pelejä ennen kuin tilaa loppuu.
Kun näin tapahtuu, voit laajentaa tallennustilaasi seuraavilla tavoilla:
- Lisää SD-kortti: Tämä helppo prosessi voi lisätä tallennustilaasi 1 Tt tai jopa enemmän yhdellä micro SD -kortilla tai voit vaihtaa useita pienempiä micro SD -kortteja.
-
Liitä ulkoinen asema: Voit liittää ulkoisen aseman USB-C-portin kautta, mutta asema voidaan määrittää vain työpöytätilassa, ja sinun on määritettävä se aina, kun liität sen.
- Vaihda SSD: Tämä monimutkaisempi prosessi vaatii Steam Deckin avaamisen ja päätallennuslaitteen fyysisen vaihtamisen.
Kuinka laajentaa Steam Deck -tallennustilaa Micro SD -kortilla
Helpoin ja paras tapa laajentaa Steam Deck -tallennustilaasi on asettaa micro SD -kortti. Steam Deck -käyttöjärjestelmä on asetettu formatoimaan SD-kortit ja käyttämään niitä pelien tallentamiseen, joten koko prosessi on erittäin nopea ja kivuton.
Voit käyttää useita pieniä kortteja ja vaihtaa niitä tarpeen mukaan kuljettaaksesi joukon pelejä mukanasi minne ikinä menetkin, mutta micro SD-kortteja on saatavilla jopa 1,5 Tt: n kapasiteetissa, jos sinulla on tilaa budjetissasi.
Näin voit laajentaa Steam Deck -tallennustilaasi micro SD -kortilla:
-
Aseta micro SD -kortti Steam Deckin alareunassa olevaan paikkaan.

Jeremy Laukkonen / Lifewire
-
paina STEAM -painiketta avataksesi päävalikon.
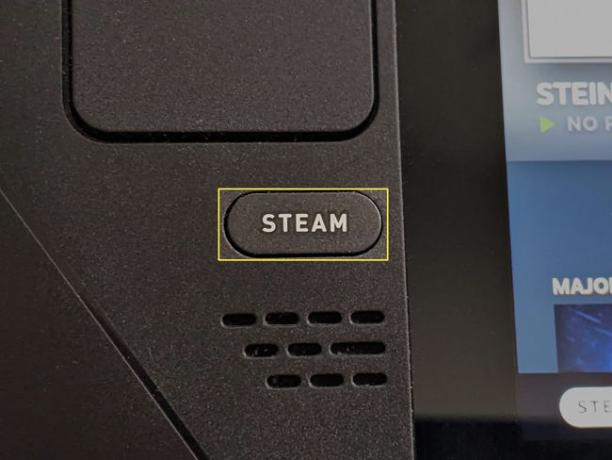
-
Napauta asetukset.
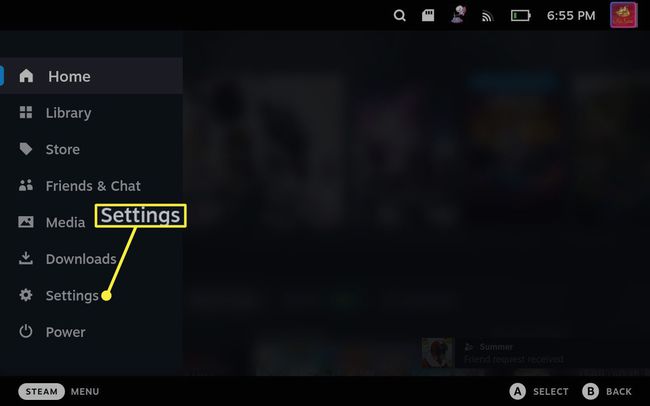
-
Valitse Järjestelmä.
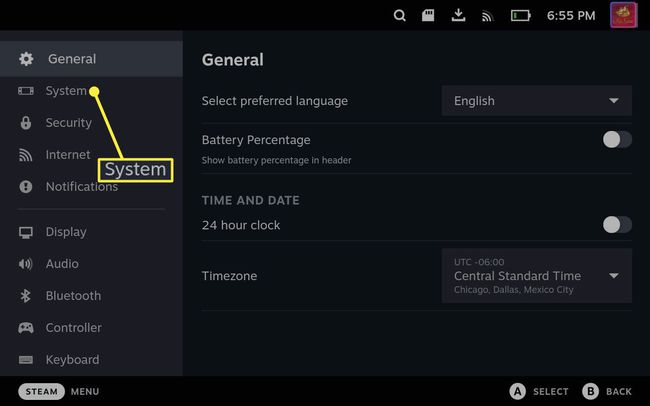
-
Vieritä alas ja valitse Muoto.
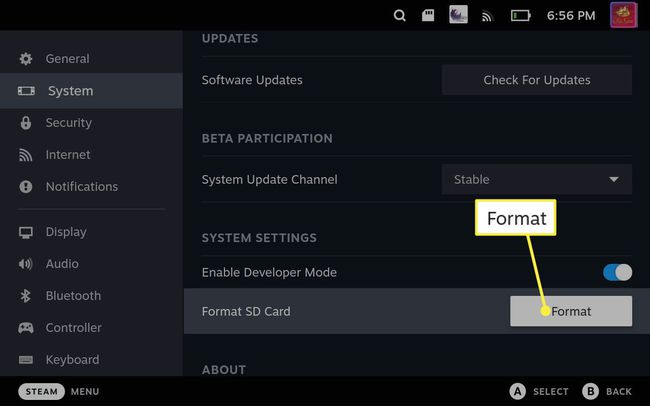
-
Valitse Vahvistaa.
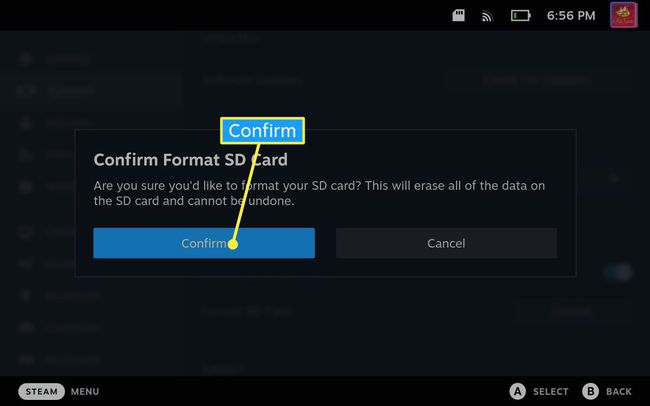
-
Steam Deck on ensin testata SD-korttisi.
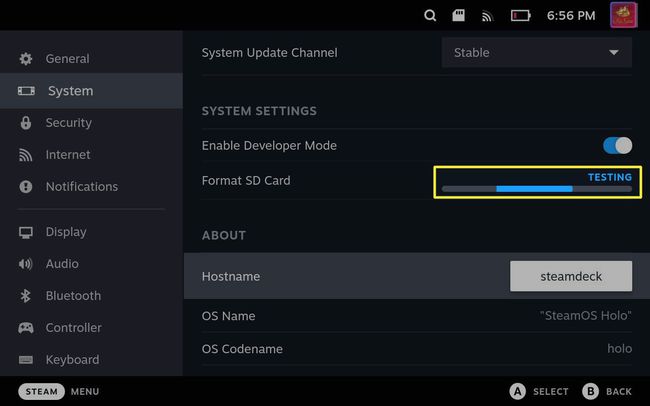
Jos SD-kortti ei läpäise testiä, poista se, aseta se takaisin paikalleen ja yritä uudelleen. Voit myös yrittää käynnistää Steam Deckin uudelleen. Jos havaitset toistuvia vikoja, kokeile toista SD-korttia.
-
Steam Deck tekee sitten muoto SD-korttisi.
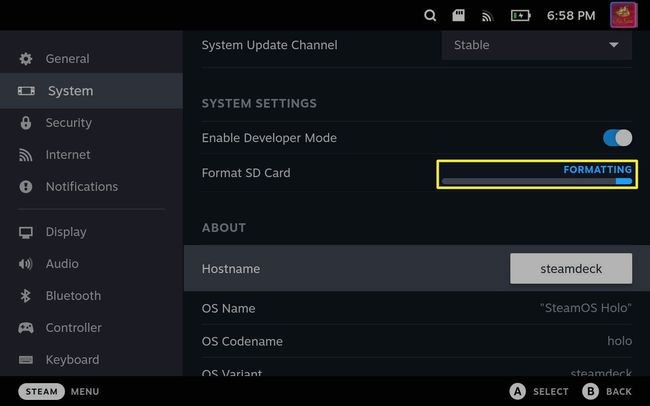
Jos korttisi on hidas, tämä prosessi kestää jonkin aikaa.
-
Muotoilupalkki korvataan alustuspainikkeella, jos prosessi onnistuu, etkä saa ilmoitusta.
Korttisi on alustettu ja valmis käytettäväksi tässä vaiheessa. Rullaa alas vasen valikko ja jatka seuraavaan vaiheeseen, jos haluat asettaa sen oletuslatauspaikaksi uusille peleille.
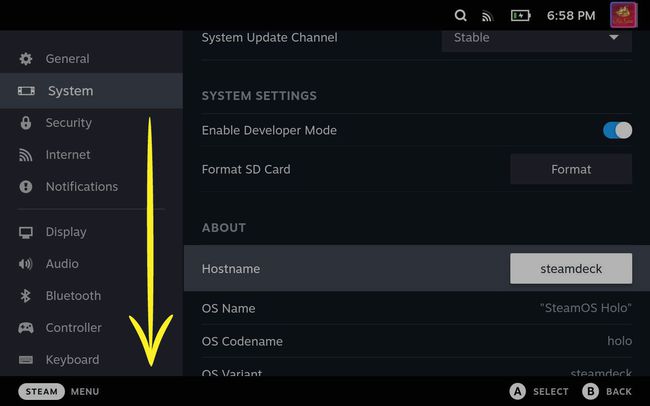
-
Valitse Varastointi.
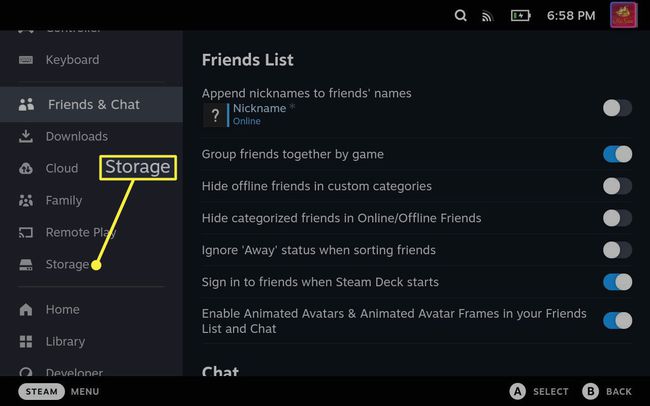
-
Valitse MicroSD-kortti, ja paina X.
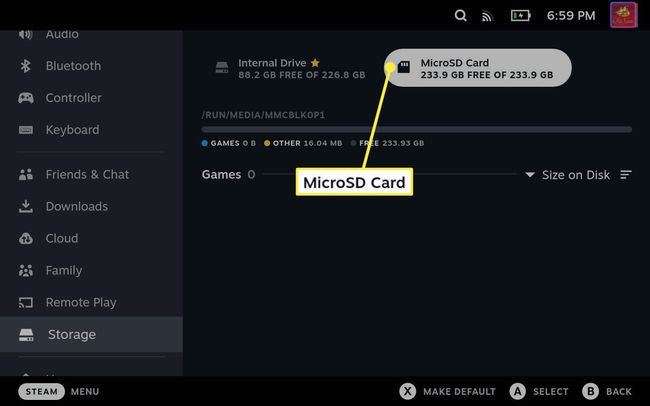
SD-kortti on nyt uusien pelien oletuslatauspaikka.
Voitko käyttää ulkoista USB-asemaa Steam Deckin kanssa?
Voit käyttää an ulkoinen USB-asema tai flash-asema Steam Deckin kanssa, mutta prosessi on monimutkainen ja sinun on siirryttävä työpöytätilaan aina, kun kytket aseman uudelleen. Et myöskään voi ladata Steam Deckiä, kun ulkoinen USB-asema on kytketty, ellet käytä virtalähdettä tai telakointiasemaa, jolloin akku tyhjenee nopeammin aseman virrantarpeen vuoksi.

Jeremy Laukkonen / Lifewire
Ainoa tilanne, jossa ulkoisen USB-aseman käyttäminen olisi järkevää, olisi, jos Steam Deck on kytkettynä a USB-C telakkaa ja poista se harvoin.
Jos haluat todella käyttää ulkoista USB-asemaa Steam Deckin kanssa, sinun on vaihdettava työpöytätilaan ja käytettävä sitten Linux liitin aseman asentamiseen ja alustamiseen.
Jotta asema toimisi SteamOS-pelitilassa, sinun on alustettava asema muodossa NTFS. Asema toimii sitten Steam Deckin kanssa, kunnes irrotat sen. Joka kerta kun liität aseman, sinun on palattava työpöytätilaan, asennettava asema Linux-päätteen avulla ja palattava pelitilaan käyttääksesi asemaa.
Voitko päivittää Steam Deck SSD: n?
Jos ostit Steam Deckin, jossa ei ole tarpeeksi tallennustilaa, voit vaihtaa olemassa olevan SSD-levyn uuteen. Tämä prosessi mitätöi takuusi, mutta se ei ole sen vaikeampaa SSD: n päivittäminen useimmissa kannettavissa tietokoneissa.
Vaikka Steam Deckiin on mahdollista laittaa uusi SSD, se ei tarkoita, että voit asettaa minkä tahansa haluamasi aseman. Sen pitää olla 2230 M.2 SSD. Muut asemat eivät joko ole yhteensopivia tai eivät sovi.
On mahdollista modifioida Steam Deckiä hyväksymään suurempi M.2 2242 -asema, mutta Valve varoittaa, että tämän modin suorittaminen vaikuttaa haitallisesti Steam Deckin kykyyn luovuttaa lämpöä. M.2 2242 -asemat kuluttavat myös enemmän virtaa ja ovat kuumempia kuin M.2 2230 -asemat, mikä voi johtaa ylikuumenemiseen ja lyhentää Steam Deckin käyttöikää.
Näin päivität Steam Deck SSD: n:
Irrota kahdeksan ruuvia Steam Deckin takaa.
Irrota kotelo muovityökalulla ylhäältä alkaen.
Kun yläosa irtoaa, irrota molemmat sivut.
Irrota kolme ruuvia metallisesta akun suojuksesta.
Irrota akku.
Irrota SSD-ruuvi.
Irrota SSD.
Siirrä metallisuojus vanhalta SSD-levyltä uuteen.
Liu'uta SSD paikalleen, paina sitä kevyesti alas ja kiinnitä se paikalleen ruuvilla.
Kokoa Steam Deck uudelleen kääntämällä sen purkamisen vaiheet päinvastoin.
Lataa SteamOS-palautuskuva, ja noudata Steamin ohjeita luodaksesi tiedoston käynnistettäväksi.
Liitä käynnistys-USB Steam Deckiin.
Pidä Äänenvoimakkuutta pienemmälle, ja kytke Steam Deck päälle.
Vapauta äänenvoimakkuuspainike, kun kuulet äänimerkin.
Valitse EFI USB-laite.
Kun palautusympäristö tulee näkyviin, valitse Kuvaa Steam Deck uudelleen.
Kun se on valmis, sinun on määritettävä Steam Deck ikään kuin se olisi aivan uusi.
FAQ
-
Riittääkö 64 Gt Steam Deckille?
Se riippuu pelityypistä, jota haluat pelata, mutta Steam Deckin budjetti 64 Gt: n versio täyttyy todennäköisesti nopeasti, joten 256 Gt tai 512 Gt: n malleja suositellaan niille, joilla on niihin varaa.
-
Kuinka yhdistän Steam Deckin tietokoneeseen?
Liitä Steam Deck tietokoneeseesi Warpinator-sovelluksella. Voit myös suoratoistaa pelejä langattomasti tietokoneeltasi tai siirtää tiedostoja microSD-kortin, USB-tikulla tai verkkoaseman kautta.
-
Kuinka yhdistän Steam Deckini televisiooni tai näyttööni?
Käytä HDMI–USB-C-sovitinta liitä Steam Deck televisioon tai näyttöön. Liitä HDMI-kaapeli televisioon tai näyttöön, liitä sovitin Steam Deckin USB-C-porttiin ja liitä sitten HDMI-kaapeli sovittimen HDMI-päähän.
