Kuvien siirtäminen Google Docsissa
Mitä tietää
- Siirrä kuvia Google-dokumenteissa napsauttamalla ja vetämällä. Jos haluat muuttaa kuvan ja tekstin muotoilua, valitse kuva ja sitten Linjassa, Kääri teksti, tai Katko teksti.
- Line asettaa kuvan valitsemallesi riville. Wrap tekstin avulla voit vetää sen haluamaasi paikkaan ja säätää kuvan ympärillä olevaa marginaalia.
- Break text estää tekstiä olemasta sen vasemmalla tai oikealla puolella.
Tässä artikkelissa kerrotaan, kuinka kuvia siirretään verkkosivuston Google-dokumentissa ja Android-, iOS- ja iPadOS-mobiilisovelluksesta.
Siirrä kuvia Google Docs -sivuston avulla
Voit siirtää kuvan asiakirjan toiseen osaan milloin tahansa Google Docs. Saatat esimerkiksi joutua siirtämään grafiikkaa lähemmäksi sitä kuvaavaa tekstiä.
Yksinkertainen vedä ja pudota on kaikki mitä todella tarve tehdä, mutta sinun tulee tietää joitakin asetuksia, jotta kuva sopii täydellisesti.
Tässä on mitä tehdä Google-dokumenttien verkkosivustolta:
-
Napsauta ja pidä painettuna kuvaa, jonka haluat siirtää, ja vedä sitä sitten. Katso missä kohdistin on; sinne kuva putoaa, kun päästät irti.
Jos haluat siirtää kuvan toiselle sivulle, voit vetää sen lähelle sivun ylä- tai alaosaa, mutta se ei aina toimi hyvin. Parempi tapa on vierittää samanaikaisesti hiirellä (samalla kun napsautat ja pidät valokuvaa painettuna).
-
Jos kuva ja teksti eivät istu haluamallasi tavalla, valitse kuva löytääksesi valikon sen alapuolelta. Valitse yksi seuraavista vaihtoehdoista:
- Linjassa: Sijoittaa kuvan valitsemallesi riville, melkein kuin se olisi lauseen tekstiä.

- Kääri teksti: Tarjoaa paljon enemmän joustavuutta käärimällä tekstiä kuvan ympärille. Voit vetää sen minne haluat. Kun valitset tämän vaihtoehdon, voit myös säätää kuvan ympärillä olevan marginaalin kokoa.

- Katko teksti: Estää tekstin jäämisen vasemmalle tai oikealle puolelle. Säädä marginaalia valitaksesi, kuinka paljon tyhjää tilaa kuvan ja tekstin väliin tulee jättää.
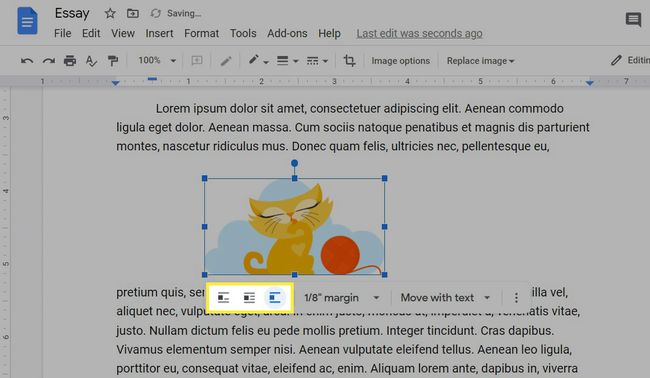
Koon muuttaminen ja muut vaihtoehdot
Voit tehdä kuvan kanssa muitakin asioita, kuten muuttaa sen kokoa ja kiertää sitä. Jos käsittelet useita kuvia ja sinun on sovitettava ne kaikki oikein tai jos sinulla on joitain, jotka ovat liian pieniä tai suuria asiakirjaan.
Jos haluat muuttaa kuvan kokoa, valitse se ja vedä kulmalaatikkoa haluamaasi suuntaan: poispäin valokuvasta suurentaaksesi sitä tai sitä kohti pienentääksesi kokoa. Voit kiertää kuvaa vetämällä ylävasemmalla tai oikealla olevaa ympyräpainiketta.
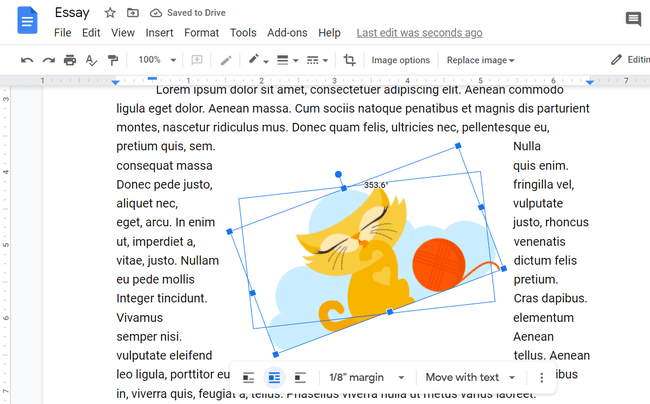
Voit hallita kuvan leveyttä, korkeutta ja kiertokulmaa tarkasti napsauttamalla valokuvaa hiiren kakkospainikkeella ja valitsemalla Kuvavaihtoehdot.
Siirrä kuvia käyttäessäsi Google Docs -sovellusta
Avaa asiakirja ja siirry muokkaustilaan valitsemalla muokkaus-/kynäpainike ja toimi sitten seuraavasti:
Napauta kuvaa kerran nähdäksesi laatikolliset kulmat. Näin tiedät, että olet valmis siirtämään sen.
-
Napauta ja pidä kuvaa, vedä minne haluat sen menevän ja päästä sitten irti.
Androidissa, iOS: ssä ja iPadOS: ssä voit seurata, minne kuva päätyy, jos seuraat sormesi yläpuolella näkyvää kohdistinta. Kaksi viimeksi mainittua käyttöjärjestelmää näyttävät myös kuvan siirtäessäsi sitä:

Kuvan siirtäminen iPadilla. -
Voit valita kuvalle toisen asetteluvaihtoehdon, jos se ei näytä olevan hyvin vuorovaikutuksessa tekstin kanssa.
Voit tehdä tämän napauttamalla sitä ja valitsemalla sitten tekstin rivityskuvakkeen näytön ylä- tai alareunasta (se on pieni kuva, jonka ympärillä on tekstiä). Android-käyttäjät voivat myös valita kuvan, siirtyä sen ponnahdusvalikosta kolmen pisteen laajennettuun valikkoon ja valita sitten Kuvavaihtoehdot > Tekstin rivitys.
Nämä ovat vaihtoehtosi (ne vaihtelevat alustoittain):
- Linjassa: Aseta kuva samalle riville tekstin kanssa.
- Kääri teksti: Pakota koko teksti kuvan ympärille.
- Katko teksti: Kuva sijoittuu ylä- ja alapuolella olevan tekstin väliin niin, ettei tekstiä ole vasemmalla tai oikealla.
- Tekstin edessä: Sivun teksti menee kuvan taakse.

Tallenna muutokset napauttamalla valintamerkkiä valikosta.
Mobiililisäasetukset
Muut asetukset ovat käytettävissä tekstin rivitysasetusten alapuolella, kuten kuvan reunusten säätäminen.
Jos haluat muuttaa kuvan kokoa tai kiertää sitä, käytä sitä ympäröiviä pieniä painikkeita, kun valitset sen. Kulmalaatikoiden koko muuttuu, sivulaatikot venyvät ja yläosassa oleva ympyrä on tarkoitettu pyörityksiä varten.
