Kuinka poistaa Epic Games Launcher
Mitä tietää
- Siirry Windowsissa kohtaan Ohjauspaneeli > Ohjelmat ja ominaisuudet > napsauta hiiren kakkospainikkeella Epic Games Launcher > Poista asennus.
- Siirry Macissa osoitteeseen Finder > Sovellukset > Napsauta hiiren kakkospainikkeella Epic Games Launcher > Siirtää roskakoriin.
- Epic Games Launcherin asennuksen poistaminen poistaa kaikki asennetut pelit.
Tämä artikkeli opettaa sinulle, kuinka Epic Games Installer poistetaan Windowsista ja Macista. Se selittää myös, miksi saatat haluta poistaa tai poistaa Epic Games Launcherin PC- tai Mac-tietokoneeltasi.
Kuinka poistaa Epic Games Launcher Windowsissa
Jos haluat poistaa Epic Games Launcherin kokonaan Windows 10 -tietokoneeltasi, se vie vain muutaman minuutin ja on suhteellisen yksinkertainen prosessi. Näin voit poistaa palvelun tietokoneeltasi.
Epic Games Launcherin asennuksen poistaminen poistaa myös kaikki asennetut pelit järjestelmästäsi. Se ei poista Epic Games -tiliäsi.
-
Klikkaa Aloitusvalikko.
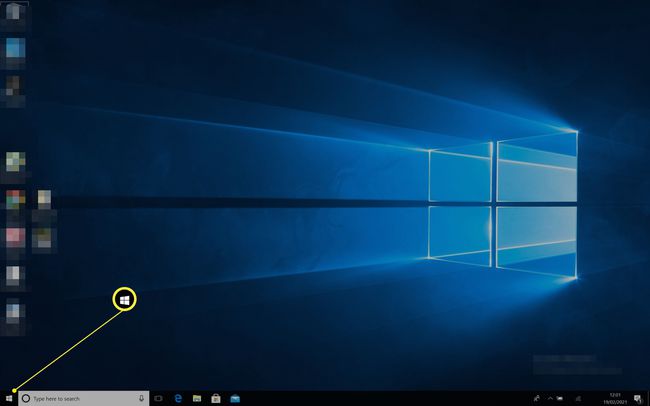
-
Vie hiiri päälle Ohjauspaneeli.
Jos Windowsin Käynnistä-valikko ei näytä tältä, voit etsiä myös hakupalkin avulla
Ohjauspaneeli ja napsauta sovellusta hakutuloksissa.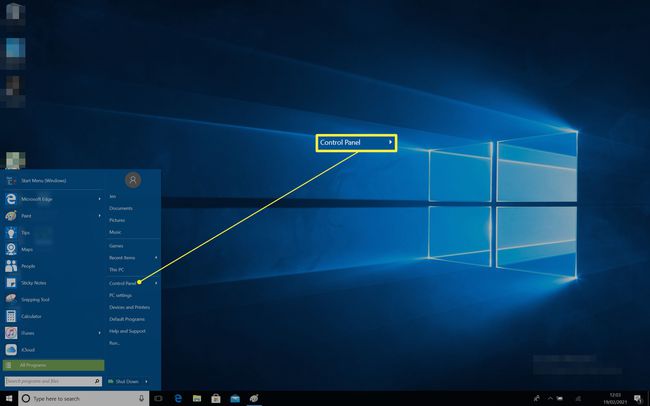
-
Klikkaus Ohjelmat ja ominaisuudet.
Ohjauspaneelin avaaminen näyttää oletusarvoisesti kuvakkeet, ei linkkejä. Jos näet tämän, sinun on painettava Ohjelmat ensin ja sittenOhjelmat ja ominaisuudet.
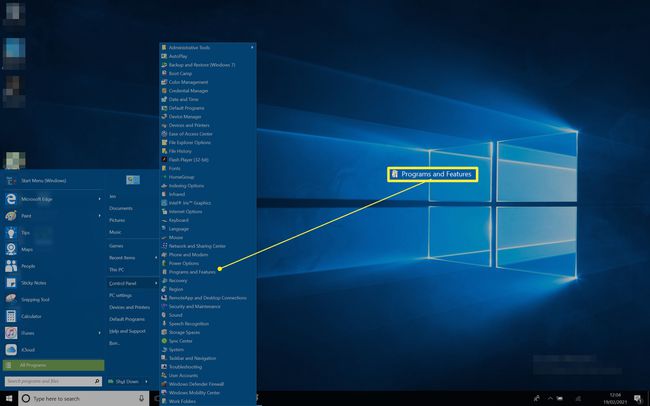
-
Oikealla painikkeella Epic Games Launcher.
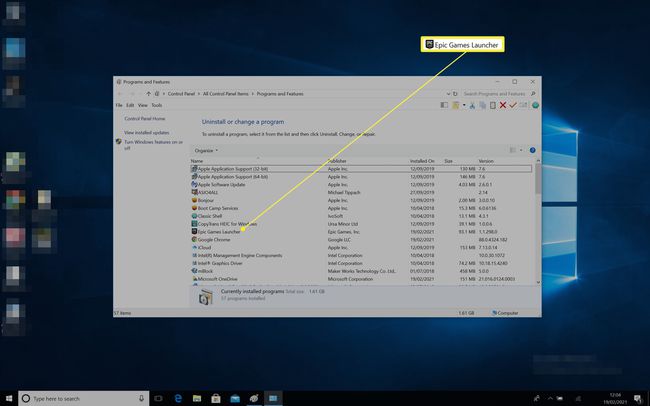
-
Klikkaus Poista asennus.
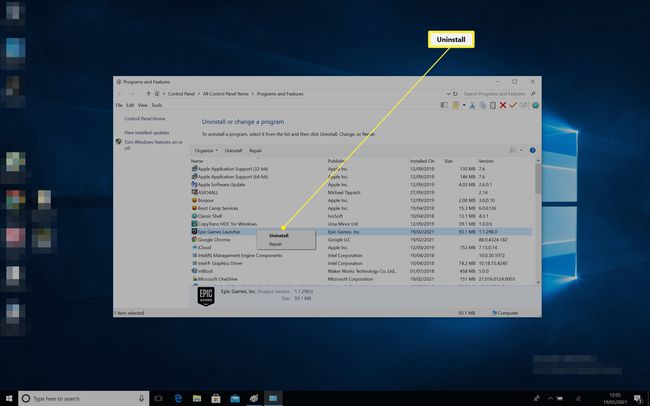
Jos sinulla on ongelmia Epic Games Launcherin kanssa ja haluat yrittää korjata ne, napsauta Korjaus sen sijaan.
-
Klikkaus Joo.
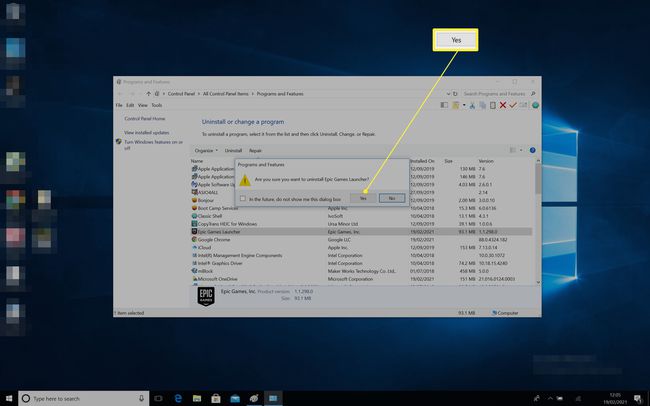
Sovellus on nyt poistettu.
Kuinka poistaa Epic Games Launcher Macista
Jos olet Mac-käyttäjä ja haluat poistaa Epic Games Launcherin, prosessi on hieman erilainen kuin Windows, mutta yhtä yksinkertainen. Näin voit poistaa Epic Games Launcherin Macista.
Kuten Windows 10:ssä, Epic Games Launcherin asennuksen poistaminen poistaa myös kaikki asennetut pelit järjestelmästäsi. Se ei poista Epic Games -tiliäsi.
-
Klikkaus Finder telakalla.
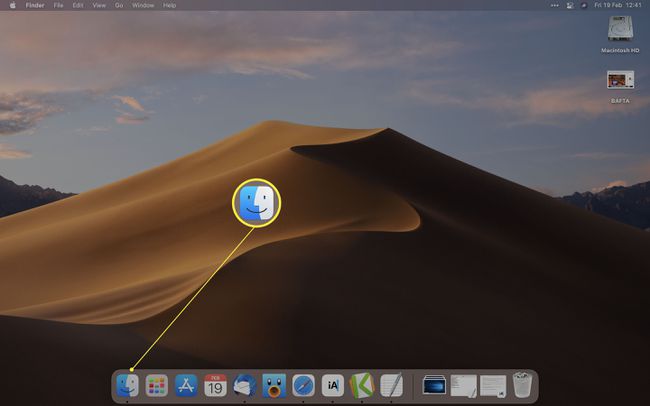
-
Klikkaus Sovellukset.
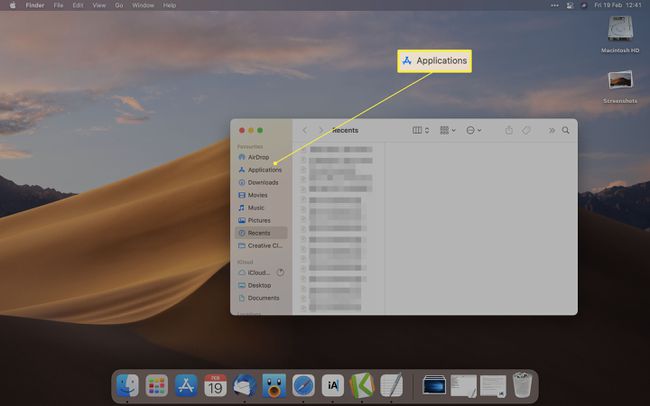
-
Vieritä alas ja etsi Epic Games Launcher.
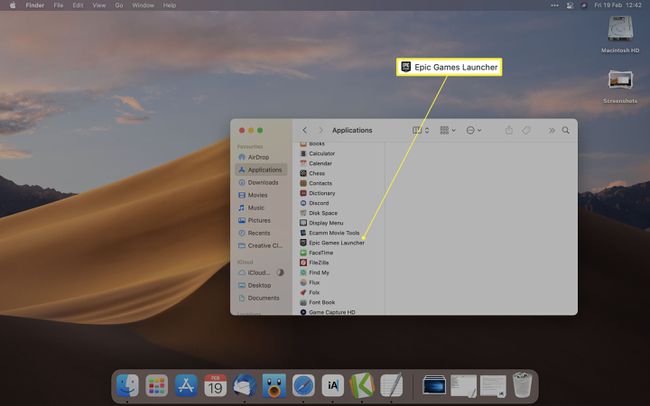
-
Napsauta sitä hiiren kakkospainikkeella ja napsauta Siirtää roskakoriin (kuvakaappauksessamme näkyy Bin, koska muissa maissa macOS kutsuu roskakoria "Biniksi").
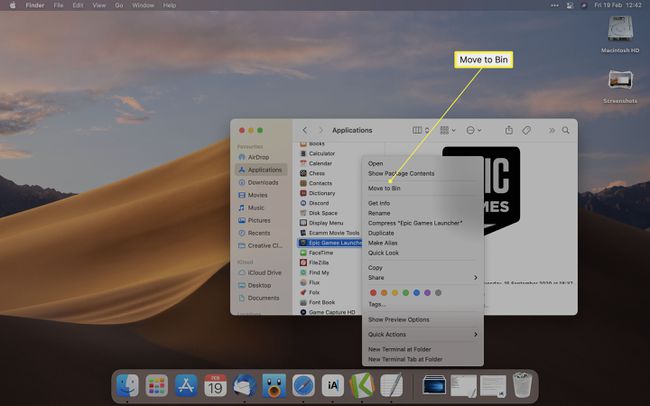
Voit halutessasi myös vetää kuvakkeen roskakoriin.
Sovellus on nyt pois sovellusluettelostasi, ja sen kuvake Launchpadista on poissa.
Poista se kokonaan tyhjentämällä roskakori.
Miksi haluaisin poistaa Epic Games Launcherin?
Epic Games Launcherin poistamiseen on useita eri syitä, mukaan lukien järjestelmän sujuvuuden parantaminen. Tässä on nopea yleiskatsaus siihen, miksi saatat haluta poistaa Epic Games Launcherin.
- Koska et enää käytä sitä. Jos et enää käytä Epic Games Launcheria, on järkevää siivota järjestelmäsi poistamalla se, jotta se ei enää sotke Ohjelma- tai sovellusluetteloasi. Muista kuitenkin – se ei poista Epic Games -tiliäsi. Sinun on tehtävä se erikseen.
- Vapauttaaksesi tilaa. Jos kiintolevytilaa on rajoitetusti, käyttämättömien sovellusten poistaminen on järkevää. Koska Epic Games Launcher sisältää myös kaikki palvelusta asennetut pelit, se voi vapauttaa paljon tilaa.
- Epic Games Launcherin korjaaminen tai uudelleenasentaminen. Joskus ainoa tapa saada Epic Games Launcher toimimaan uudelleen virheiden jälkeen on asentaa se uudelleen. Korjaustoimintoa kannattaa käyttää Windows 10:ssä, mutta joskus palvelun täysi asennus on paras ratkaisu.
