Google-kuvien suoratoistaminen Chromecastilla
Mitä tietää
- Siirry Windowsissa tai Macissa Google-kuvien verkkosivustolle Google Chromessa, avaa ellipsivalikko ja valitse Heittää.
- Avaa iPhonessa tai Androidissa Google Kuvat -sovellus, valitse albumi ja napauta Chromecast kuvake.
- Google Kuvien suoratoistaminen älytelevisioon edellyttää, että se tukee Chromecastia ja sen on oltava samassa Wi-Fi-verkossa.
Tämä opas kattaa kaikki valuvaiheet Google-kuvien kuvat ja albumit televisioon kautta Chromecast. Se sisältää ohjeet suoratoistoon Windows- tai macOS-tietokoneelta sekä vaiheet Google Kuvien suoratoistamiseen televisioon iPhonesta, iPadista tai Android-älylaitteesta.
Google-kuvien suoratoistaminen televisioon tietokoneelta
Helpoin tapa suoratoistaa Google Kuvien sisältöä Windows- tai Mac-tietokoneelta on Google Chrome -selain. Näin voit käyttää tätä ilmaista sovellusta sisällön suoratoistamiseen Chromecastin kanssa.
-
Avaa Google Chrome -selain tietokoneellasi ja siirry viralliseen osoitteeseen Google Photos -sivusto.

-
Klikkaus Siirry Google Kuviin.

-
Kirjaudu sisään, jos et jo ole.

-
Avaa valikko napsauttamalla Google Chrome -selaimen oikeassa yläkulmassa olevaa ellipsikuvaketta.

-
Klikkaus Heittää.
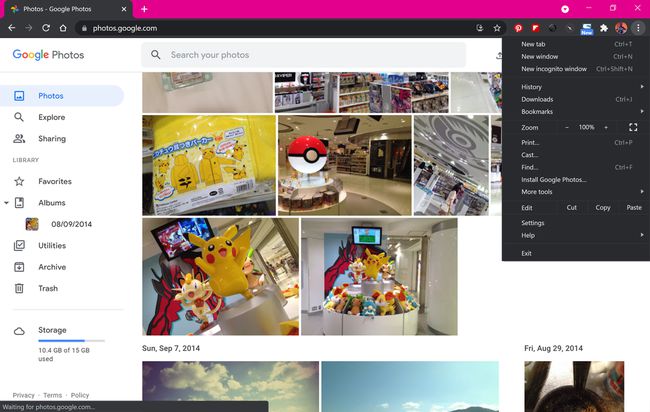
-
Napsauta Chromecast-yhteensopivan laitteesi nimeä, kun se tulee näkyviin.
Jos televisiosi tai laitteesi ei tule näkyviin, käynnistä se ja varmista, että se on yhdistetty Wi-Fi-verkkoosi.
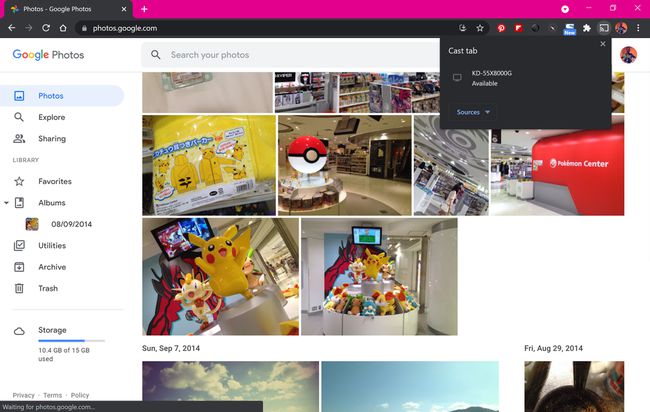
-
Google Kuvien verkkosivu tulee nyt näkyviin televisiosi näytölle.

-
Jos haluat lopettaa verkkosivuston suoratoiston, napsauta ellipsiä uudelleen ja valitse Heittää > Lopeta suoratoisto.

Google-kuvien suoratoistaminen televisioon iOS- ja Android-laitteista
Google Kuvien kuvia voi myös suoratoistaa älytelevisioon tai muuhun Chromecast-yhteensopivaan laitteeseen iPhonesta, iPadista tai Android-älypuhelimesta tai -tabletista virallisen Google Kuvat -sovelluksen avulla.
Lataa Google Photos For:
Avaa Google Kuvat -sovellus iOS- tai Android-älylaitteellasi ja napauta Muuta asetuksia.
Napauta Salli pääsy kaikkiin kuviin.
-
Napauta Salli pääsy kaikkiin kuviin.
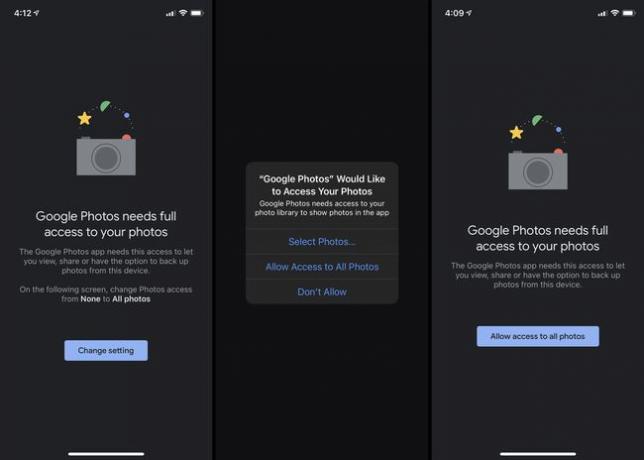
Sinun on myönnettävä täysi pääsy paikallisiin valokuviin jatkaaksesi sovelluksen käyttöä.
Napauta Varmuuskopioida vaihtoehto ladata kaikki laitteesi valokuvat Google Photo -pilvipalvelimille. Napauta Älä varmuuskopioi jos et halua ladata kuvia.
Napauta Kirjasto käyttääksesi Google Photos -pilvitilisi kuvia.
-
Avaa valokuva-albumi napauttamalla sitä.
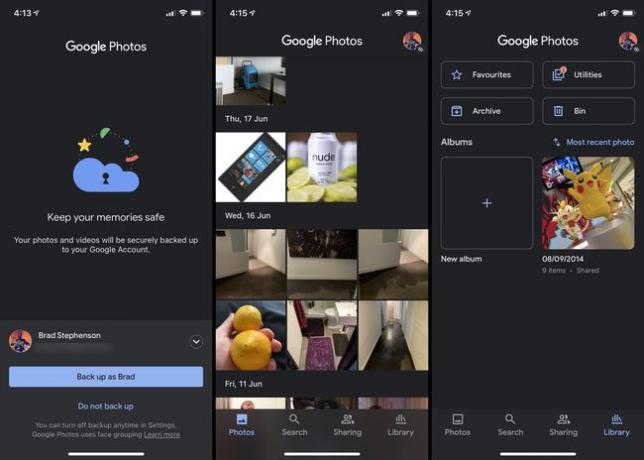
-
Napauta Chromecast -kuvaketta näytön oikeassa yläkulmassa.
Chromecast-kuvake näyttää televisiolta, jonka vasemmassa alakulmassa on langaton signaali.
-
Napauta OK.
Sinun tarvitsee vain myöntää lupa, kun suoratoistat ensimmäistä kertaa Chromecast-laitteellesi.
Napauta Chromecast kuvake uudelleen.
-
Napauta sen laitteen nimeä, johon haluat suoratoistaa Google Kuvien sisältösi.
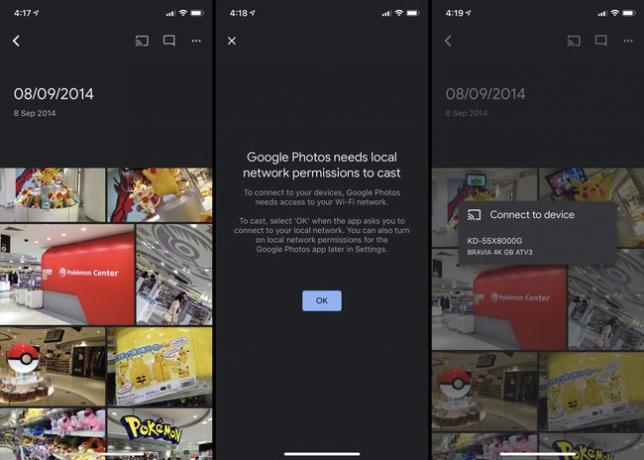
-
Google Kuvien logon pitäisi näkyä televisiossasi. Napauta yksittäistä valokuvaa älypuhelimen tai tabletin Google Kuvat -sovelluksessa suoratoistaaksesi sen television näytölle.
Vain yksittäiset kuvat näkyvät näytöllä Chromecastin kautta.
Lopeta suoratoisto napauttamalla korostettua Chromecast kuvake.
-
Napauta Katkaista.
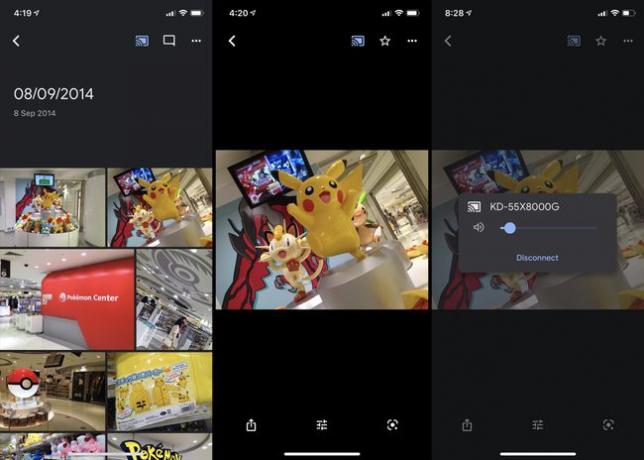
Voitko suoratoistaa diaesityksen Google Kuvista?
heittää a valokuvadiaesitys Google Kuvista televisioosi tietokoneelta tai Android-sovelluksesta, avaa valokuva albumissa, valitse ellipsikuvake ja napsauta Diaesitys.

Nykyisen albumin diaesitys alkaa välittömästi. Poistu diaesityksestä painamalla poistu näppäimistöllä tai napauta näyttöä ja valitse Takaisin nuoli.
Diaesitystoiminto ei ole käytettävissä iOS: n Google Photos -sovelluksessa, vaikka voit silti pyyhkäistä albumin kuvia manuaalisesti avattuasi albumin luodaksesi illuusion diaesityksestä.
Kuinka suoratoistan valokuvia Google Drivesta televisiooni?
Valitettavasti ei myöskään Google asema Web-sivusto tai sen sovellukset tukevat Chromecastia, joten siitä ei voi suoratoistaa kuvia tai videoita televisioon Chromecastin avulla.
Helpoin ratkaisu tähän ongelmaan on kopioida tai siirtää tiedostot Google Kuviin ja suoratoistaa ne televisioon jollakin yllä olevista tavoista. Toinen vaihtoehto on käyttää toista langatonta menetelmää laitteen peilaamiseen televisiossa, kuten Applen AirPlay tai peilata tietokonettasi tai kannettavaa tietokonettasi television kuvaruudulle liitä television ja tietokoneen HDMI-kaapelilla.
Vielä yksi tapa käyttää Google Drivea televisiossa on kirjautua tilillesi suoraan verkkoselainsovelluksella. Useimmissa älytelevisioissa on esiasennettu verkkoselain. Jotkut videopelikonsolit, kuten Sonyn PS4 ja PS5 sekä Microsoftin Xbox One ja Xbox Series X, tukevat myös verkkoselaussovelluksia.
Voitko suoratoistaa iPhone-kuvia Chromecastiin?
Sen lisäksi, että voit suoratoistaa Google Photos -kuviasi televisioon, Google Kuvien iOS-sovellus tukee myös paikallisesti iPhoneen ja iPadiin tallennettujen kuvien Chromecastin suoratoistoa.

Riippumatta siitä, oletko antanut Google Kuville pääsyn älypuhelimesi kuviin tai et, iPhonesi kuvat ovat edelleen katseltavissa sovelluksessa Valokuvat-päävälilehden kautta. Suoratoistaaksesi iPhone-kuvan Chromecastin kautta, sinun tarvitsee vain napauttaa valokuvaa ja napauttaa sitten -kuvaketta Chromecast -kuvaketta ja valitse televisiosi tai muu laitteesi luettelosta.
Kuinka voin toistaa kuviani televisiossani ilman Chromecastia?
On olemassa useita tapoja katsella valokuviasi televisiossa, jos se tai älylaitteesi ei tue Chromecastia.
- Käytä HDMI-kaapelia. Voit käyttää langallista yhteyttä tulostaaksesi Windows- tai Mac-tietokoneesi television näytölle. Tämä menetelmä toimii myös iOS- ja Android-laitteiden kanssa.
- Apple AirPlay. Jos sinulla on Apple TV ja iPhone, voit suoratoistaa valokuvasi televisioon Applen omalla AirPlay-tekniikalla tai peilata puhelimesi näyttöä kokonaan. Jos sinulla on Xbox, on olemassa useita maksullisia sovelluksia, jotka voivat lisätä AirPlay-tuen pelikonsoliin.
- Miracast. Miracast on langaton valutekniikka laaja valikoima älypuhelimia, tabletteja, tietokoneita, älytelevisioita ja pelikonsoleja tukee. Sen nimi voi vaihdella, mutta sitä kutsutaan yleensä esimerkiksi peilaukseksi, heijastukseksi tai näytön jakamiseksi.
