Reunuksen lisääminen Google Docsissa
Mitä tietää:
- Jos haluat käyttää taulukkoa, valitse Uusi > Google Docs > Tyhjä asiakirja > Lisää > Pöytä > 1x1 ruudukko.
- Jos haluat käyttää muotoa, valitse Lisää > Piirustus > Uusi > Muoto > Muodot > Suorakulmio.
- Jos haluat käyttää kuvaa, valitse Lisää > Kuva > Hae verkosta.
Tämä artikkeli näyttää, kuinka voit lisätä reunuksen Google-dokumentteihin. Valitettavasti oletusominaisuutta ei ole saatavilla reunusten lisäämiseen helposti, mutta voit käyttää jotakin tässä olevista kiertotavoista.
Kuinka tehdä reunuksia Google-dokumenteissa taulukon avulla
Taulukon käyttö on yksinkertaisin ratkaisu. Yksisoluinen taulukko voi ympäröidä tekstilohkon ja toimia reunuksena Google-dokumenteissa. Tee pöytä ennen kuin kirjoitat asiakirjan sisällön.
-
Valitse Uusi > Google Docs > Tyhjä asiakirja.
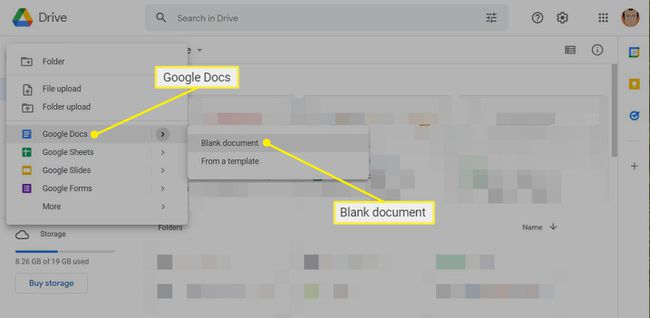
-
Valitse Lisää > Pöytä > 1x1 ruudukko näyttää yksisoluinen taulukko asiakirjassa.
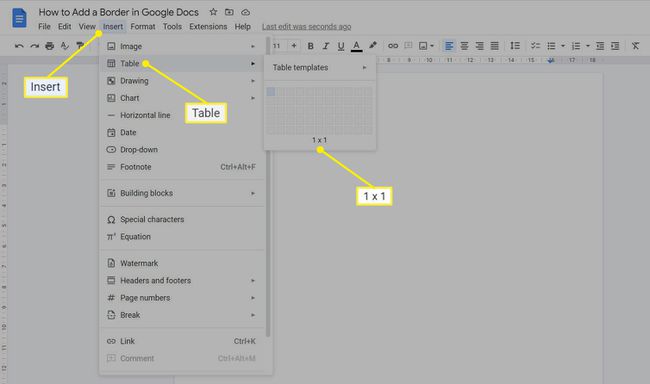
-
Vedä vaaka- ja pystyreunoja muuttaaksesi taulukon kokoa vastaamaan suunniteltua sisällön asettelua. Vedä se esimerkiksi sivun alaosaan luodaksesi pseudoreunuksen tekstin ympärille. Voit muotoilla taulukon (tai "reunuksen") kahdella tavalla.
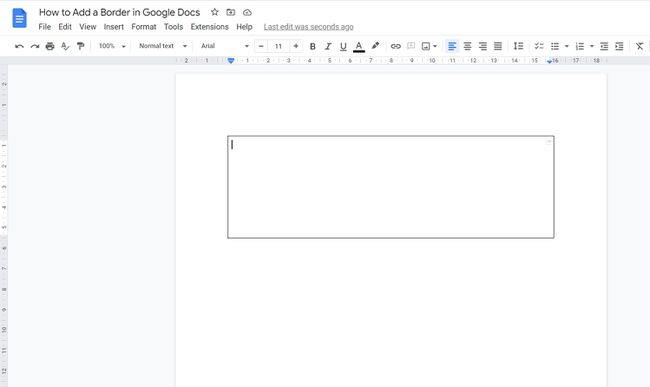
-
Valitse kukin taulukon pysty- ja vaakaviiva yksitellen (paina Ctrl valitaksesi ne kaikki). Käytä sitten Reunuksen väri, Reunuksen leveys, ja Rajaviiva pudotusvalikosta muotoilemaan taulukon.
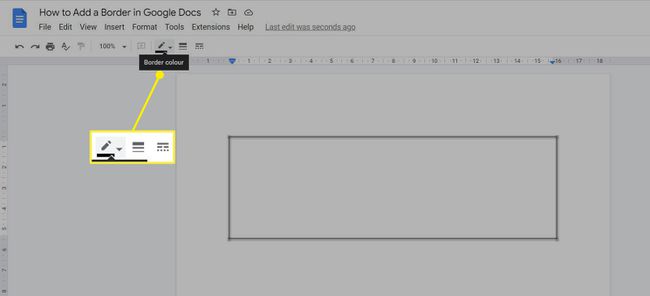
-
Napsauta hiiren kakkospainikkeella taulukon sisällä nähdäksesi Taulukon ominaisuudet oikealla. Valitse Väri > Taulukon reuna muuttaaksesi reunan paksuutta ja Solun taustaväri valitsin mille tahansa värille taulukon reunojen sisällä.
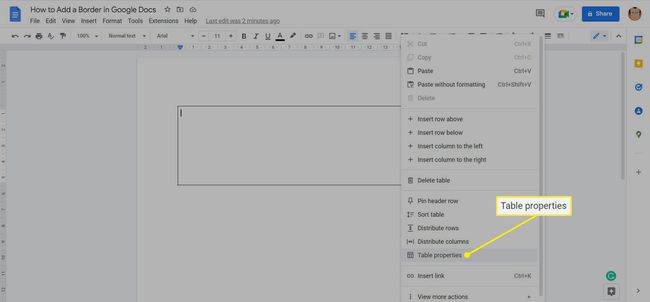
Kirjoita sisältösi taulukon reunojen sisään.
Lisää reunus piirtämällä muoto
Voit piirtää reunuksen millä tahansa suorakaiteen muotoisella muodolla. Käytä alla olevia ohjeita hyödyntääksesi Google-dokumenttien piirustustyökalua rajauksen tekemiseen.
-
Valitse Lisää > Piirustus > Uusi.
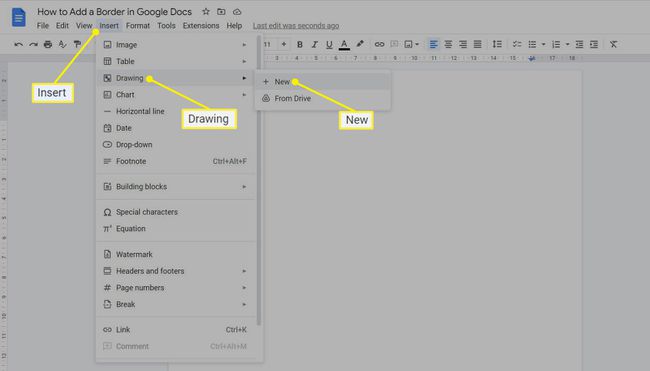
-
Valitse piirustuskankaan työkalupalkista Muoto > Muodot > Suorakulmio.
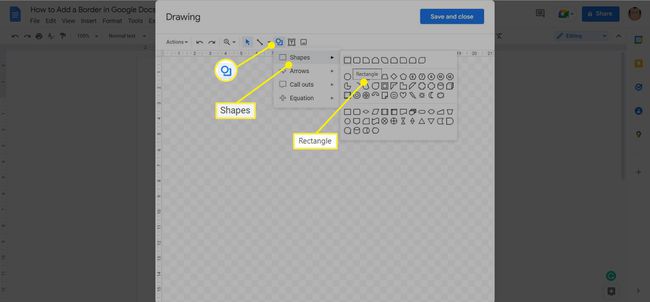
Vedä hiirtä kankaalle ja vapauta sitten hiiri piirtääksesi muotoa.
-
Valitse pudotusvalikosta Reunuksen väri, Reunan paino, ja Rajaviiva muokataksesi muodon ulkoasua.
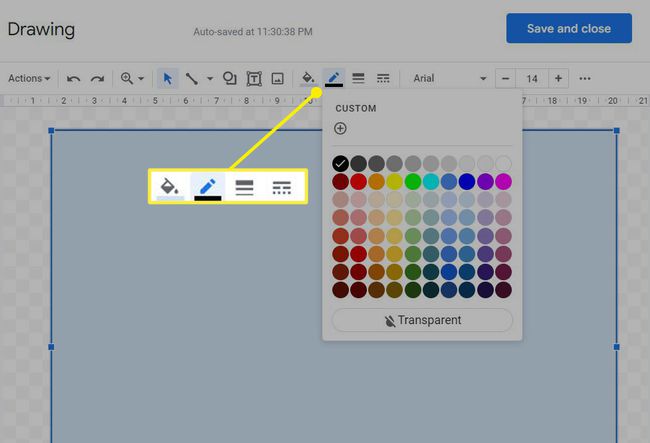
Kaksoisnapsauta mitä tahansa muodon sisällä ja aloita kirjoittaminen lisätäksesi tekstiä muodon sisään. Voit myös valita Tekstilaatikko ja napsauta mitä tahansa muodon sisällä. Aloita kirjoittaminen syöttääksesi sivulle tulevan sisällön.
-
Valitse Tallenna ja sulje lisätäksesi muodon asiakirjaan.
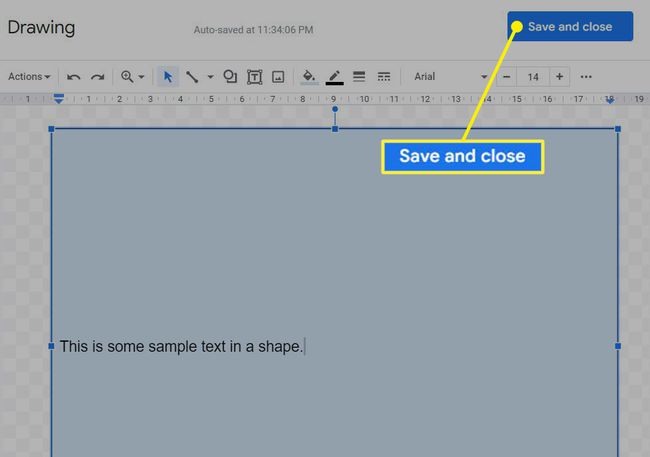
Vedä kiinnityspisteitä neljällä sivulla muuttaaksesi kokoa ja sijoitaksesi muotoa tarvittaessa.
-
Kaksoisnapsauta muotoa avataksesi piirustuskankaan uudelleen muokkausta varten. Vaihtoehtoisesti valitse muoto ja valitse Muokata muodon alareunassa olevasta työkalupalkista. Esimerkiksi reunan oletusväri on musta ja taustaväri sininen. Voit muuttaa sen mieleiseksesi.
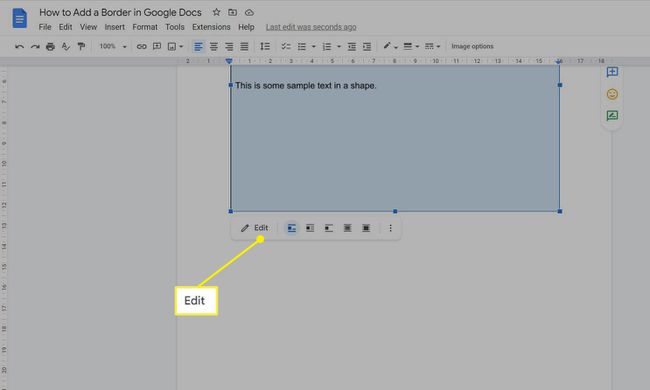
Käytä kuvaa reunuksen lisäämiseen
Kehyksen tai sivun reunusten kuvan valitseminen on luovin tapa kaunistaa Google-asiakirjaasi. Se sopii myös lentolehtisten, kutsukorttien ja esitteiden luomiseen, jotka näyttävät paremmilta koristeellisilla reunuksilla.
-
Valitse Lisää > Kuva > Hae verkosta.
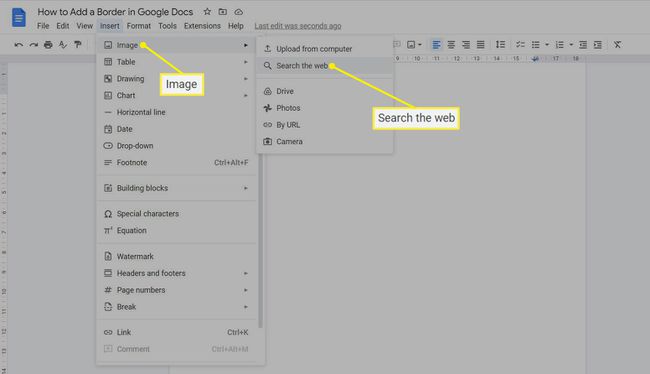
Hae verkosta avainsanoilla, kuten "kehykset" tai "reunukset".
-
Valitse hakutuloksista sopiva ulkoasu, joka vastaa sivun sisältötyyppiä.
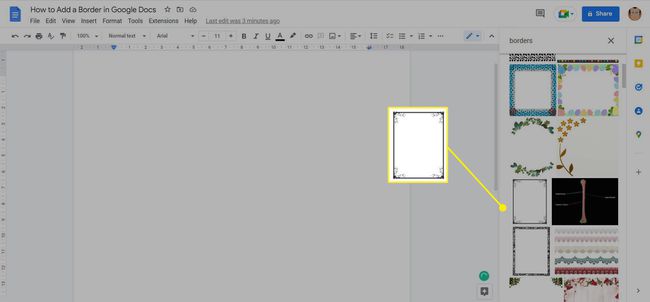
Valitse Lisää.
Valitse ja vedä mitä tahansa kulman kahvaa muuttaaksesi reunuksen kuvan kokoa.
-
Koska tämä on kuva, et voi kirjoittaa tekstiä sen päälle. Valitse kuva ja valitse Tekstin takana kuvan alareunassa olevasta muotoilutyökalupalkista. Kuva on nyt minkä tahansa sen päälle kirjoittamasi tekstin takana.
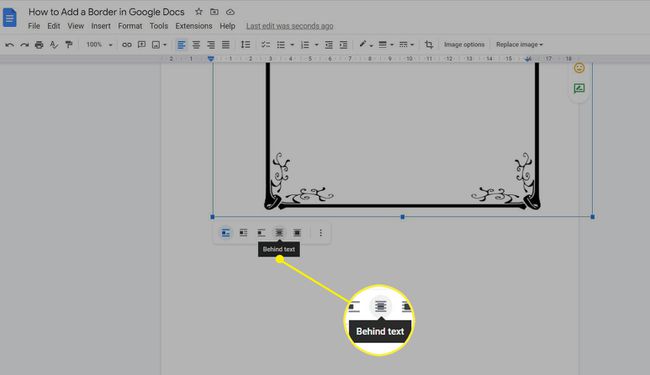
Kirjoita asiakirjan teksti.
FAQ
-
Kuinka muutan marginaaleja Google Docsissa?
Vastaanottaja muuttaa marginaaleja Google Docsissa napsauta manuaalisesti viivaimen avulla harmaata aluetta alaspäin osoittavan kolmion vasemmalla puolella vasemmalla tai oikealla marginaalilla. Osoitin muuttuu nuoleksi. Säädä marginaalin kokoa vetämällä harmaata marginaalialuetta. Tai aseta marginaalit valmiiksi siirtymällä kohtaan Tiedosto > Sivuasetukset > Marginaalit.
-
Kuinka poistan sivun Google-dokumenteista?
Vastaanottaja poista sivu Google-dokumenteista, aseta kohdistin lauseen loppuun juuri ennen ei-toivottua sivua. Valitse ei-toivottu sivu napsauttamalla ja vetämällä alaspäin. Lehdistö Poistaa tai Askelpalautin poistaaksesi sen.
-
Kuinka lisään tekstikentän Google-dokumentteihin?
Vastaanottaja lisää tekstiruutu Google-dokumentteihin, avaa asiakirja, aseta kohdistin kohtaan, johon haluat tekstikentän, ja siirry kohtaan Lisää > Piirustus > Uusi > Tekstilaatikko. Kirjoita tekstisi tilaan ja napsauta ja vedä kahvoista kokoaksesi laatikon tarpeidesi mukaan.
