Hyperlinkin lisääminen Google-dokumenttiin
Mitä tietää
- Verkkosivustolla: Valitse teksti, napsauta Lisää linkki työkalupalkissa ja kirjoita tai liitä linkkisi.
- Sovelluksessa: Valitse teksti, napauta Lisää linkkija kirjoita tai liitä linkkisi.
- Voit lisätä hyperlinkkejä sekä verkkosivustoille että muihin Google Docs -dokumentteihin.
Tässä artikkelissa kerrotaan, kuinka luodaan hyperlinkkejä Google-dokumenteissa sekä pöytäkoneen verkkosovelluksessa että mobiilisovelluksessa.
Hyperlinkin lisääminen Google-dokumentteihin työpöydällä
Näin voit liittää hyperlinkin Google-dokumentteihin verkkosivustolla:
-
Avaa asiakirja ja valitse teksti, jonka haluat muuttaa hyperlinkiksi.
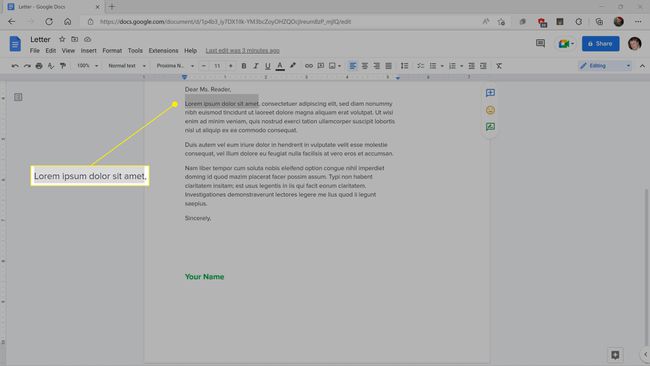
-
Klikkaa linkki -kuvaketta työkalupalkissa.
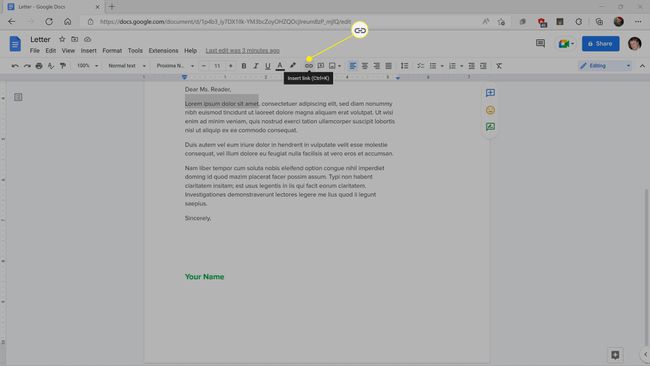
Voit myös painaa Ctrl+K (Macissa Command+K) tai napsauttaa korostettua tekstiä hiiren kakkospainikkeella ja valita Lisää linkki.
-
Kirjoita tai liitä URL-osoite ja napsauta Käytä.
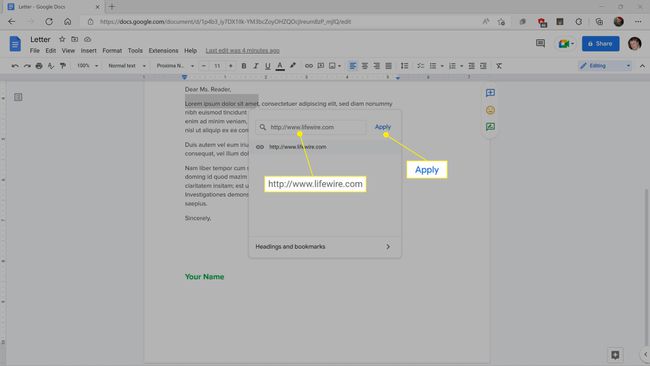
Voit myös kirjoittaa toisen nimen Google Docs -dokumentti ja napsauta nimeä hakutuloksissa. Voit myös klikata otsikot ja kirjanmerkit linkittääksesi nykyisen asiakirjan sisällä.
-
Teksti on nyt hyperlinkki.
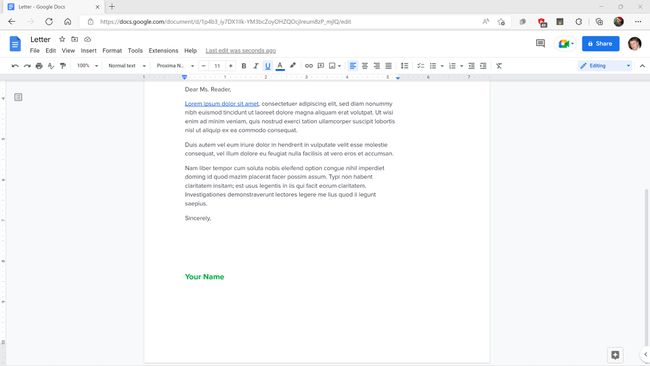
Hyperlinkin luominen Google Docs -mobiilisovelluksessa
Hyperlinkin lisääminen Google Docs -mobiilisovellukseen toimii samalla tavalla sekä iOS: ssä että Androidissa. Voit luoda hyperlinkin Google Docs -sovelluksessa seuraavasti:
Avaa asiakirja muokkaustilassa.
Napauta sanaa, jonka haluat muuttaa hyperlinkiksi.
-
Jos haluat muuttaa lauseen tai lauseen linkiksi, napauta yhtä sinisistä palkeista ja vedä sitä, kunnes kaikki on valittu.

-
Napauta Lisää linkki.
Sinun tulee napauttaa > kuvake (iOS) tai kolme pystysuoraa pistettä -kuvake (Android), jos et näe Lisää linkki vaihtoehto heti.
-
Kirjoita tai liitä URL-osoite ja napauta valintamerkki.
Voit myös kirjoittaa a: n nimen Google Docs -dokumentti ja napsauta sitä hakutuloksissa tai napsauta otsikot ja kirjanmerkit linkittääksesi nykyisen asiakirjan sisällä.
-
Tekstisi on nyt hyperlinkki.

Mitkä hyperlinkit toimivat Google Docsissa?
Voit lisätä Google-dokumentteihin kolmenlaisia hyperlinkkejä: verkkosivustoja, linkkejä muihin asiakirjoihin ja linkkejä nykyisen asiakirjan otsikoihin. Kaikki nämä erityyppiset hyperlinkit luodaan käyttämällä edellä kuvattuja menetelmiä.
Web-sivuston hyperlinkit voidaan kirjoittaa suoraan, kun luot hyperlinkin Google Docs -asiakirjaan, tai kopioida sivustosi osoiteriviltä. nettiselain. Jos esimerkiksi haluat hyperlinkin tälle verkkosivulle Google-dokumenteista, voit napsauttaa URL-osoitetta osoitepalkissa ja kopioida sen ja lisätä sen sitten hyperlinkiksi noudattamalla yllä olevia ohjeita.
Hyperlinkit Google Docs -dokumentteihin ja linkit, jotka johtavat saman asiakirjan otsikoihin, lisätään samalla tavalla hyperlinkkeinä, mutta sinun on kirjoitettava osa linkitettävän asiakirjan nimestä URL-osoitteen liittämisen sijaan. Linkittäminen asiakirjan sisällä toimii samalla tavalla, mutta sinun on napsautettava sen sijaan "otsikot ja kirjanmerkit" ja valittava sitten jokin nykyisen asiakirjan otsikoista.
FAQ
-
Miten linkitän Google-dokumentin toiseen osaan?
Voit luoda linkin, joka johtaa suoraan tiettyyn Google-dokumentin osioon asettamalla sinne kirjanmerkin. Aseta ensin kohdistin kohtaan, johon haluat linkin johtavan, ja siirry sitten kohtaan Lisää > Kirjanmerkki. Siihen kohtaan ilmestyy kuvake, ja voit valita Kopioi linkki saadaksesi URL-osoitteen. Sieltä voit joko sijoittaa sen muualle asiakirjaan (kuten sisällysluetteloon) tai jakaa sen jonkun muun kanssa lähettääksesi ne suoraan kyseiseen kohtaan.
-
Kuinka linkitän yhden Google-dokumentin toiseen?
Klikkaa Jaa -painiketta asiakirjassa, johon haluat linkittää. Valitse ikkunan alareunasta Kopioi linkki. Avaa sitten toinen Google-dokumentti ja määritä hyperlinkki. Huomaa, että jokainen, jonka haluat nähdä molemmat kohteet, tarvitsee luvan lukea niitä.
