Google-dokumenttien tumman tilan käyttäminen
Mitä tietää
- Google-dokumenttien verkkosivusto: Asenna ja ota käyttöön Google-dokumenttien tumman tilan laajennus verkkoselaimellesi.
- Mobiilisovellus: Napauta valikkokuvake (kolme vaakasuoraa viivaa)> asetukset > Teemat > Tumma tila.
- Tumman tilan poistaminen väliaikaisesti käytöstä sovelluksessa: Napauta valikkokuvake (kolme pystysuoraa pistettä), napauta sitten Esikatselu valotilassa.
Tässä artikkelissa kerrotaan, kuinka Google-dokumenttien tummaa tilaa käytetään, mukaan lukien tumman tilan ottaminen käyttöön ja poistaminen käytöstä Google Docs -verkkosovelluksessa sekä iOS- ja Android-sovelluksissa.
Tumman tilan kytkeminen päälle Google-dokumenteille
Tumman tilan käyttöönotto Google-dokumenteissa vaihtelee sen mukaan, käytätkö mobiilisovellusta puhelimessa tai tabletissa vai selaimesi verkkoversiota. Mobiilisovelluksessa on alkuperäinen tumma tila, jonka voit ottaa käyttöön ja poistaa käytöstä, mutta verkkosovelluksessa ei.
Ota selainlaajennuksella käyttöön tumma tila verkossa
Jos haluat ottaa Dark Moden käyttöön Google Docs -sivustolla, sinun on
Näin otat tumman tilan käyttöön Google-dokumenttien verkkosivustolla:
-
Lisää Google Docs Dark Mode -laajennus verkkoselaimeen.
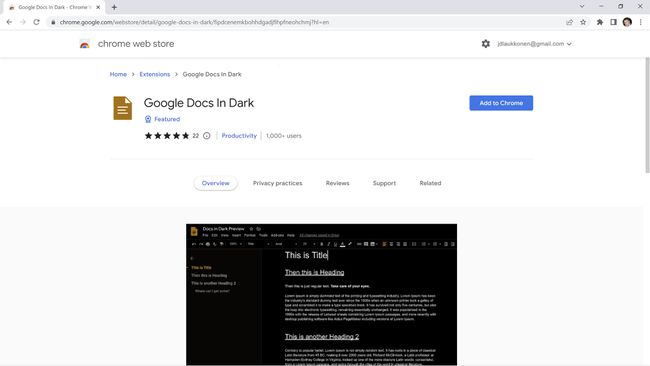
The Google Docs In Dark -laajennus Chrome Web Storesta on tässä kuvassa, ja se toimii sekä Chromessa että Edgessä. On kuitenkin olemassa lukuisia laajennuksia, jotka tekevät saman työn, joten voit myös vain etsiä laajennuksia selaimellesi ja asentaa tarpeitasi vastaavan.
-
Kun asiakirja on avattu Google Docsissa, napsauta Tumman tilan laajennuskuvake selainikkunan oikeassa yläkulmassa.
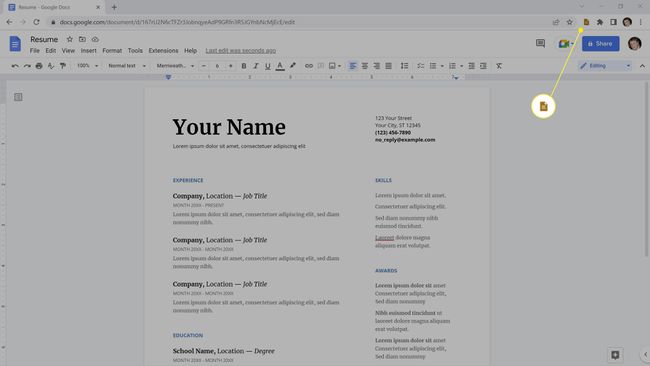
-
Klikkaa vaihtaa.
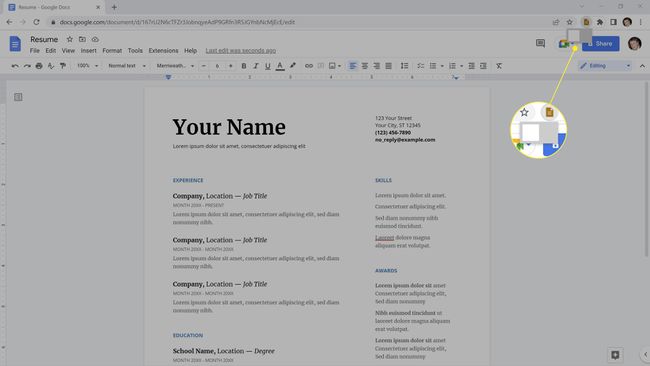
-
Google-dokumentit siirtyy pimeään tilaan. Jos asiakirja ei vaihdu heti tummaan tilaan, päivitä sivu.
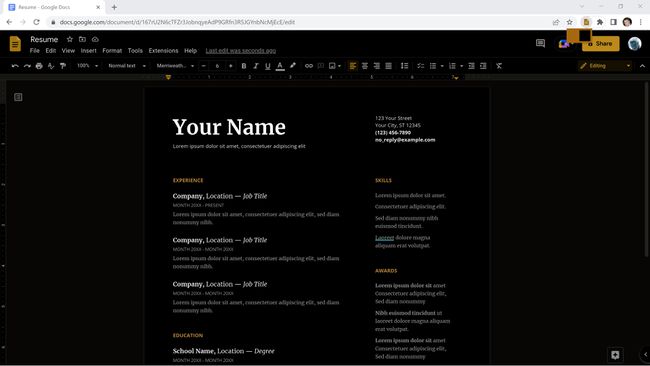
Jotkut verkkoselaimen laajennukset eivät toimi muiden kanssa. Jos et saa Google Docs In Dark -dokumentteja toimimaan, kokeile poistaa mainosblokkilaajennus käytöstä Google Docsissa.
Tumman tilan kytkeminen päälle Google Docs -sovelluksessa
Androidin ja iOS: n Google Docs -sovelluksessa on sisäänrakennettu tumma tila, jonka voit ottaa käyttöön sovelluksen sisältä. Prosessi toimii täsmälleen samalla tavalla sekä Androidissa että iOS: ssä. Kun tämä vaihtoehto on käytössä, itse sovellus ja kaikki asiakirjasi näkyvät tummassa tilassa. Jos sinun on kytkettävä Tumma tila pois päältä väliaikaisesti nähdäksesi, miltä asiakirjasi näyttää vaaleassa tilassa, Google Docs -sovelluksessa on kytkin sitä varten.
Näin otat tumman tilan käyttöön Google Docs -sovelluksessa:
Napauta valikosta -kuvaketta (kolme vaakasuoraa viivaa) Google Docs -sovelluksessa.
Napauta asetukset.
-
Napauta Teema.
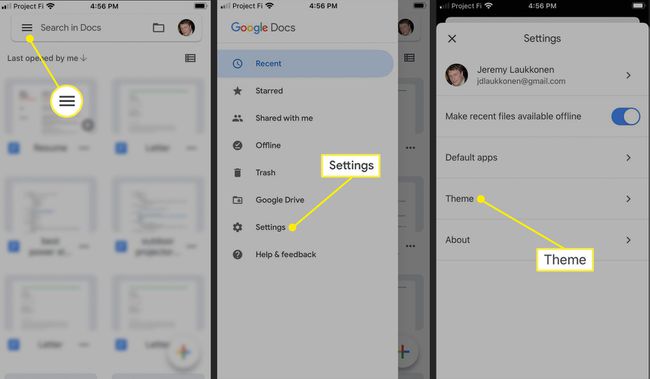
Napauta Tumma tila.
Napauta OK.
-
Kun avaat ensimmäisen asiakirjasi tummassa tilassa, sinun on napautettava OK edetä.
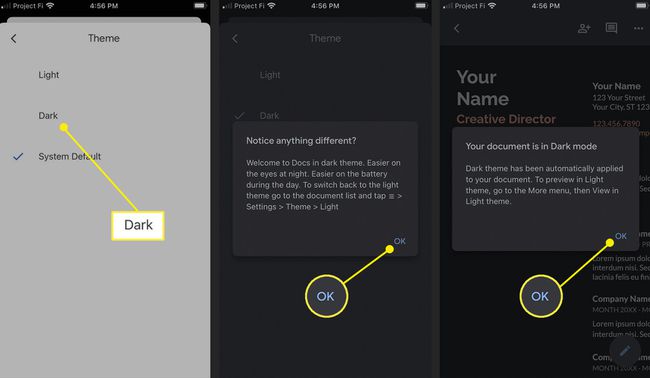
Tumman tilan poistaminen käytöstä Google-dokumenttien verkkosivustolla
Koska Google Docs -sivusto käyttää tumman tilan käyttöönottamista selainlaajennuksella, voit poistaa tumman tilan pysyvästi käytöstä poistamalla laajennuksen käytöstä tai poistamalla sen. Jos haluat poistaa Dark Moden käytöstä vain väliaikaisesti tai haluat käyttää sitä vain joskus, voit kytkeä sen pois päältä laajennusohjaimilla. Tämä saavutetaan yleensä napsauttamalla samaa kytkintä, jolla otit tumman tilan käyttöön.
Näin voit poistaa pimeän tilan käytöstä Google-dokumenttien verkkosivustolla:
-
Klikkaa Google-dokumenttien tumman tilan laajennuskuvake selainikkunan oikeassa yläkulmassa.
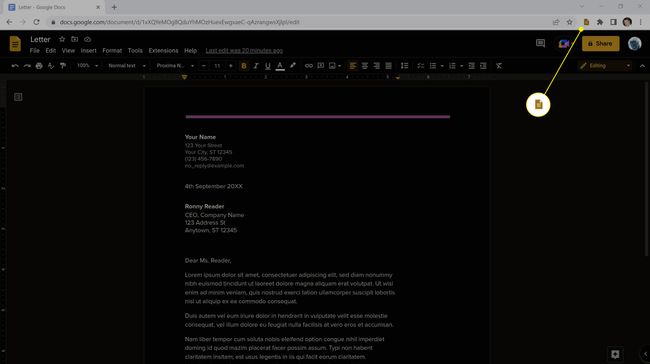
-
Klikkaa vaihtaa sammuttaaksesi sen.
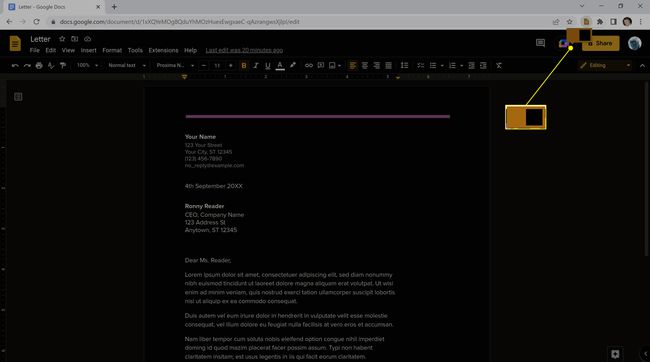
-
Laajennus poistaa tumman tilan käytöstä.
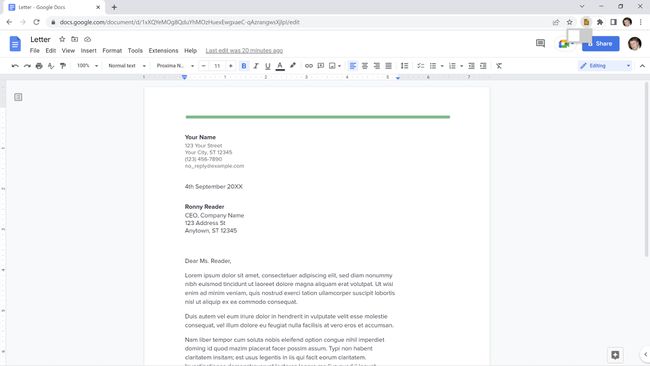
Tumman tilan poistaminen käytöstä Google Docs -sovelluksessa
Jos olet lopettanut Tumman tilan käytön Google-dokumentit-sovelluksessa, voit kytkeä sen pois päältä samalla tavalla kuin otit sen käyttöön säätämällä oletusteemaa. Näin voit poistaa pimeän tilan käytöstä Google Docs -sovelluksessa:
Napauta valikosta -kuvaketta (kolme vaakasuoraa viivaa) Google Docs -sovelluksessa.
Napauta asetukset.
-
Napauta Teema.
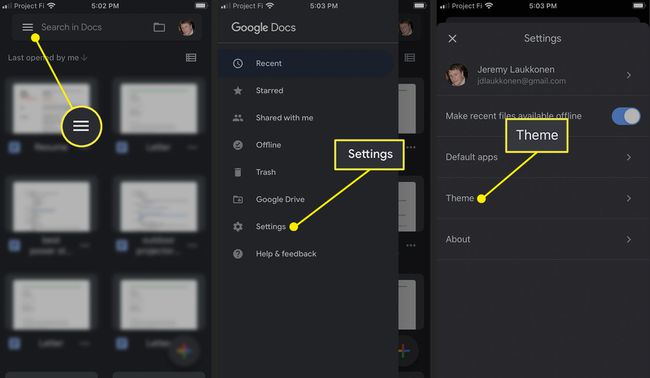
-
Napauta Kevyt.
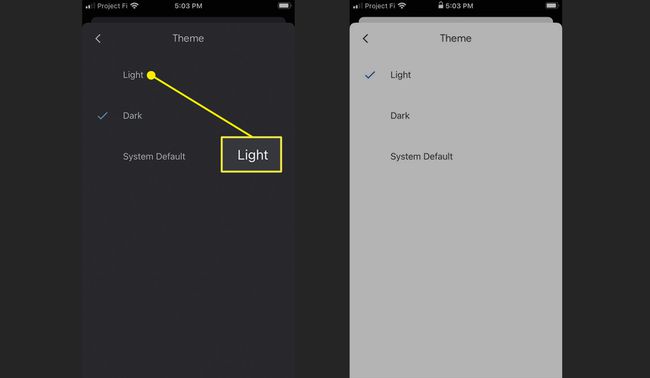
Jos valitset Järjestelmän oletusasetuksen, sovellus vaihtaa vaalean ja tumman tilan välillä puhelimesi järjestelmän oletusasetusten perusteella.
Voitko tarkistaa valotilan Google Docs -sovelluksessa?
Jos pidät pimeässä tilassa työskentelystä, mutta sinun on katsottava, miltä asiakirjasi näyttää vaaleassa tilassa, Google Docs -sovelluksessa on helppo vaihtaa, jonka avulla voit vaihtaa näiden tilojen välillä ilman, että tumma tila poistetaan käytöstä koko ajan sovellus. Tämä vaihtoehto on käytettävissä vain, jos sovellus on asetettu pimeään tilaan, joten et näe kytkintä ollenkaan, jos sovellus on asetettu vaaleaan tilaan.
Näin voit esikatsella asiakirjaa väliaikaisesti vaaleassa tilassa, kun Google-dokumentit on asetettu pimeään tilaan:
Kun tumma tila on aktiivinen, avaa asiakirja.
Napauta valikosta (kolme vaakasuuntaista pistettä) -kuvaketta.
Napauta Valotila vaihtaa.
-
Asiakirja siirtyy Light-tilaan.
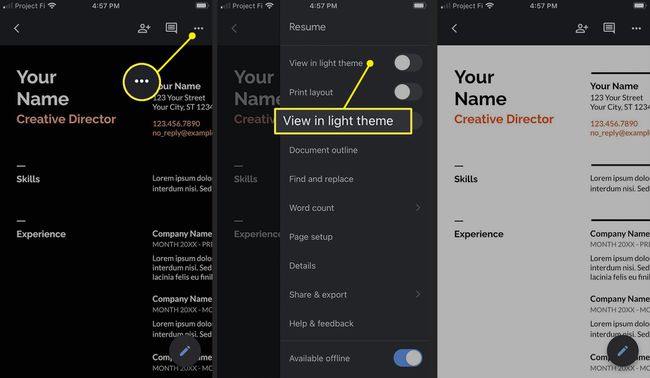
Lopeta esikatselu valotilassa napauttamalla kolmen vaakasuoran pisteen kuvaketta ja napauttamalla Esikatselu kevyessä tilassa -kytkintä uudelleen.
FAQ
-
Kuinka saan Google-dokumentit siirtymään pimeään tilaan Chromebookilla?
Käytä "Google Docs Dark Mode" -Chrome-laajennusta, jos käytät Chromebookia. Kun olet asentanut sen, sen kuvake tulee näkyviin Chromen oikeaan yläkulmaan.
-
Kuinka saan Google-dokumentit siirtymään pimeään tilaan Safarissa?
Tarvitset myös laajennuksen jos käytät Safaria. Et ehkä löydä Google Docs -kohtaista vaihtoehtoa, mutta jotkin niistä antavat sinun määrittää, mitkä sivustot haluat tummentaa.
