IPadin liittäminen Wi-Fi-verkkoon 6 helpossa vaiheessa
Mitä tietää
- Napauta asetukset > Wi-Fi ja kytke Wi-Fi-liukusäädin päälle.
- Yhdistä julkiseen verkkoon: Napauta verkon nimeä. Yhdistä yksityiseen verkkoon: Napauta verkon nimeä, anna verkon salasana, napauta Liittyä seuraan.
- Pikakuvake: Siirry Ohjauskeskukseen ja napauta Wi-Fi kuvake. iPadisi liittyy kaikkiin lähellä oleviin Wi-Fi-verkkoihin, joihin se on aiemmin muodostanut yhteyden.
Tässä artikkelissa kerrotaan, kuinka voit yhdistää iPad kohtaan Wi-Fi, olipa kyseessä julkinen Wi-Fi-verkko tai yksityinen verkko, joka vaatii salasanan.
iPadin yhdistäminen Wi-Fi-verkkoon
Kun haluat saada iPadisi verkkoon, yhdistä Wi-Fi-verkkoon seuraavasti:
-
Napauta iPadin aloitusnäytössä asetukset.

-
Napauta Wi-Fi.
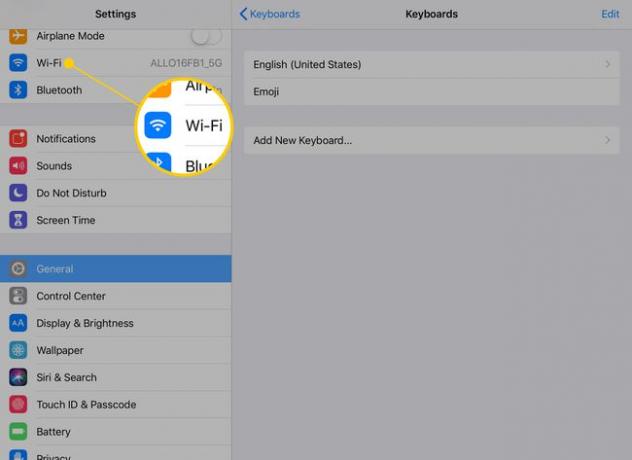
-
Aloita iPad etsimään lähellä olevia langattomia verkkoja siirtämällä Wi-Fi liukusäädin päälle/vihreäksi. Muutaman sekunnin kuluttua näkyviin tulee luettelo kaikista lähelläsi olevista verkoista. Jokaisen vieressä on viitteitä siitä, ovatko ne julkisia vai yksityisiä ja kuinka voimakas signaali on.
Jos et näe verkkoja, yksikään ei välttämättä ole kantaman sisällä.

-
Näet kahdenlaisia Wi-Fi-verkkoja: julkisia ja yksityisiä. Yksityisten verkkojen vieressä on lukkokuvake. Voit muodostaa yhteyden julkiseen verkkoon napauttamalla verkon nimeä. iPadisi yrittää liittyä verkkoon, ja jos se onnistuu, verkon nimi siirtyy näytön yläosaan ja sen vieressä on valintamerkki.
Kunkin verkon nimen vieressä on kolmirivinen Wi-Fi-kuvake, joka näyttää verkon signaalin voimakkuuden. Mitä enemmän mustia palkkeja kuvakkeessa on, sitä voimakkaampi signaali on. Yhdistä aina verkkoihin, joissa on enemmän palkkeja. Niihin on helpompi muodostaa yhteys ja ne tarjoavat nopeamman yhteyden.
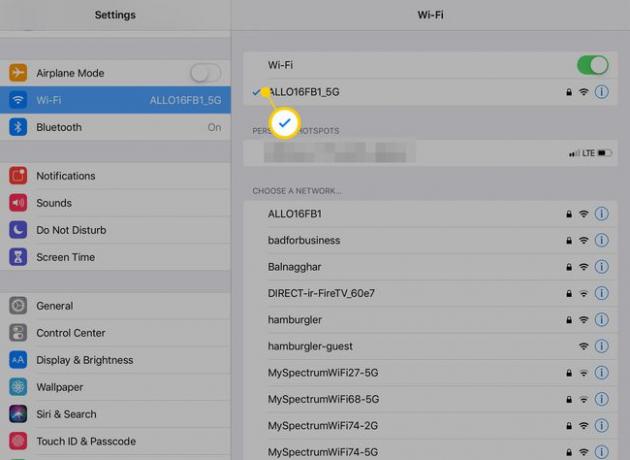
-
Jos haluat käyttää yksityistä verkkoa, tarvitset salasanan. Napauta verkon nimeä ja kirjoita verkon salasana ponnahdusikkunaan. Napauta sitten Liittyä seuraan -painiketta ponnahdusikkunassa.
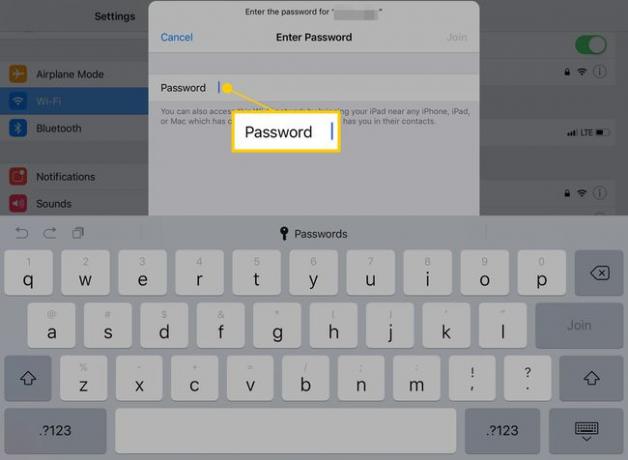
Jos salasanasi on oikea, voit muodostaa yhteyden verkkoon. Jos ei, yritä kirjoittaa salasana uudelleen tai yhteyden vianmääritys.
Pikakuvake Wi-Fi-yhteyden muodostamiseen: Ohjauskeskus
Jos haluat muodostaa verkkoyhteyden nopeasti ja olet sellaisen verkon alueella, johon olet aiemmin muodostanut yhteyden (esimerkiksi kotona tai toimistossa), voit ottaa Wi-Fin käyttöön nopeasti Ohjauskeskus. Voit tehdä tämän pyyhkäisemällä alas näytön oikeasta yläkulmasta. Napauta Ohjauskeskuksessa Wi-Fi-kuvaketta niin, että se on korostettuna. iPadisi liittyy kaikkiin lähellä oleviin Wi-Fi-verkkoihin, joihin se on aiemmin yhdistetty.
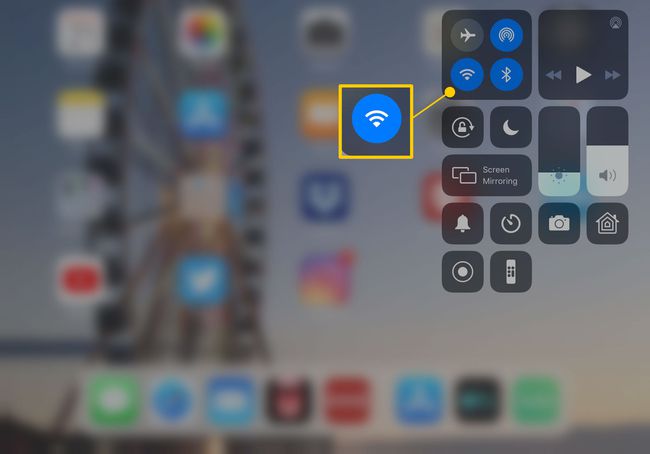
iPadin liittäminen iPhone Personal Hotspotiin
Jos et löydä Wi-Fi-verkkoja, voit silti saada omasi iPad verkossa jakamalla lähellä olevan iPhonen matkapuhelinverkon. Käytät iPhoneen sisäänrakennettua Personal Hotspot -ominaisuutta käyttääksesi sen datayhteyttä (tämä tunnetaan myös nimellä jaettu). iPad muodostaa yhteyden iPhoneen Wi-Fin kautta.
Löydät käytettävissä olevat hotspotit alta Henkilökohtaiset hotspotit Wi-Fi-asetuksissa.
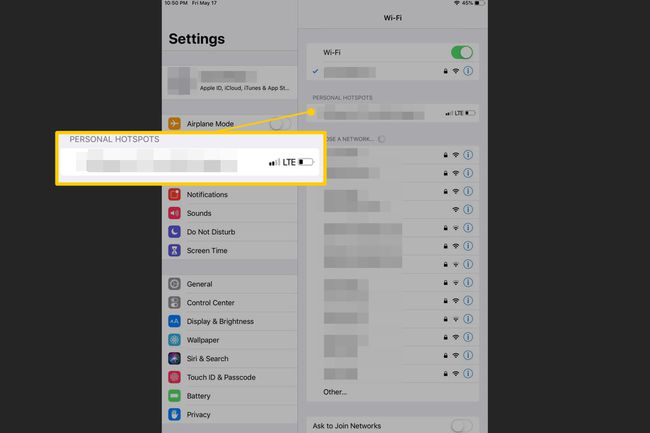
Tietoturva ja Wi-Fi-yhteyspisteet
Vaikka ilmaisen, avoimen Wi-Fi-verkon löytäminen tarvittaessa on hienoa, sinun tulee myös muistaa turvallisuus. Yhdistäminen Wi-Fi-verkkoon, jota et ole aiemmin käyttänyt etkä tiedä, johon voit luottaa, voi altistaa internetin käytön valvonnalle tai avata sinut hakkerointiin. Vältä tekemästä asioita, kuten tarkistamasta pankkitiliä tai tekemästä ostoksia epäluotettavan Wi-Fi-verkon kautta. Ole tietoinen asioista, jotka sinun tulee tarkistaa ennen kuin muodostat yhteyden Wi-Fi-hotspotiin.
Et voi muodostaa yhteyttä Wi-Fi-verkkoon, jos Wi-Fi-valikko on poistettu käytöstä. Lue, mikä tämän ongelman aiheuttaa ja miten se korjataan kuinka korjata harmaantunut wi-fi (artikkeli koskee iPhonea, mutta koskee myös iPadia).
