Kuinka kopioida kansioita Google Drivessa
Mitä tietää
- Tee kopio alkuperäisen kansion tiedostoista ja siirrä ne uuteen Google Driveen.
- Vaihtoehtoisesti: Lataa tiedostot kansiosta tietokoneellesi ja lataa tiedostot sitten uuteen Google Drive -kansioon.
- Kolmas tapa: Kopioi kansio tietokoneellesi Google Drive for Desktop -sovelluksella ja synkronoi sitten uusi kansio takaisin Google Driveen.
Vaikka kansioiden kopioimisen Google Drivessa pitäisi olla helppoa, tällaista ominaisuutta ei itse asiassa ole saatavilla. On kuitenkin olemassa useita kiertotapoja, joilla voit kopioida kansioita ja kaiken niiden sisällön.
Voitko tehdä kopion koko kansiosta Google Drivessa?
Et voi kopioida kokonaista kansiota Google Drivessa yhdellä napsautuksella. Voit kuitenkin kopioida kansion ja kaikki tiedostot toiseen uuteen kansioon kahdella tavalla.
Koko Google Driven kansiota ei voi kopioida myöskään Drive-mobiilisovelluksella. Joten sinun on käytettävä jotakin alla olevista vaihtoehdoista riippumatta siitä, käytätkö selainta tai mobiilisovellusta.
Kopioi koko kansio Google Driveen
Voit luoda kopion kansion sisällöstä ja siirtää ne uuteen kansioon.
-
Avaa Google Drivessa kansio, jonka haluat kopioida. Valitse ensimmäinen tiedosto, pidä painettuna Siirtää -näppäintä ja valitse viimeinen tiedosto. Tämä valitsee kaikki kansion tiedostot.
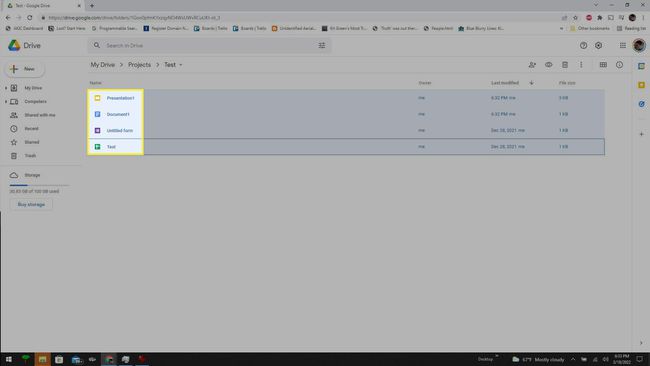
-
Napsauta hiiren kakkospainikkeella korostetun alueen sisällä ja valitse Tee kopio.
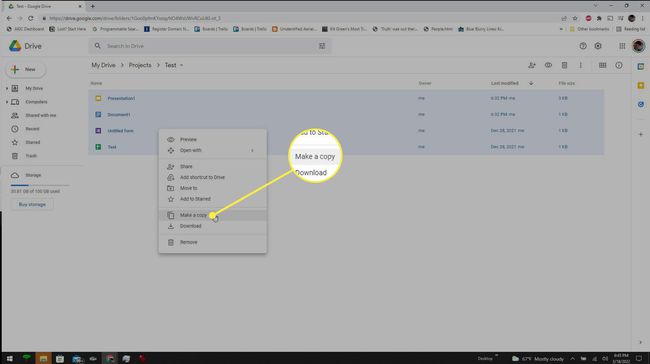
-
Tämä luo kaikista tiedostoista kopion, jonka jokaisen edessä on sana "Copy of". Valitse kaikki nämä tiedostot samalla Shift-näppäinprosessilla, jota käytit yllä.
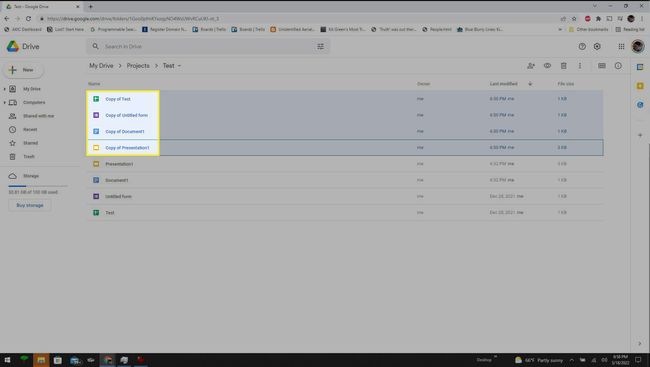
-
Napsauta varjostettua aluetta hiiren kakkospainikkeella ja valitse Muuttaa.
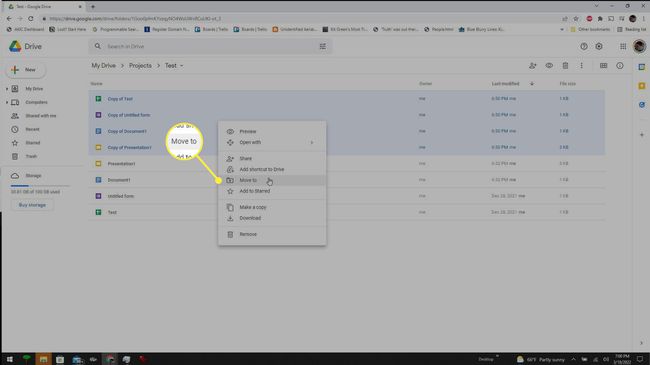
-
Tämä avaa pienen navigointiikkunan. Siirry kohtaan, johon haluat sijoittaa uuden kansion, ja valitse vasemmasta alakulmasta pieni kansiokuvake, jossa on plusmerkki.
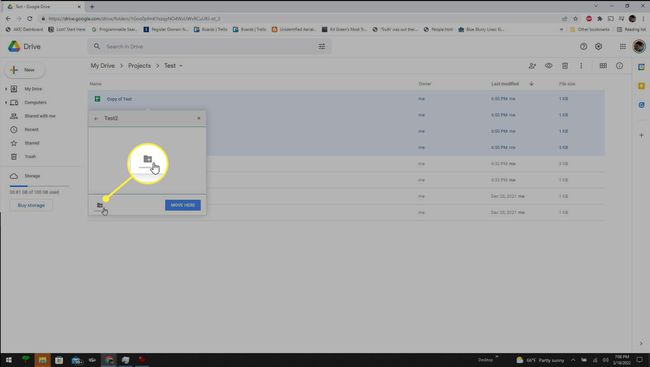
-
Nimeä kansio ja valitse sitten Siirrä tänne -painike. Tämä siirtää kaikki valitsemasi tiedostot äskettäin luotuun kansioon.
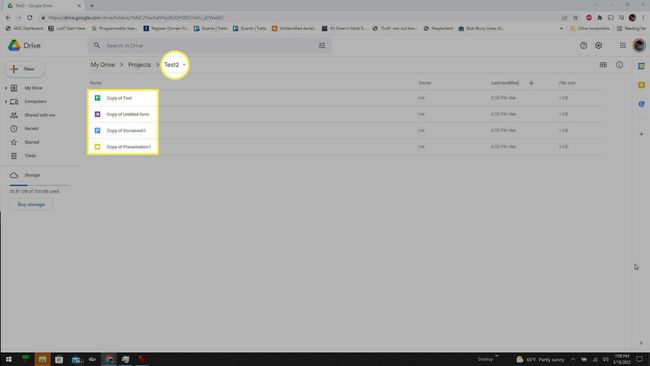
Sinun on nimettävä jokainen tiedosto uudelleen poistaaksesi "Kopion", jotta jokaisella tiedostolla on sama alkuperäinen nimi.
Tämä prosessi kestää muutaman vaiheen ja vaatii ärsyttävän lisävaiheen, jossa kaikki kopioidut tiedostot on nimettävä uudelleen.
Kopioi koko kansio lataamalla kansio ja lähettämällä se sitten uudelleen
Jos et halua nimetä tiedostoja uudelleen siirtämisen jälkeen, toinen tapa on ladata tiedostot koko Google Drive -kansion sisältö tietokoneellesi ja lataa ne sitten uuteen Googlen kansioon Ajaa.
-
Valitse kaikki tiedostot kansiosta, jonka haluat kopioida. Napsauta korostettua aluetta hiiren kakkospainikkeella ja valitse ladata.
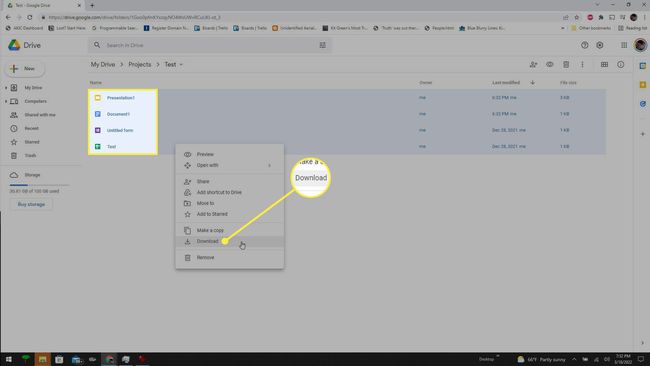
-
Google Drive pakkaa tiedostot ja lataa ne tietokoneellesi. Kun se on ladattu, valitse pudotusvalikon nuoli tiedoston nimen vieressä ja valitse Näytä kansiossa.
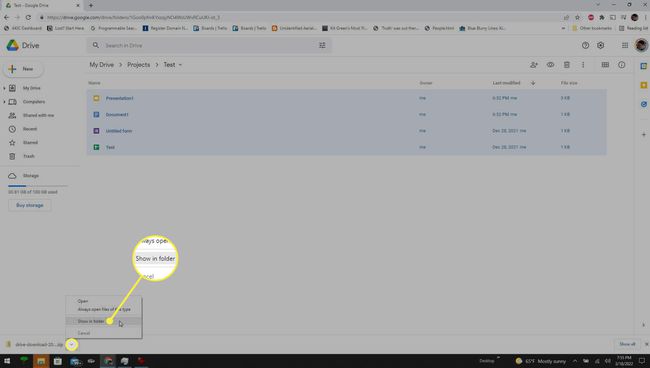
-
Siirrä tiedosto uuteen, tyhjään kansioon tietokoneellasi. Napsauta sitten hiiren kakkospainikkeella ZIP-tiedostoa ja valitse Pura kaikki.
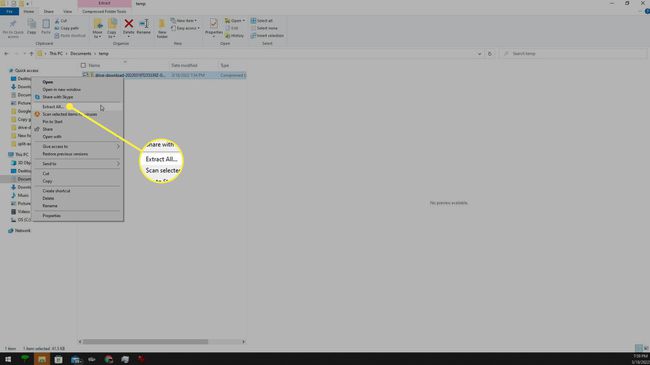
-
Palaa Google Driveen ja siirry sijaintiin, johon haluat sijoittaa juuri kopioimasi kansion. Valitse Uusi -painiketta ja valitse sitten Kansio. Anna kansiolle mikä tahansa nimi ja valitse sitten Luoda luodaksesi kansion.
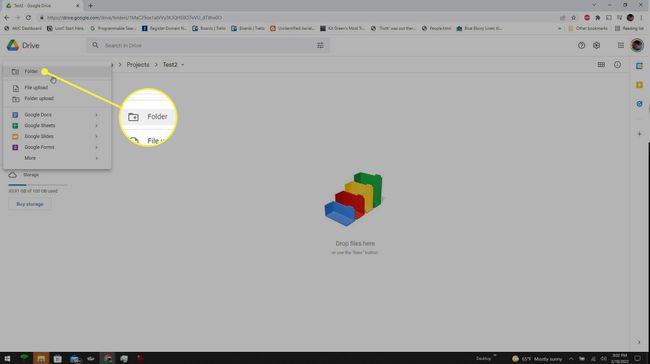
-
Avaa uusi luomasi kansio. Napsauta hiiren kakkospainikkeella mitä tahansa tyhjää kohtaa kansion sisällä ja valitse Tiedoston lataus.
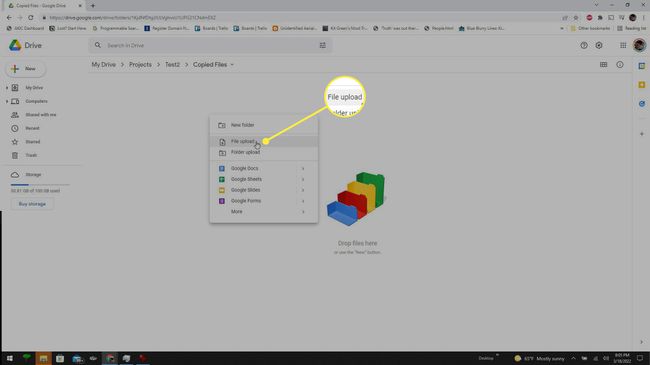
-
Siirry tietokoneesi kansioon, johon purit tiedostot. Valitse puretut tiedostot ja valitse sitten Avata -painiketta.
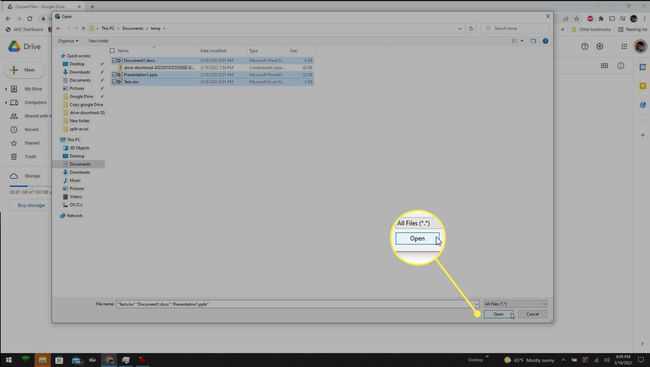
-
Tämä sijoittaa alkuperäisestä Google Drive -kansiosta lataamasi tiedostot tähän uuteen kansioon. Niillä on edelleen alkuperäiset nimet, joten sinun ei tarvitse korjata tiedostonimiä tässä tapauksessa.
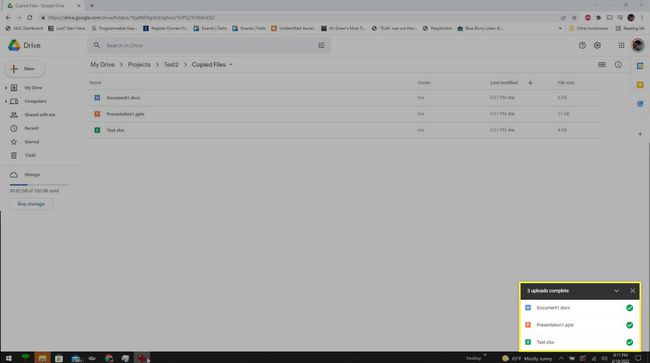
Kopioi kansio Google Drive for Desktop -sovelluksella
Jos aiot kopioida kansioita usein Google Driveen, paljon kätevämpi tapa tehdä tämä on käyttää Google Drive for Desktop -sovellusta.
-
Ennen kuin voit kopioida kansion Google Drive for Desktop -sovelluksella, sinun on asennettava se. Tämä prosessi toimii kaikissa Windows-pohjaisissa PC- tai Mac-tietokoneissa. Kirjaudu vain Google Drive -tiliisi, valitse rataskuvake oikeasta yläkulmasta ja valitse Hanki Drive pöytäkoneelle.
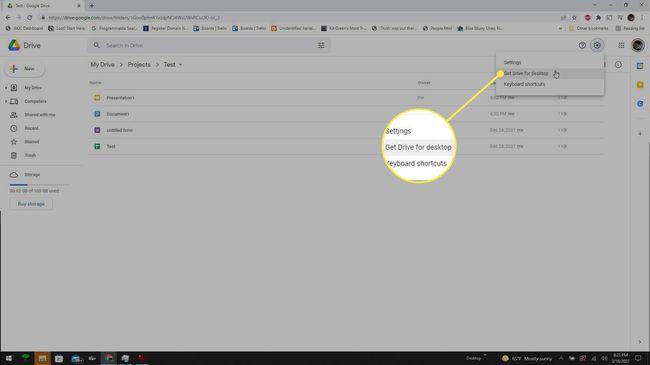
-
Varmista, että olet ottanut molemmat valintaruudut käyttöön alkuasennusnäytössä, jotta linkkikansiosi sekä tietokoneellasi että Google Drivessa on helppo löytää. Valitse Asentaa aloittaaksesi asennuksen.
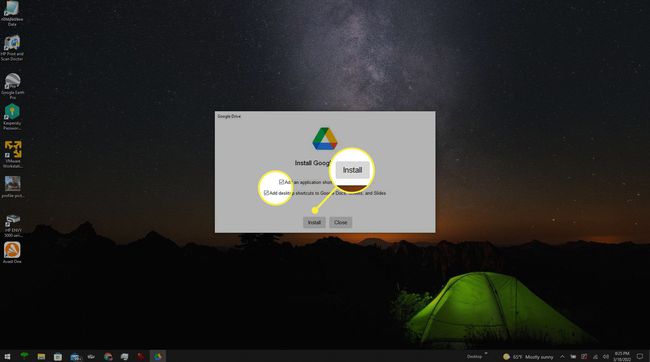
-
Valitse Google Drive vasemmasta valikosta. Sinulla on kaksi vaihtoehtoa tiedostojen synkronointiin: Suoratoista tiedostoja joka synkronoi vain tiedostot, joissa olet manuaalisesti ottanut synkronoinnin käyttöön, ja Peilitiedostot joka synkronoi koko Google Drivesi (mikä voi viedä paljon levytilaa). Kun olet tehnyt valintasi, valitse Tallentaa.
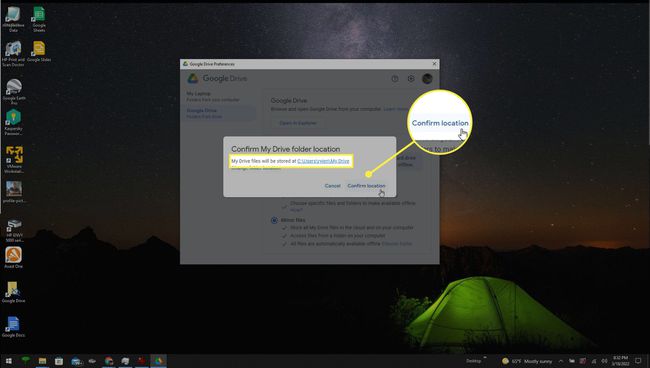
-
Kun synkronointi on määritetty, voit käyttää haluamaasi Google Drive -kansiota kopioida File Explorerin kautta. Napsauta kansiota hiiren kakkospainikkeella ja valitse Kopio.
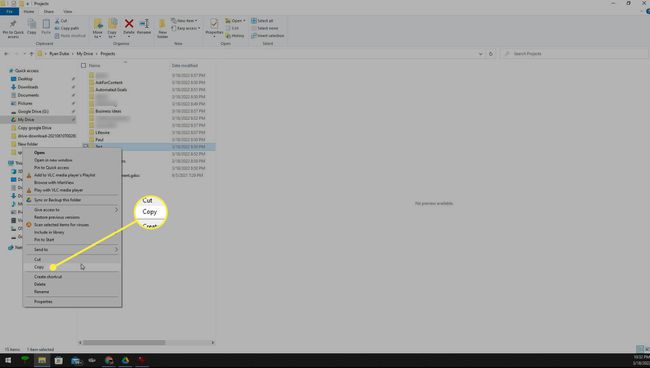
-
Liitä kansio minne tahansa Google Driven kansiorakenteessa minne haluat sen sijoittavan. Voit halutessasi nimetä kansion uudelleen liittämisen jälkeen.
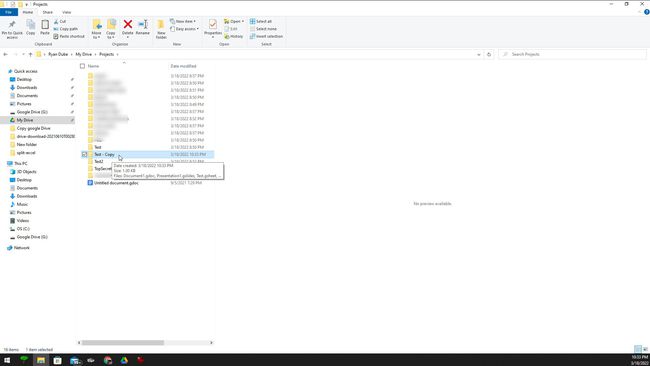
-
Kun tietokoneesi uusi kansio on synkronoitu Google Driven kanssa, näet kopioidun kansion, jossa on kaikki alkuperäisen kansion sisältö.
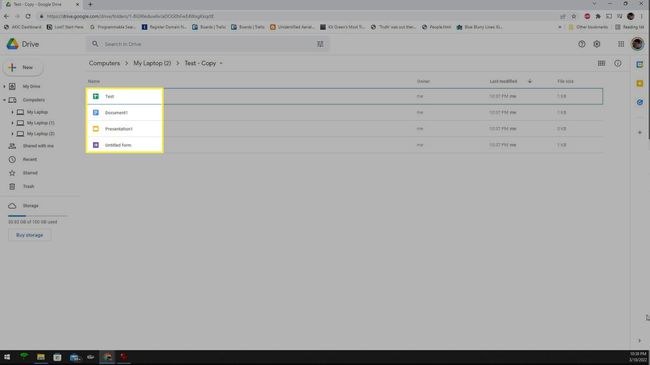
FAQ
-
Kuinka jaan kansion Google Drivessa?
Aivan kuten asiakirjojen kanssa, voit jakaa kokonaisia kansioita ja niiden sisältöä käyttämällä Google Drivea. Napsauta hiiren kakkospainikkeella kansiota Drivessa ja valitse sitten Jaa. Voit myös napsauttaa alanuoli kansion nimen vieressä sen avaamisen jälkeen. Muuta käyttöoikeuksia tarvittaessa ja kirjoita sitten niiden ihmisten sähköpostit, joiden kanssa haluat jakaa kansion.
-
Kuinka lataan kansion Google Driveen?
Lataa Google Drive -kansio napsauttamalla sen riviä hiiren kakkospainikkeella Minun ajoni näyttö. Valitse näkyviin tulevasta valikosta ladata. Google Drive pakkaa kansion ja tallentaa sen kiintolevyllesi.
-
Kuinka lataan kansion Google Driveen?
Helpoin tapa ladata koko kansio Google Driveen on vetää se kiintolevyltäsi. Voit tehdä sen verkkosivustolla tai käyttämällä Drive työpöydälle sovellus.
