Airpodin yhdistäminen kannettavaan tietokoneeseen
Mitä tietää
- Liitä AirPods kannettavaan tietokoneeseen: Aseta AirPodit koteloonsa > avaa kotelo > paina kotelon painiketta ja pidä sitä painettuna, kunnes LED vilkkuu valkoisena.
- Windowsissa: Avaa Bluetooth-asetukset > Lisää laite > Bluetooth > AirPodit > Tehty.
- macOS: ssä: Avaa Omenavalikko > Asetukset > Bluetooth > AirPods Connect > Tehty.
Tässä artikkelissa kerrotaan, kuinka AirPods yhdistetään kannettavaan tietokoneeseen, mukaan lukien yhteyden muodostaminen Windows-kannettaviin ja MacBookeihin.
Voitko yhdistää AirPodit kannettavaan tietokoneeseen?
AirPodit on suunniteltu iPhonea ajatellen, mutta voit käyttää niitä myös kannettavan tietokoneen kanssa. Ne integroituvat hyvin MacBookien ja muiden Mac-tietokoneiden kanssa, ja niissä on täysi hallinta aktiivisista melunvaimennusominaisuuksista ja helppo akkuraportti suoraan Ohjauskeskuksesta. Voit myös liittää AirPodit Windows-kannettavaan tietokoneeseen, kunhan se tukee Bluetooth, mutta itse kannettavasta tietokoneesta ei voi hallita aktiivisia melunvaimennusominaisuuksia.
AirPod-laitteiden yhdistäminen Windows-kannettavaan tietokoneeseen
AirPods voidaan yhdistää mihin tahansa tietokoneeseen tai puhelimeen, joka tukee Bluetoothia. Sinun on asetettava AirPodit pariliitostilaan manuaalisesti, etsittävä Bluetooth-laitteita kannettavalla tietokoneellasi ja muodostettava sitten yhteys. Kun olet tehnyt tämän, voit valita AirPodit kannettavan tietokoneen äänentoistolaitteeksi.
Näin yhdistät AirPodit Windows-kannettavaan tietokoneeseen:
Aseta AirPodit koteloonsa.
-
Klikkaa Pika-asetukset (verkko-, ääni- ja akkukuvakkeet) tehtäväpalkissa.
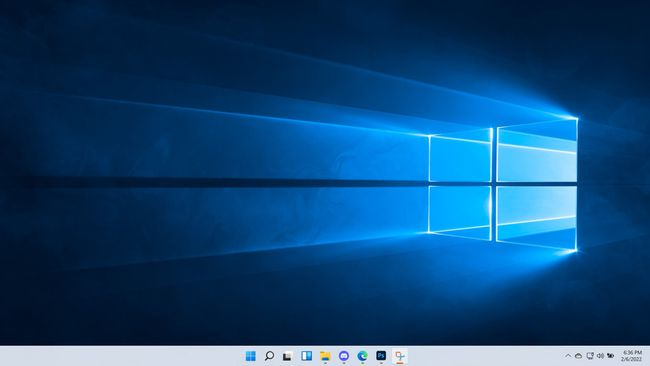
-
Napsauta hiiren kakkospainikkeella Bluetooth -painiketta.
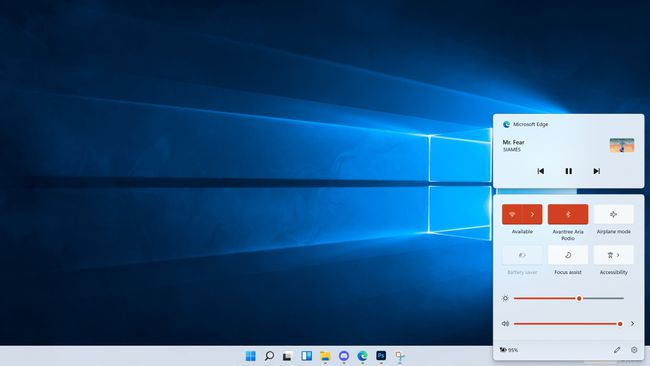
-
Klikkaus Mene asetuksiin.
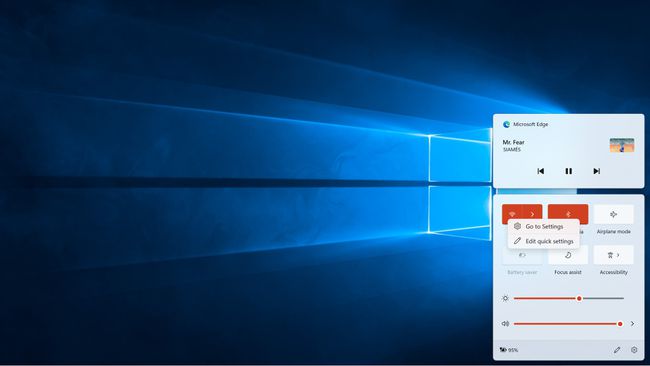
-
Klikkaus Lisää laite.
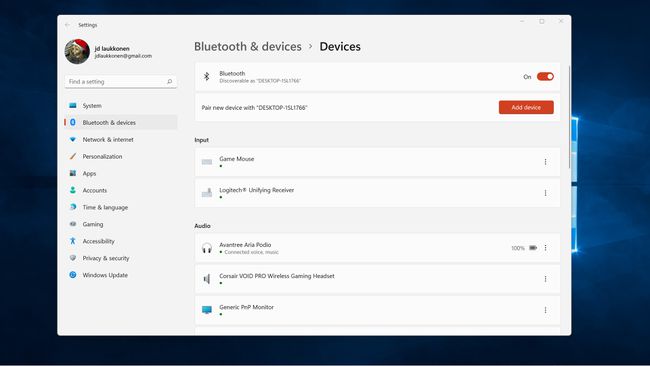
Avaa AirPods-kotelo ja paina kotelon painiketta, kunnes se vilkkuu valkoisena.
-
Klikkaus Bluetooth.
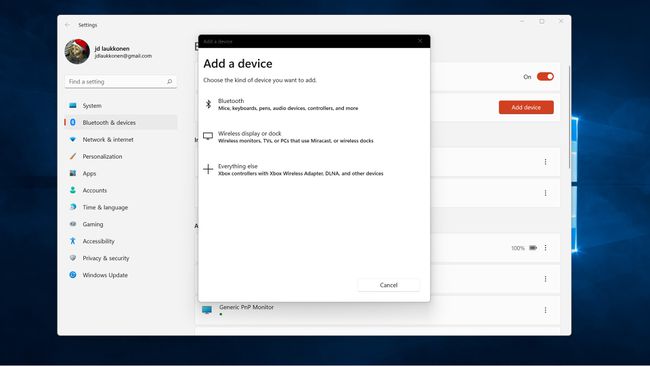
-
Napsauta omaasi AirPodit kun ne näkyvät luettelossa.

-
Klikkaus Tehty.
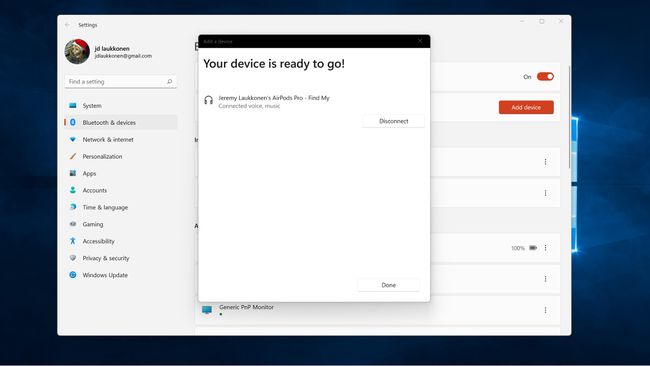
-
Nyt voit napsauttaa Pika-asetukset > Hallitse äänilaitteita > AirPodit valitaksesi AirPodit tulostuslaitteeksi.
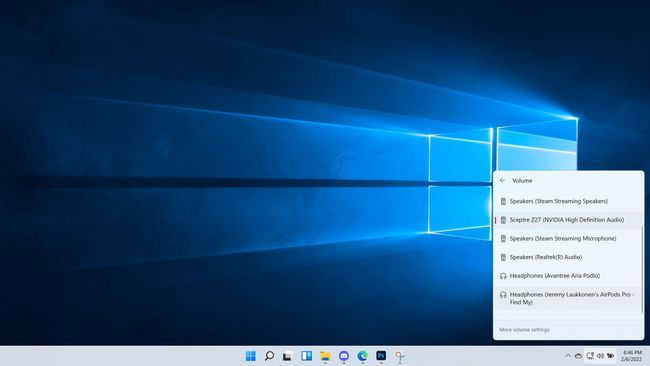
AirPod-laitteiden liittäminen MacBook-kannettavaan
AirPodit on suunniteltu yhdistämään automaattisesti Apple-laitteita käyttämällä samaa Apple ID kuin iPhone, jonka kanssa käytit ensimmäisen kerran AirPodeja. Jos et käytä iPhonea ja käytät vain AirPodeja Mac-tietokoneiden kanssa tai haluat vain liittää AirPodit MacBookiin, joka ei käytä Apple ID: täsi, voit liittää AirPodit manuaalisesti MacBookiin käyttämällä Bluetooth.
Näin liität AirPodit kannettavaan MacBookiin:
-
Klikkaa Omena -kuvaketta valikkorivillä ja valitse Asetukset.
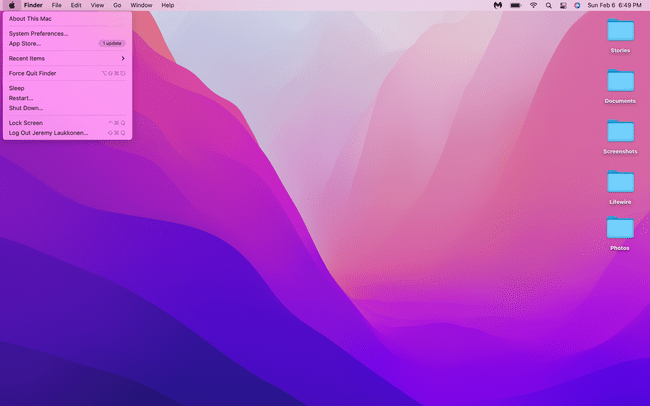
-
Klikkaus Bluetooth.
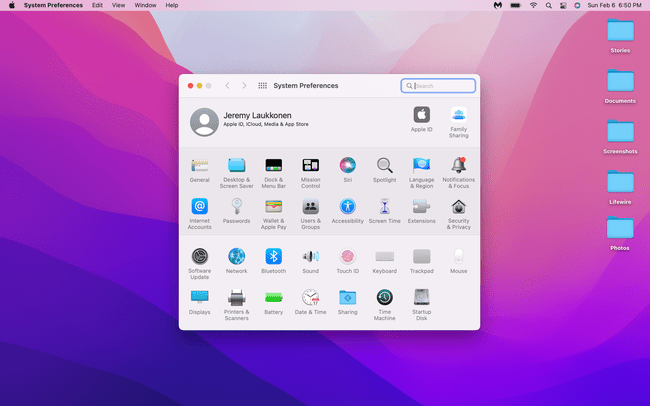
Avaa AirPods-kotelo ja paina kotelon painiketta, kunnes valkoinen valo vilkkuu.
-
Etsi AirPod-laitteesi laiteluettelosta ja napsauta Kytkeä.
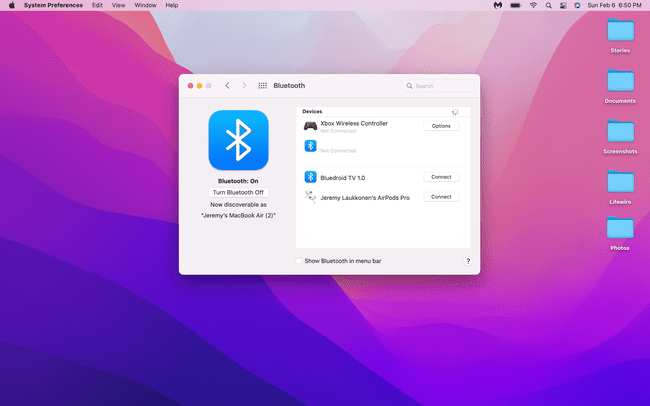
-
AirPodit on nyt yhdistetty MacBookiin.
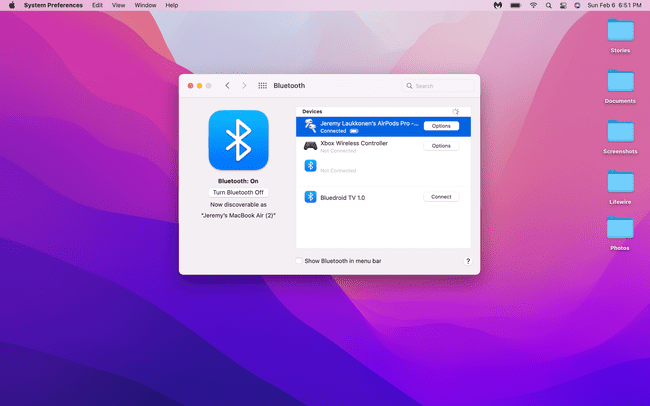
Miksi AirPods eivät muodosta yhteyttä kannettavaan tietokoneeseeni?
Jos AirPodit eivät muodosta yhteyttä kannettavaan tietokoneeseen, ne voivat olla jo aktiivisesti yhteydessä toiseen laitteeseen. Saattaa myös olla yhteysongelma, jolloin voit antaa kannettavan tietokoneen unohtaa yhteyden ja yhdistää sitten AirPodit uudelleen jollakin yllä luetelluista tavoista.
Jos sinulla on ongelmia AirPod-laitteiden yhdistämisessä MacBookiin, joka käyttää samaa Apple ID: tä kuin puhelimesi, sinun tulee varmistaa, että kanavanvaihto on käytössä. Voit tehdä sen siirtymällä kohtaan Järjestelmäasetukset > Kenraali, ja muista sitten valita vieressä oleva valintaruutu Salli Handoff tämän Macin ja iCloud-laitteidesi välillä.
