Kuinka varmuuskopioida Android-puhelimesi tietokoneeseen
Mitä tietää
- Liitä Android-puhelin tietokoneeseen. Mene asetukset > Kenraali > Kehittäjävaihtoehdot.
- Napauta jompaakumpaa USB-virheenkorjaus tai Android-virheenkorjaus. Valitse USB tiedostonsiirtoa varten. Valitse Siirrä tiedostoja.
- Siirry Android-laitteeseesi sisään Windowsin Resurssienhallinta ja kopioi tiedostot puhelimestasi tietokoneellesi.
Tässä artikkelissa kerrotaan, kuinka voit varmuuskopioida Android-puhelimeesi tallennetut valokuvat, videot ja muut tiedostot tietokoneeseen USB-liitännän avulla. Se sisältää myös tietoja täydellisen Android-varmuuskopion luomisesta tietokoneellesi Dr. Fone -sovelluksella ja sisältää luettelon muista sovelluksista tätä tarkoitusta varten.
Android-tiedostojen varmuuskopiointi USB: n kautta
Jos tallennat tärkeitä tietoja tai tiedostoja Android-puhelimeesi, on tärkeää tietää, miten se tehdään varmuuskopioi Android-puhelin PC: lle. Androidin varmuuskopiointi kohteeseen Google asema on yksinkertainen, mutta jos haluat tallentaa Android-varmuuskopion tietokoneellesi, sinun on käytettävä erilaista lähestymistapaa.
Jos olet ensisijaisesti huolissasi Android-laitteeseesi tallennetuista valokuvista, videoista ja muista tiedostoista, niiden siirtäminen USB: n kautta on helpoin tapa.
Käynnistä Android-laite. Käytä puhelimen mukana toimitettua USB-kaapelia, liitä USB-pää tietokoneeseesi ja toinen pää puhelimeesi.
-
Mene asetukset > Kenraali > Kehittäjävaihtoehdot ja napauta jompaakumpaa USB-virheenkorjaus tai Android-virheenkorjaus.

Jos et näe Kehittäjäasetukset, napauta asetukset > Järjestelmä > Puhelimestaja napauta sitten rakennusnumero Seitsemän kertaa.
-
Tarkista ilmoituksesi ja napauta USB-kohdetta nähdäksesi lisää vaihtoehtoja ja napauta sitten Siirrä tiedostoja.

-
Android-laitteesi näkyy käytettävissä olevana laitteena selaamista varten Windowsin Resurssienhallinta, jonka avulla voit kopioida tiedostoja Android-puhelimesta tietokoneellesi.

Kuvien, videoiden ja tiedostojen manuaalinen varmuuskopiointi puhelimestasi on hyvä tapa tallentaa tietoja, mutta se ei tallenna yhteystietoja, tekstiviestejä tai muita kohteita, jotka haluat myös varmuuskopioida. Se edellyttää myös, että muistat varmuuskopioida uusia tiedostoja.
Vaihtoehtoinen tapa siirtää tiedostoja on asentaa Wi-Fi FTP-palvelinsovellus puhelimessasi. Tämän käynnistämisen jälkeen voit muodostaa yhteyden puhelimeesi minkä tahansa tietokoneesi FTP-selaimen kautta. Voit siirtää tiedostoja Android-laitteesta tietokoneellesi millä tahansa menetelmällä.
Suorita täydellinen Android-varmuuskopio tietokoneellesi
Jos haluat saada täydellisen varmuuskopion Android-puhelimestasi, parempi tapa on asentaa sovelluksia, jotka käsittelevät täydellisiä Android-varmuuskopioita.
Yksi parhaista Android-varmuuskopiosovelluksista on Tohtori Fone, jonka avulla voit varmuuskopioida tai palauttaa Android-laitteesi kokonaan tai voit varmuuskopioida tiettyjä tietoja puhelimestasi tietokoneellesi. Se tekee tämän vaatimatta pääkäyttäjän oikeudet puhelimeen.
lataa ja asenna Tohtori Fone tietokoneellesi.
Kun olet asentanut Dr. Fonen, se kehottaa yhdistämään puhelimesi, jos et ole jo tehnyt sitä. Noudata yllä olevia ohjeita ottaaksesi USB-virheenkorjauksen käyttöön, jotta yhteys toimii.
-
Kun muodostat yhteyden käynnissä olevaan ohjelmistoon, näet ikkunan, jossa voit varmuuskopioida tai palauttaa Android-puhelimen. Suorita ensimmäinen Android-varmuuskopiointi PC: lle valitsemalla Varmuuskopioida.
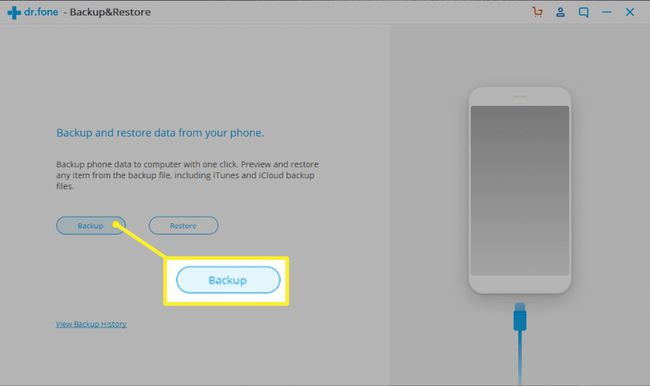
-
Tämä avaa uuden ikkunan, jossa voit valita, mitkä puhelimen osat haluat varmuuskopioida. Se on oletuksena jokaiselle vaihtoehdolle, mutta voit poistaa minkä tahansa haluamasi valinnan.

Tarvitset premium-sopimuksen sovellustietojen varmuuskopiointiin.
-
Kun olet valinnut haluamasi kohteet, valitse Varmuuskopioida aloittaaksesi varmuuskopiointiprosessin. Näet tilan, kun ohjelmisto kopioi nämä komponentit paikalliselle tietokoneellesi.
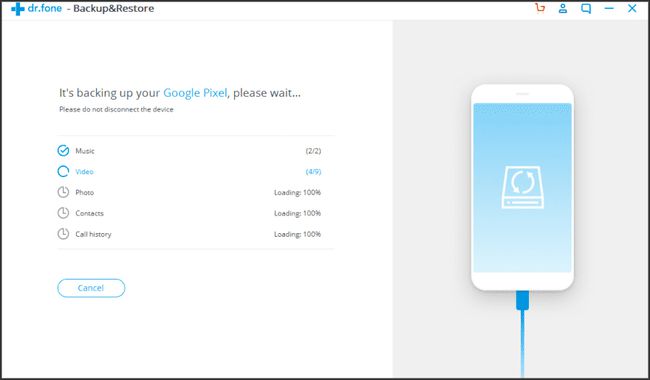
-
Kun varmuuskopiointi on valmis, voit valita jommankumman Näytä varmuuskopiohistoria tai Avaa Varmuuskopiointipaikka. Tässä vaiheessa varmuuskopio on täysin valmis ja valmis palautettavaksi aina tarvittaessa.
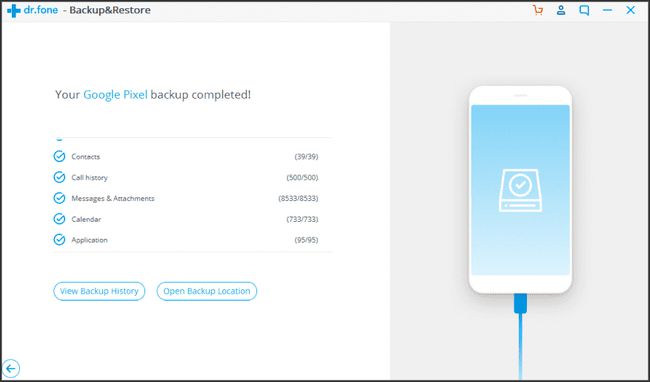
-
Kun sinun on palautettava tekemäsi varmuuskopio, avaa vain varmuuskopiointihistorialuettelo, valitse varmuuskopio, jossa on viimeisin varmuuskopiointipäivämäärä, ja valitse sitten Seuraava aloittaa.

-
Palautusprosessi Dr. Fonen avulla on yhtä nopea ja yksinkertainen kuin varmuuskopiointi.
Hieno Dr. Fonen lisäominaisuus on, että voit linkittää sen olemassa oleviin iTunes-, iCloud- tai Google Cloud -automaattisiin varmuuskopioihisi ja käyttää Dr. Fonea palautuksen suorittamiseen.
Androidin varmuuskopiointi muilla resursseilla
Seuraavat ovat muita ilmaisia ohjelmia, kuten Dr. Fone, joiden avulla voit ottaa nopeasti varmuuskopion Android-puhelimestasi ja suorittaa nopean palautuksen aina tarvittaessa.
Oikean sovelluksen valitseminen tilanteeseen riippuu siitä, haluatko käyttää sovellusta tietokoneellasi vai Android-laitteellasi. Se riippuu myös siitä, mihin haluat tallentaa varmuuskopiot ja haluatko automatisoida ne.
- Syncios Android Backup Manager: Tämä ilmainen ohjelmisto on monipuolinen ohjelma, jonka avulla voit varmuuskopioida kaiken, mukaan lukien yhteystiedot, sovellukset ja tekstiviestit. Se toimii useimpien Android-laitteiden kanssa.
- SyncDroid Android Manager: Tämä ohjelmisto on tarkoitettu Androidin synkronointiin Windows-tietokoneiden kanssa. Voit muodostaa yhteyden USB: n tai Wi-Fi: n kautta, ja varmuuskopiot sisältävät kaikki tärkeät asiat, jotka haluat tallentaa.
- ApowerManager: Lähestymistapa varmuuskopiointiin tällä ohjelmistolla on hieman erilainen, koska varmuuskopioit tiedostot SD-kortille PC: lle siirtämistä varten. Se toimii myös iOS-laitteilla.
- ROM Manager: Tämän Android-sovelluksen avulla voit tallentaa automaattiset varmuuskopiot ROM-muistista SD-kortille. Se sisältää kaiken Androidillasi, koko ROM: n ja kaikki asetuksesi.
- Varmuuskopioi matkapuhelimesi: Tämän Android-sovelluksen avulla voit varmuuskopioida ja palauttaa yhteystiedot, viestit, järjestelmäasetukset ja jopa puhelulokit ja Wi-Fi-salasanat SD-kortin tai laitteen muistiin. Vaihtoehtona on tallentaa varmuuskopiot pilvitileillesi Google Driveen, Dropbox, tai OneDrive.
