Kuinka estää mikä tahansa IP-osoite
Mitä tietää
- Windows Defenderin palomuurissa: Lisäasetukset > Saapuvan liikenteen säännöt > Uusi sääntö > Mukautettu. Toista varten Lähtevät säännöt.
- Mac: Luo sääntö PacketFilter Configuration -tiedostoon Terminalilla tai estä verkon IP-osoite reitittimesi kautta.
- Estä haitalliset IP-osoitteet suojataksesi tietokonettasi hakkereilta. Joidenkin verkkosivustojen estämiseksi saatat joutua estämään useita IP-osoitteita.
Tässä artikkelissa kerrotaan, kuinka IP-osoite estetään Windows- tai Mac-tietokoneessa.
Voitko estää IP-osoitteen?
Voit estää tietokoneesi IP-osoitteet, jos haluat estää pääsyn tietyille verkkosivustoille ja palveluihin. Jotkut sivustot käyttävät itse asiassa useampaa kuin yhtä IP-osoitetta. Esimerkiksi, Facebookilla on useita IP-osoitteita, joten sinun on estettävä ne kaikki. Yksittäisten IP-osoitteiden poistaminen käytöstä voi olla hyödyllistä, jos Facebook ei toimi sinulle.
Haluat ehkä estää IP-osoitteen estääksesi itseäsi tai muita käyttäjiä pääsemästä tietyille verkkosivustoille. Sinun tulee myös estää haitalliset IP-osoitteet suojataksesi tietokonettasi hakkereilta ja boteilta.
Jos haluat estää IP-osoitteen koko verkossasi, voit estää verkkosivustoja reitittimestäsi ja määritä lapsilukko verkkoosi.
Kuinka estän IP-osoitteen tietokoneeltani?
Voit estää IP-osoitteen Windows-tietokoneessa Windowsin palomuurilla:
Etsi verkkosivuston IP-osoite haluat estää.
-
Kirjoita Windows Searchiin Windowsin palomuuri ja valitse Windows Defenderin palomuuri avataksesi sen.

-
Valitse Lisäasetukset.
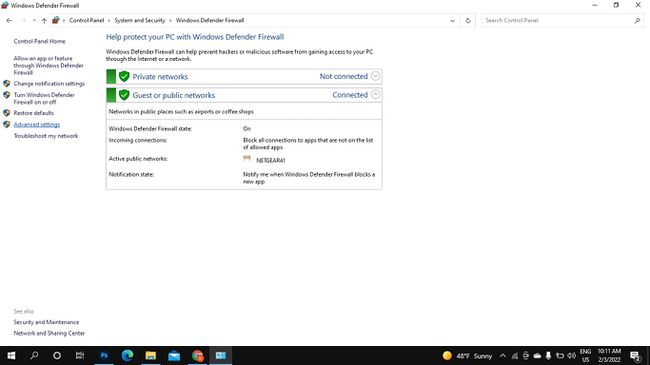
-
Valitse Saapuvan liikenteen säännötja valitse sitten Uusi sääntö.

-
Valitse Mukautettuja valitse sitten Seuraava. Valitse Seuraava seuraavilla kahdella näytöllä jatkaaksesi.
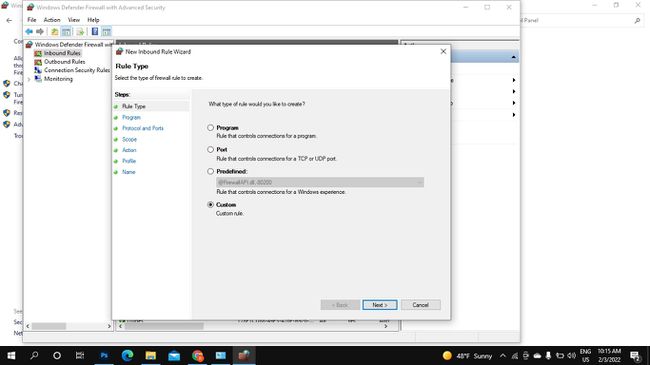
-
Alla Mitä IP-etäosoitteita tämä sääntö koskee, valitse Nämä IP-osoitteet ja valitse Lisätä.

-
Valitse Tämä IP-osoite tai aliverkko, anna IP-osoite ja valitse sitten OK.
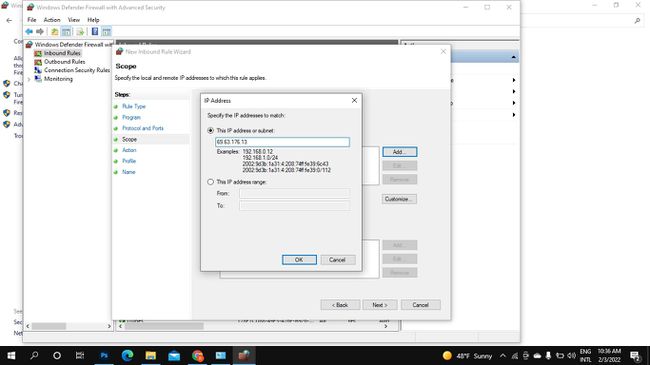
-
Lisää niin monta IP-osoitetta kuin haluat ja valitse sitten Seuraava.
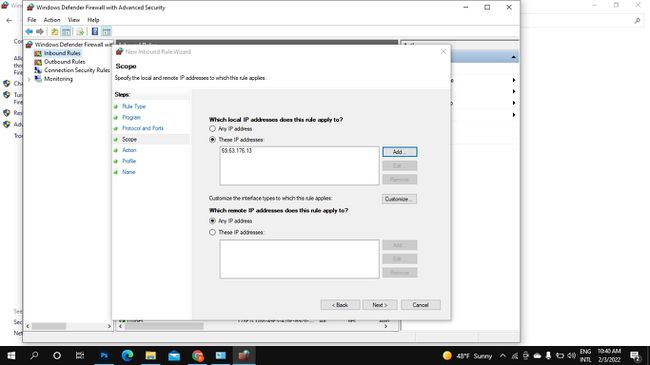
-
Valitse Estä yhteysja valitse sitten Seuraava.
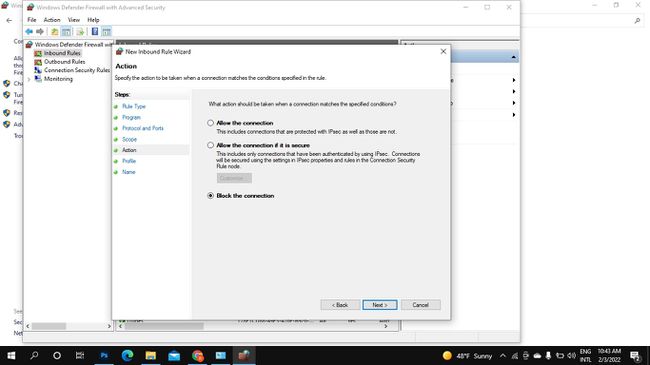
-
Varmista, että kaikki alla olevat laatikot Milloin näitä sääntöjä sovelletaan? tarkistetaan ja valitaan Seuraava.
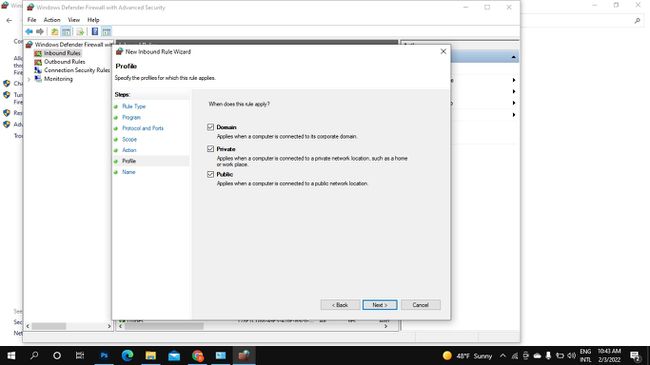
-
Anna estetylle IP-osoitteelle nimi ja kuvaus ja valitse sitten Viedä loppuun.
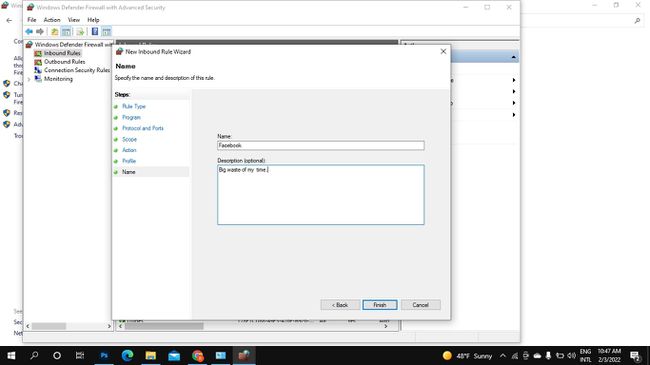
-
Valitse Lähtevät säännötja valitse sitten Uusi sääntö ja toista vaiheet 5-11.
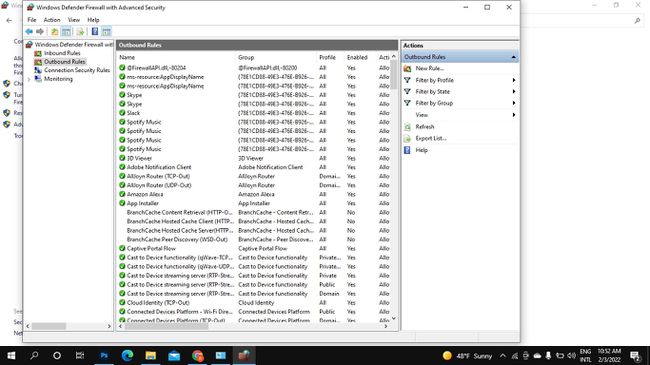
-
Voit poistaa IP-osoitteen eston siirtymällä kohtaan Inbound Rules, napsauttamalla hiiren kakkospainikkeella luomasi säännön nimeä ja valitsemalla Poistaa. Siirry kohtaan Lähtevät säännöt ja tee sama.
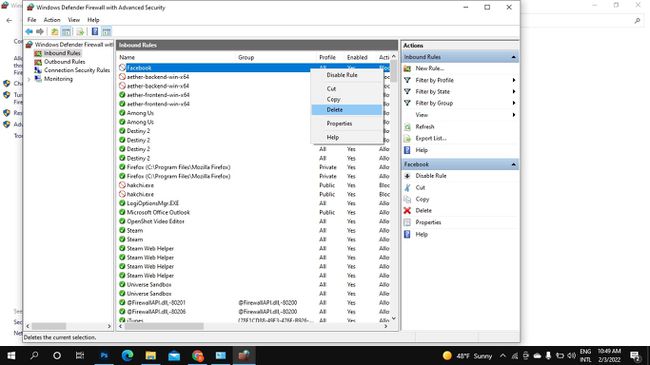
Kuinka estää IP-osoite Macissa
Helpoin tapa estää IP-osoitteet Macissa on estää ne koko verkossasi reitittimen kautta. Jos haluat estää IP-osoitteen vain Macissa, luo uusi sääntö PacketFilter Configuration -tiedostoosi terminaalin avulla:
-
Avaa Terminaali ja avaa PacketFilter Configuration -tiedosto kirjoittamalla seuraava:
$ sudo vim /etc/pf.conf
-
Kirjoita seuraava korvaamalla IP-osoite osoitteella, jonka haluat estää (esimerkiksi 69.63.176.13):
esto pudotus mistä tahansa IP-OSOITE
Jos haluat estää useita osoitteita, vaihda minkä tahansa IP-osoitteella. Esimerkiksi:
lohkon pudotus arvosta 66.220.144.0 arvoon 66.220.159.255
-
Kirjoita seuraava ottaaksesi pakettisuodattimen käyttöön ja ladataksesi luomasi säännön:
$ pfctl -e -f /etc/pf.conf
-
IP-osoite on estetty. Voit poistaa säännön käytöstä kirjoittamalla tämän komennon:
$ pfctl -d
