Kuinka ottaa kuvakaappaus OnePlus-puhelimella
Mitä tietää
- Ota kuvakaappaus pitämällä virta- ja äänenvoimakkuuden vähennyspainikkeita painettuna.
- Jos eleohjaus on aktivoitu puhelimen asetuksissa, se voi ottaa kuvakaappauksia pyyhkäisemällä näytöllä alaspäin kolmella sormella.
- Laajennetut kuvakaappaukset ovat käytettävissä, jos otat kuvakaappauksen sovelluksesta tai verkkosivustosta vierityspalkin avulla.
Tässä artikkelissa kerrotaan, kuinka voit ottaa kuvakaappauksen OnePlus-älypuhelimella.
Kuinka ottaa kuvakaappaus OnePlus-laitteella
Vaikka OnePlus-älypuhelimet käyttävät mukautettua Android-versiota nimeltä OxygenOS, suurin osa sen ydinominaisuuksista jatkuu. Jos tiedät jo laitteistopohjaisen tavan ottaa kuvakaappaus Androidilla, tiedät yhden tavan ottaa kuvakaappaus OnePlus-laitteella. Niille, jotka eivät tiedä, prosessi kestää muutaman sekunnin ja vaatii kaksi samanaikaista painikkeen painallusta.
Navigoi laitteellasi sovellukseen, kuvaan tai verkkosivustoon, josta haluat ottaa kuvakaappauksen.
Paina ja pidä painettuna Tehoa ja
Äänenvoimakkuutta pienemmälle painikkeita samanaikaisesti ottaaksesi kuvakaappauksen. Näyttö vilkkuu ja kuvakaappauksen esikatselu tulee näkyviin näytön oikeaan alakulmaan.Napauta kuvakaappauksen esikatselua nähdäksesi suuremman esikatselun kuvasta. Sieltä voit muokata, poistaa tai jakaa kuvakaappauksen.
Elesäätimien ottaminen käyttöön ja käyttäminen kuvakaappauksen ottamiseksi
Tavallisen kuvakaappaustavan ottamista Android-laitteella lisäksi OnePlus-käyttäjät voivat ottaa käyttöön tietyt eleohjaukset tehdäkseen saman asian. Voit ottaa kuvakaappauksen hetkessä pyyhkäisemällä alaspäin kolmella sormella.
Ota kuvakaappauksen pikaele käyttöön avaamalla asetukset sovellus.
-
Kun olet Asetukset-sovelluksessa, vieritä alas ja valitse Painikkeet ja eleet > Pikaeleet.

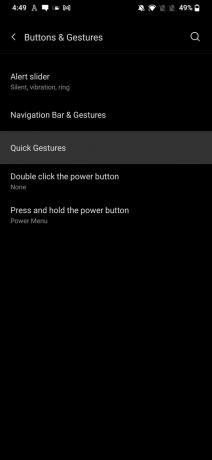
-
Varmista tästä eteenpäin Kolmen sormen kuvakaappaus.
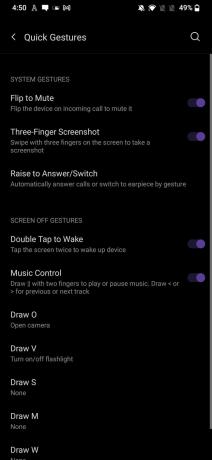
Kun tämä vaihtoehto on käytössä, sinun tarvitsee vain pyyhkäistä alas missä tahansa ruudulla etu-, keski- ja nimetön sormella alas ottaaksesi kuvakaappauksen.
Kuinka ottaa laajennettu kuvakaappaus OnePlus-laitteella
Joskus saatat haluta ottaa kuvakaappauksen artikkelista tai kuvasta, joka ulottuu näytön ohi. Laitteissa, joissa on Oxygen OS 11 tai uudempi, voidaan ottaa laajennettu kuvakaappaus, jos kuvaamassasi kuvassa on vierityspalkki näytön oikealla puolella. Seuraavat vaiheet eivät eroa kovinkaan paljon siitä, miten ota rullaava kuvakaappaus Android 12 -laitteella.
Etsi kuva, sovellus tai verkkosivusto, joka ulottuu OnePlus-laitteesi näytön rajojen ulkopuolelle.
Ota kuvakaappaus joko painamalla ja pitämällä painettuna Tehoa ja Äänenvoimakkuutta pienemmälle painikkeita tai käyttämällä Kolmen sormen kuvakaappaus nopea ele.
-
Näytön oikeassa alakulmassa kuvakaappauksen esikatseluun liittyy Laajennettu kuvakaappauspainike. Napauta Laajennettu kuvakaappaus aktivoidaksesi tämän vaihtoehdon.

-
Seuraavassa näytössä kuva alkaa rullata alaspäin itsestään. Napauta mitä tahansa näytön kohtaa lopettaaksesi vierityksen ja luodaksesi laajennettu kuvakaappaus.
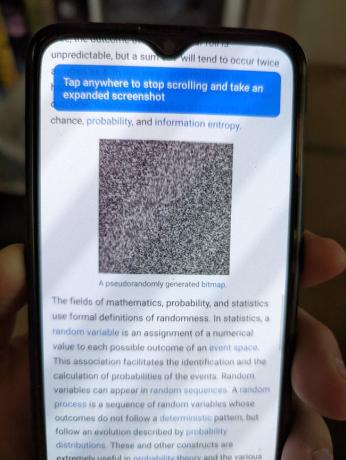
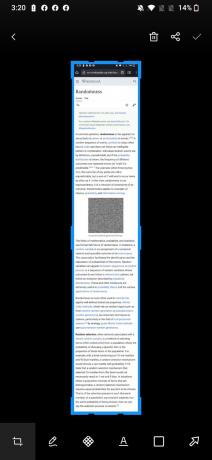
Jos "Laajennettu kuvakaappaus" -vaihtoehto ei tule näkyviin vaiheessa 2, kyseinen sovellus, kuva tai verkkosivusto ei ole yhteensopiva toiminnon kanssa.
Missä ovat kuvakaappaukseni OnePlusissa?
Aina kun otat kuvakaappauksen, kuva tallennetaan käyttöjärjestelmän erilliseen kansioon. Löydät ne helposti seuraamalla näitä ohjeita.
-
Avaa Tiedostot sovellus. Kun olet siellä, napauta hampurilaisvalikkopainiketta, joka näkyy kolmena vaakaviivana, näytön vasemmassa yläkulmassa nähdäksesi valikoiman laitteelta löytyviä tiedostotyyppejä.
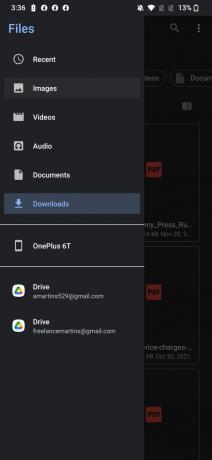
-
Kun valikko on auki, valitse kuvat. Napauta seuraavassa näytössä Kuvakaappaukset -kansioon nähdäksesi kaikki tähän mennessä ottamasi kuvakaappaukset.
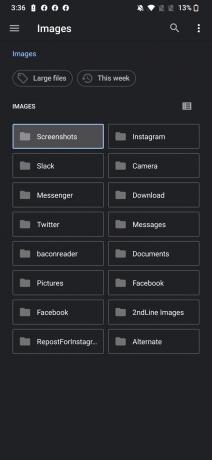
Napauttamalla mitä tahansa kuvaa voit muokata, poistaa ja jakaa OnePlus-laitteellesi tallennettuja kuvakaappauksia.
