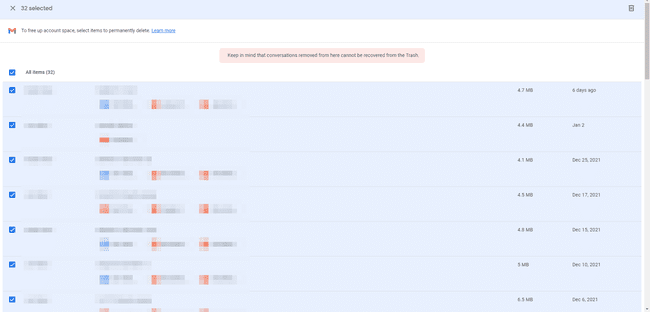Kuinka poistaa tiedostoja Google Drivesta
Mitä tietää
- Korosta kohteet, jotka haluat poistaa, ja valitse roskakorikuvake.
- Avaa Roskakori -kansioon poistaaksesi ne pysyvästi.
- Google tarjoaa useita tapoja löytää suuria tiedostoja poistettaviksi.
Tässä artikkelissa kerrotaan, kuinka voit poistaa tiedostoja Google Drive -tililtäsi työpöytäsivustosta ja mobiilisovelluksesta. Tiedostojen, erityisesti suurten tai Roskakori-kansiossa olevien kohteiden, poistaminen on helppo tapa vapauttaa tilaa tililtäsi.
Kuinka poistaa tiedostoja Google Drivesta
Sekä tiedostot että kansiot voidaan poistaa helposti Google Drive -sivustolta ja mobiilisovelluksesta. Sillä ei ole väliä, onko se asiakirja, video, laskentataulukko, kuva, diaesitys jne.; ne kaikki ovat käytettävissä Driven kautta.
Käytä tietokonettasi Google Drive -tiedostojen poistamiseen
Vieraile Google Drive -sivustollaja kirjaudu sisään tilillesi tarvittaessa.
-
Valitse kansio tai tiedosto, jonka haluat poistaa. Jos haluat valita useamman kuin yhden kohteen samanaikaisesti, pidä Ctrl tai Komento näppäintä, kun teet valinnan.
Et ehkä voi valita kaikki haluat kerralla. Jos esimerkiksi yhdessä kansiossa on muutama tiedosto, jonka haluat poistaa, ja muita tiedostoja toisessa kansiossa, sinun on jaettava tehtävä ja poistettava ensin ensimmäinen sarja ja siirryttävä sitten toiseen kansioon poistamista varten nuo.
-
Valitse oikean yläkulman valikosta roskakorikuvake. Tiedostot lähetetään välittömästi Roskakori-kansioon.
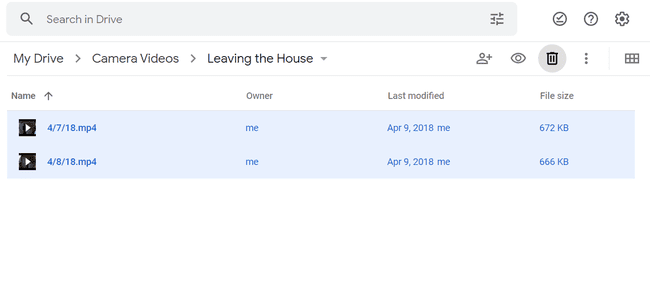
Käytä puhelintasi Google Drive -tiedostojen poistamiseen
Jos työskentelet älypuhelimella, voit silti poistaa tiedostoja Google Drivesta. Muutamassa vaiheessa tiedostot katoavat ja sinulla on enemmän tallennustilaa käytettävissä.
Etsi tiedosto tai kansio, jonka haluat poistaa. Voit etsiä sitä tai selata manuaalisesti, kuten Tiedostot -välilehti.
-
Napauta sen vieressä olevaa kolmen pisteen valikkoa ja valitse Poista.
Jos haluat poistaa useamman kuin yhden kohteen kerralla, kosketa ja pidä painettuna ensimmäistä ja jatka sitten napauttamista, jotta kaikki muut pitäisi poistaa. Napauta roskakorikuvaketta yläreunassa, jos ajat tällä reitillä.
-
Vahvista valitsemalla Siirtää roskakoriin.
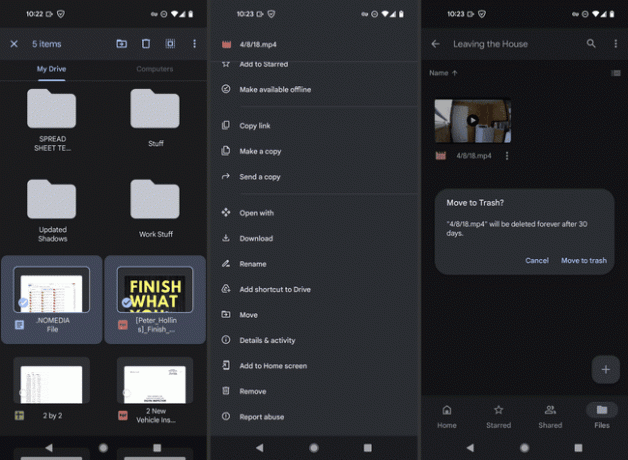
Vapauttaako tiedostojen poistaminen Google Drivesta tilaa?
Kyllä, mutta ei heti.
Jos tarkoituksenasi on vapauttaa tilaa Google Drive -tililläsi poistaessasi tiedostoja – ehkä tehdäksesi tilaa enemmän sähköposteja tai kuvia, saatat huomata yllä olevien vaiheiden suorittamisen jälkeen, että tallennustilan käyttösi ei muuttunut.
Tämä johtuu siitä, että Google Drive ei poista poistettuja kohteita pysyvästi. Sen sijaan se kerää ne Roskakori-kansioon, jolloin voit tarvittaessa palauttaa ne.
Tämä kansio on tyhjennettävä manuaalisesti, jos haluat vapauttaa tilaa välittömästi. Muuten ne poistetaan pysyvästi automaattisesti 30 päivän kuluttua.
Kuinka poistan tiedostoja pysyvästi Google Drivesta?
Jos haluat ohittaa roskakoriin siirrettyjen kohteiden poistamisen 30 päivän odotusajan, poista tiedostot lopullisesti tyhjentämällä Roskakori-kansio. Tämä vapauttaa Roskakori-kansion käyttämän tilan. Toisin sanoen, jos siinä on 500 Mt tiedostoja, sen tyhjentäminen antaa sinulle välittömästi 500 Mt tilaa, jota voit käyttää muille tiedostoille.
Valitse Roskakori Drive-valikosta avataksesi Roskakori Omalle Drivelle, ja käytä Tyhjennä roskat -painiketta poistaaksesi kyseiset kohteet pysyvästi.
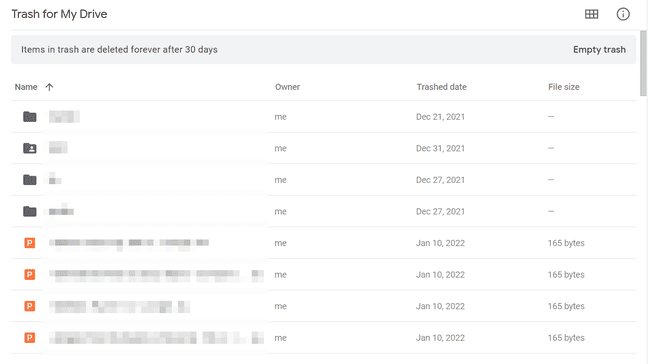
Voit myös napsauttaa yksittäisiä kohteita hiiren kakkospainikkeella ja valita Poista ikuisesti poistaaksesi vain ne pysyvästi.
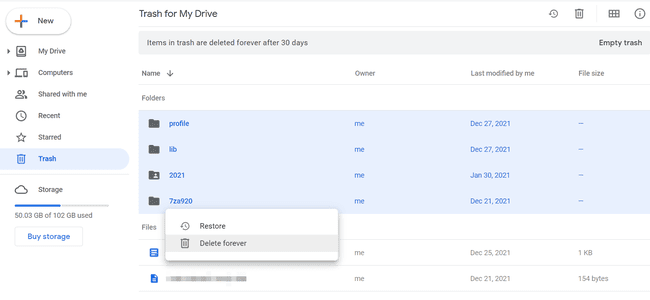
Jos käytät mobiilisovellusta, napauta ja pidä pohjassa poistettua kohdetta valitaksesi sen ja siirry sitten yläreunassa olevaan kolmen pisteen valikkoon löytääksesi saman Poista ikuisesti vaihtoehto.
Kuinka puhdistan Google Driveni?
Google Drive yksinkertaistaa tiedostojen tyhjentämistä vapauttaakseen Drive-tilaa. Alla on joitain parhaista tavoista puhdistaa tilisi, mutta ennen kuin aloitat, sinun on viisasta tarkastella nopeasti missä tilisi tallennustilaa käytetään eniten. Tämä auttaa tunnistamaan, mihin sinun pitäisi keskittyä.
Avata Google One -tallennustila ja vilkaise tallennustietoluetteloa. Kuten näet, suurin osa tämän esimerkin tiedoista on sidottu Google Driveen, mutta myös Gmail ja Google Kuvat kuluttavat Drive-tallennustilaa.
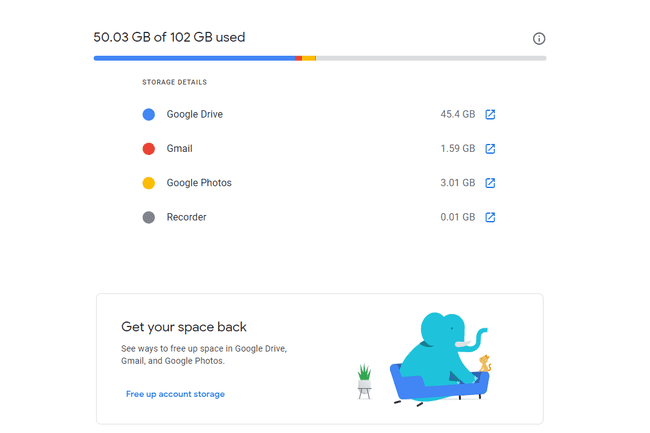
Katso, mikä vie eniten tilaa
Aloitamme ottamalla yhteyttä suoraan Google Driveen. Näin luettelet kaikki suurimmat Driven tallentamat tiedostot, jolloin pääset vain muutaman klikkauksen päässä mahdollisesti suurista tilanhyödyistä:
Vieraile sinun Google Drive -tallennustila sivu valitsemalla Varastointi vasemmanpuoleisesta valikosta.
-
Tässä ovat kaikki Drive-tallennustilaasi käyttävät tiedostot koon mukaan lajiteltuina. Tämä on loistava paikka saada takaisin eniten tallennustilaa nopeimmalla mahdollisella tavalla. Valitse ja poista kaikki, mitä et enää halua (ja muista tehdä sama Roskakori-kansiossa).
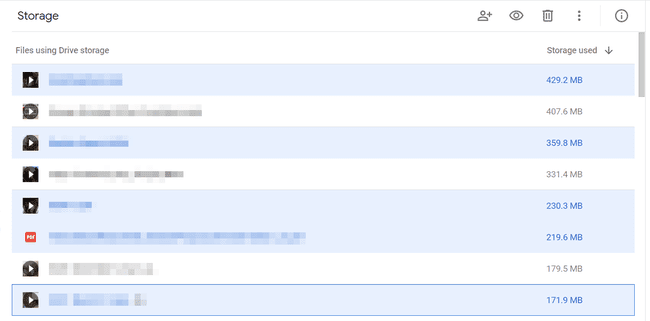
Toinen tapa on etsiä tiedostoja tai tiedostotyyppejä, joiden epäilet vievän enemmän tallennustilaa kuin haluat. Valitse yläreunan hakupalkista oikealla oleva hakuvaihtoehtopainike. Valitse tiedostotyyppi valikosta, esim Arkistot tai Videotja valitse sitten HAE saadaksesi luettelon niistä kaikista.
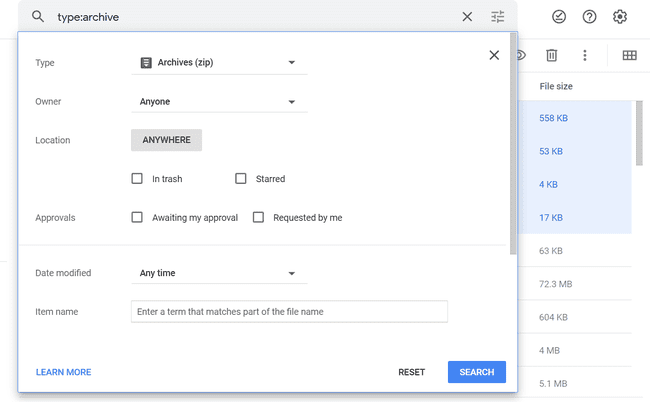
Siirrä tiedostot muualle
Tiedostot vievät tallennustilaa Google Drivessa, koska ne ovat...tallennettu Google Drivessa. Jos poistat jotain ja poistat sen sitten Drivesta, vapautat sen tilan jollekin muulle.
Oletetaan esimerkiksi, että olet pitänyt kotielokuvia verkossa. Sen sijaan, että laittaisit ne Google Driveen, varsinkin jos olet lähellä tallennusrajaasi, siirrä ne toiseen ilmainen online-tiedostojen tallennuspalvelu. Valittavana on paljon, joista monissa on runsaasti tilaa videoiden varmuuskopioille.
Niitä on myös useita online-varmuuskopiopalvelut jotka tarjoavat toisen sijainnin paikallisesti tallennetuille tiedostoillesi. Joten jos päätät tallentaa kyseiset elokuvat tietokoneeseesi liitetylle ulkoiselle kiintolevylle, voit suojata ne luomalla ylimääräisen kopion jollakin näistä online-varmuuskopiointiratkaisuista.
Lataaminen Google Drivesta on helppoa. Napsauta hiiren kakkospainikkeella valittua tiedostoa/kansiota ja valitse ladata.
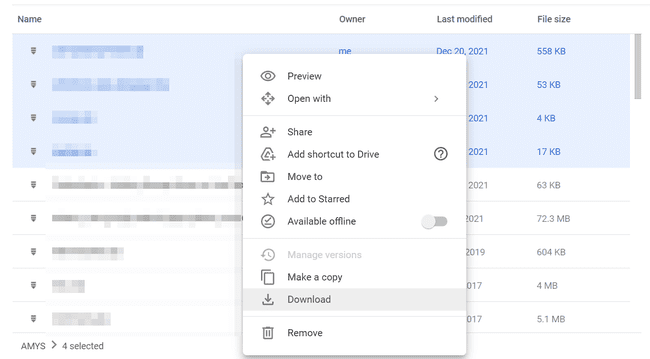
Vaikka tiedostojen poistaminen Google Drivesta on turvallista, kun olet ladannut ne tietokoneellesi, suosittelemme odottamaan roskaa ne lopullisesti, kunnes ne on vahvistettu täysin varmuuskopioituiksi muualle, kuten johonkin verkkotiedostojen tallennustilaan palvelut.
Jotain muuta harkittavaa on Google-kuvat. Koska Kuvat kuluttavat Drive-tallennustilaa, tämä on toinen helppo tapa puhdistaa Google Drive. Kuitenkin sen sijaan, että noudatat yllä olevia vaiheita, käytä Google Takeout Helppo tapa siirtää Google-kuvat Drivesta toiseen palveluun, manuaalista lataamista tai lähettämistä ei tarvita.
Avaa Google Dashboard.
-
Vieritä alas, kunnes näet Valokuvatja valitse Siirrä tiedot.
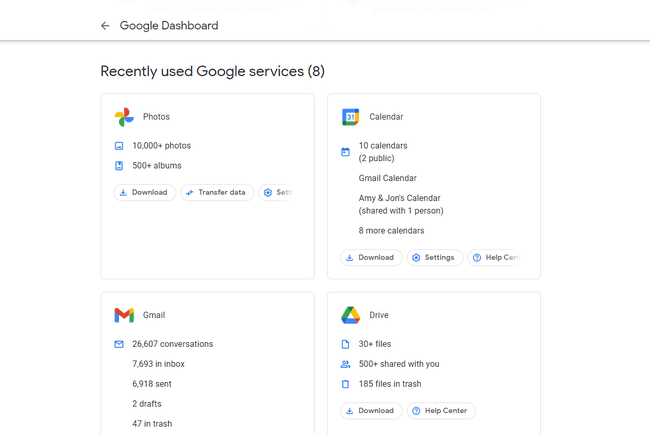
-
Valitse vietävä kohde ja paina sitten Seuraava askel.
Kaikki Google Kuvat -tililläsi on oletusarvoisesti valittuna, mutta voit halutessasi valita tiettyjä albumeita.
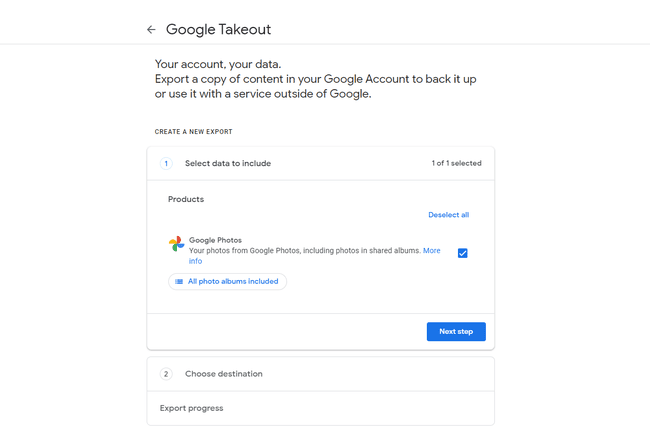
-
Valitse toimitustapa ja valitse sitten Linkitä tilit ja luo vienti. Vaihtoehtosi ovat Flickr, Microsoft OneDrive ja SmugMug.
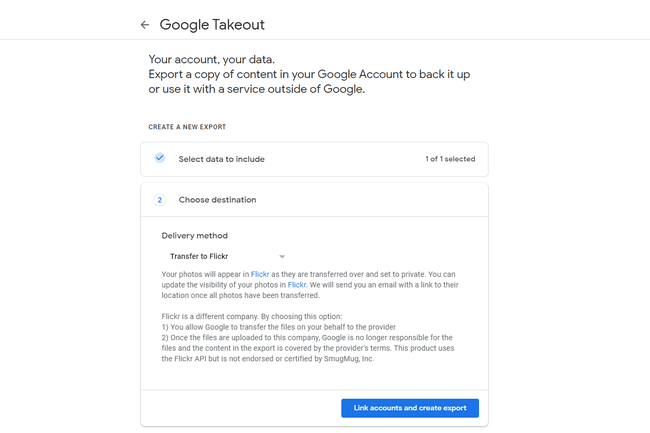
Noudata jäljellä olevia näytön ohjeita antaaksesi Googlelle luvan käyttää valokuviasi, kirjautuaksesi edellisessä vaiheessa valitsemaasi palveluun ja suorittaaksesi siirron loppuun.
Käytä Googlen Storage Manageria
Muita käteviä tietoja Google Driven käytöstä saat osoitteesta Google Storage Manager.
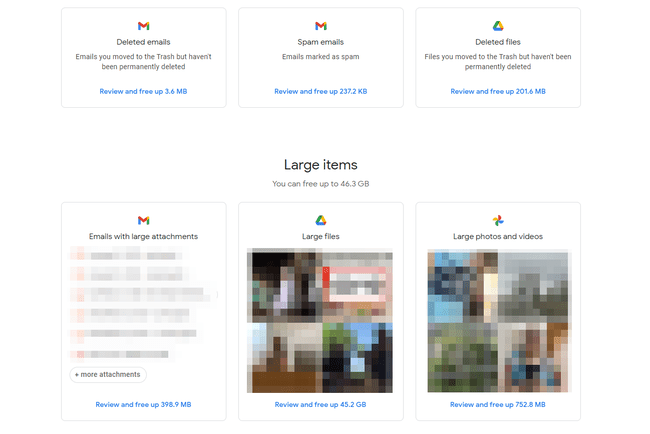
Kun se on avattu, se näyttää, onko poistettuja Gmail-viestejä tai roskapostiviestejä, jotka voidaan poistaa pysyvästi. Se myös luettelee sähköpostit, joissa on suuria liitetiedostoja ja suuria tiedostoja, videoita ja valokuvia, jotka voidaan poistaa.