Kuinka käyttää Bluetoothia tiedostojen siirtämiseen laitteiden välillä
Mitä tietää
- Android-laitteella: Avaa tiedostonhallinta ja valitse jaettavat tiedostot. Valita Jaa > Bluetooth. Valitse sitten laite, jolle haluat jakaa.
- macOS tai iOS: Avaa Finder tai Tiedostot sovellus, etsi tiedosto ja valitse Jaa > Pudottaa lentokoneesta. Noudata sitten näytön ohjeita.
- Windowsissa: Avaa tiedostonhallinta, napsauta tiedostoa hiiren kakkospainikkeella ja valitse Lähetä > Bluetooth-laite. Valitse sitten laite, jolle haluat jakaa.
Käytä Bluetoothia siirtääksesi langattomasti tiedostoja, kuten valokuvia, mobiililaitteillesi ja mobiililaitteistasi ilman tiedonsiirtomaksuja. Jos haluat määrittää Bluetooth-tiedostonsiirron älypuhelimien, tablettien ja tietokoneiden välillä, ota Bluetooth (ja näkyvyys) käyttöön. Jos kyseessä on pöytäkone tai kannettava tietokone, määritä (tai yhdistä) mobiililaite tietokoneen kanssa.
Ota Bluetooth käyttöön
Bluetoothin käyttöönoton vaiheet puhelimissa ja muissa laitteissa vaihtelevat. Tässä on yleiset vaiheet ja joitain esimerkkejä.
Avaa asetukset
sovellus (kuvake muistuttaa hammaspyörää). Pääsy asetukset Android-puhelimissa näyttöön tulee ilmoituspaneeli pyyhkäisemällä ylhäältä alas. Pääsy Asetus Windows-tietokoneissa siirry Windowsiin alkaa valikosta.Napauta Yhdistetyt laitteet varastossa Android. Napauta Liitännät Samsungissa. Valitse Laitteet Windowsissa.
-
Valitse Bluetooth. Pääset nopeasti Bluetoothiin pyyhkäisemällä alas näytön yläreunasta, jolloin pika-asetuspaneeli tulee näkyviin.
Bluetoothilla on oma osio iOS-asetuksissa, ota se käyttöön tai poista se käytöstä Ohjauskeskuksessa.
-
Laita päälle Bluetooth vaihtokytkin näyttääksesi luettelon yhdistetyistä laitteista (kuten Bluetooth-äänilaitteista, joiden kanssa olet muodostanut parin aiemmin) ja luettelon käytettävissä olevista laitteista.
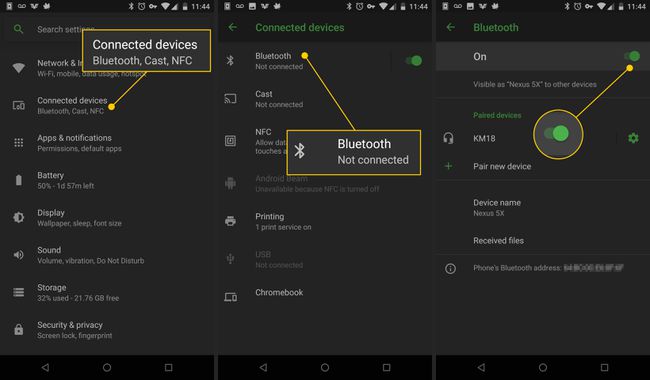
Vastaanottava laite on muiden laitteiden nähtävissä (löydettävissä). Ajastin voi laskea näkyvyyden kestoa, Bluetooth sammuu, kun se saavuttaa nollan. Jos vaihtokytkintä ei ole, laite on näkyvissä, kun Bluetooth-asetukset ovat auki.
Jos haluat lähettää tiedostoja älypuhelimesta tai tabletista pöytätietokoneeseen tai kannettavaan tietokoneeseen, varmista, että mobiililaite on yhdistetty/pariliitetty tietokoneeseen (tämä toiminto suoritetaan tietokoneella).
Lähetä tiedostoja älypuhelimista ja tableteista
Tiedostojen siirtäminen älypuhelimesta tai tabletista tietokoneeseen:
-
Avaa Tiedostonhallinta sovellus. Tätä voidaan kutsua myös Exploreriksi, tiedostoiksi, tiedostojenhallintaksi, omaksi tiedostoksi tai vastaavaksi. Avaa Android Marshmallow tai uudempi Asetukset-sovellus löytääksesi tiedostonhallinnan.
Jos laitteessasi ei ole tiedostonhallintasovellusta, lataa sellainen Google Play Kaupasta.
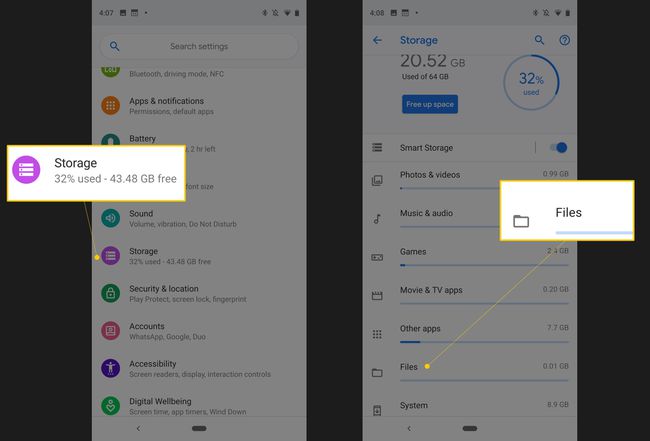
Vaikka iOS: ssä on Tiedostot-sovellus, se ei yleensä salli Bluetooth-siirtoja. Sen sijaan se käyttää Pudottaa lentokoneesta ei-internet-tiedostojen siirtoon, joka käyttää Bluetoothia ja Wi-Fi-yhteyttä.
Siirry kansioon, joka sisältää siirrettävät tiedostot. Kameran kuvat löytyvät yleensä DCIM-kansiosta.
Napauta Valikko -kuvaketta ja valitse Valitse.
Valitse tiedostot, jotka haluat lähettää.
Napauta Jaa kuvake.
-
Napauta jakamisvaihtoehtojen luettelossa Bluetooth.
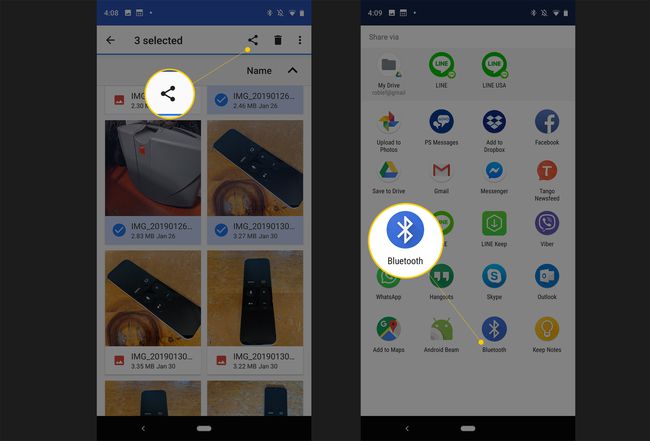
Jos laitteita ei ole yhdistetty, vastaanottavan laitteen löytäminen voi kestää muutaman sekunnin.
Napauta Bluetooth-laitetta, johon haluat siirtää tiedostot. Näyttöön tulee viesti, jossa lukee "Lähetetään # tiedostoa [laitteeseen]".
Vastaanottavaan laitteeseen ilmestyy tiedostonsiirtoilmoitus, jossa näkyy tiedoston nimi, tiedostokoko ja lähettävä laite. Tämä ikkuna saattaa kadota (mitään ei siirretä), jos mitään ei tehdä 15 sekunnin kuluessa. Jos näin käy, lähetä tiedostot uudelleen.
Valitse Hyväksyä vastaanottavassa laitteessa tiedostojen lataamiseksi. Jos vastaanottava laite on tietokone, valitse kansion sijainti. Jos haluat peruuttaa siirron, valitse Hylkää, Peruuttaa, tai Hylätä, riippuen tietokoneesta.
Lähetä tiedostoja tietokoneista
Vaikka macOS tukee Bluetoothia, AirDrop hallitsee tiedostojen siirtoa kyseisellä järjestelmällä. Windows-tietokoneet voivat lähettää tiedostoja mobiililaitteeseen (ja päinvastoin).
Avaa tiedostonhallinta (Windowsissa avaa File Explorer) ja siirry kansioon, joka sisältää lähetettävän tiedoston.
-
Napsauta tiedostoa hiiren kakkospainikkeella.
Vain yksi tiedosto kerrallaan voidaan siirtää Bluetoothin kautta.
-
Valitse Lähetä ja valitse Bluetooth.
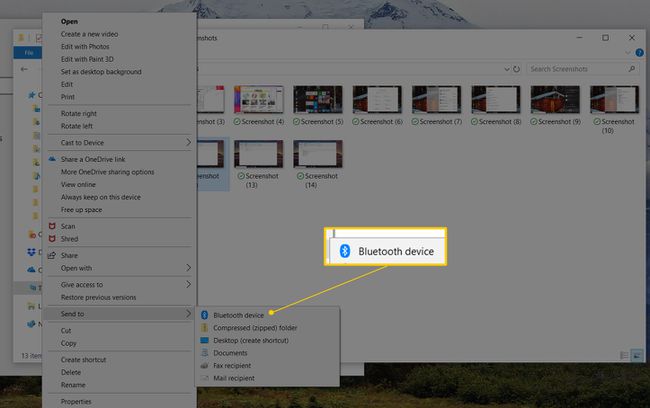
-
Valitse Seuraava ja nimeä tiedosto uudelleen, valitse Bluetooth-laite ja lähetä tiedosto seuraamalla kehotteita.
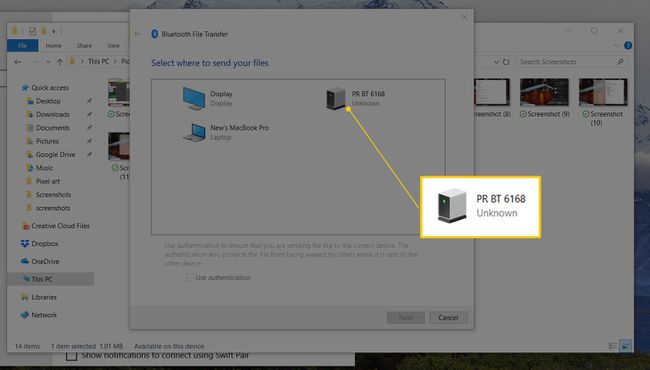
Muutaman sekunnin kuluttua vastaanottavaan laitteeseen tulee ilmoitus.
Napauta Hyväksyä vastaanottavassa laitteessa ladataksesi tiedoston.
Valitse Viedä loppuun kun tiedostonsiirto on valmis.
Mikä on Bluetooth-tiedostonsiirto?
Bluetooth-tiedostonsiirto on yksinkertainen tapa lähettää tiedostoja toiseen lähellä olevaan Bluetooth-laitteeseen ilman erillistä sovellusta. Bluetooth on yhteensopiva älypuhelimien, tablettien, kannettavien ja pöytätietokoneiden kanssa. Tiedostoja voidaan siirtää Bluetoothin kautta Android OS, Fire OS, Blackberry OS, Windows OS, Mac OS ja Linux OS -käyttöjärjestelmillä.
Bluetooth-tiedostonsiirtoa ei tueta iOS: n ja Chrome-käyttöjärjestelmän välillä. iOS: ssä sinun on käytettävä erillistä sovellusta, kuten Move to iOS tai Apple AirDrop, siirtääksesi tiedostoja ja valokuvia iPhonesta Android- tai Chrome-käyttöjärjestelmään Bluetoothin kautta. Bluetooth-tiedostonsiirron kanssa yhteensopivissa laitteissa on Bluetoothia tukeva järjestelmäasetus, jonka nimi on Bluetooth Share (tai vastaava).
Chrome OS 89 lisää Nearby Share -ominaisuuden, jonka avulla voit siirtää tiedostoja Chromebookin ja muiden Chrome OS- tai Android-laitteiden välillä välittömästi ja turvallisesti.
Miksi käyttää Bluetooth-tiedostonsiirtoa?
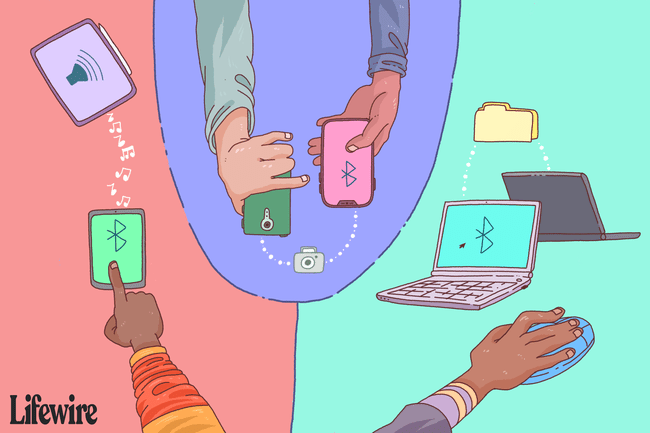
On olemassa useita tapoja siirtää tiedostoja älypuhelimesta älypuhelimeen, Androidista Androidiin tai käyttöjärjestelmäympäristöstä toiseen. Bluetooth ei ole nopein tapa, mutta sillä on vähiten vaatimuksia – ei sovellusta, ei kaapelia tai laitteistoa, ei Wi-Fi-verkkoa eikä 3G/4G-datayhteyttä.
Kun haluat jakaa valokuvia älypuhelimien välillä, tässä ovat Bluetoothin käytön edut:
- Bluetooth vs. USB kaapeli: Jos sinulla ei ole USB-latauskaapelia laitteellesi, ota Bluetooth käyttöön tiedostojen siirtämistä varten. Jos sinulla on USB-kaapeli, se voi olla tyyppiä, joka liitetään tavalliseen USB-porttiin toisen mobiililaitteen sijaan.
- Bluetooth vs. OTG kaapeli: OTG-kaapelit siirtävät tiedostoja laitteiden välillä, mutta molempien laitteiden on tuettava USB OTG: tä ja niillä on oltava oikeat liitännät kaapeleille.
- Bluetooth vs. OTG-muistitikku: On flash-asemia, joissa on kaksi liitintä käytettäväksi tietokoneiden, älypuhelimien ja tablettien kanssa. Vaikka se on kätevämpää kuin OTG-kaapeli, OTG- ja liitinyhteensopivuus laitteiden välillä vaaditaan.
- Bluetooth vs. Henkilökohtainen hotspot: Kaikki laitteet eivät käytä henkilökohtaista yhteyspistettä (jaettu yhteys). Henkilökohtainen hotspot vaatii maksun ja vahvan 3G/4G-signaalin.
- Bluetooth vs. Kannettava mediakeskus/kiintolevy: Jotkut kannettavat mediakeskittimet ja kiintolevyt lähettävät oman paikallisen langattoman verkkonsa laitteita varten, joihin ne voivat muodostaa yhteyden. Mobiililaite tarvitsee kumppanisovelluksen tiedostojen siirtämiseen ja aseman akku on ladattava.
- Bluetooth vs. Wi-Fi Direct: Siirretään tiedostoja Wi-Fi suora on samanlainen kuin tiedostojen siirto Bluetoothin kautta. Mutta Wi-Fi Direct ei ole yhtä yleinen kuin Bluetooth, monet laitteet eivät tue ominaisuutta ja saattavat vaatia sovelluksen käyttääkseen sitä.
- Bluetooth vs. Pilvitallennus/sähköposti: Pilvitallennus ja sähköposti toimivat hyvin tiedostojen tallentamiseen ja lähettämiseen. Jokainen laite tarvitsee kuitenkin vahvan data- tai Internet-yhteyden tiedostojen siirtämiseen tai sähköpostin käyttämiseen.
- Bluetooth vs. Tiedostonsiirtosovellus: Google Play Storessa ja Apple App Storessa on sovelluksia, jotka siirtävät tiedostoja laitteesta toiseen. Jotkut näistä sovelluksista toimivat vain, kun molemmissa laitteissa on sama sovellus, ja jotkut saattavat tarvita langattoman tai datayhteyden.
Siirrettävien tiedostojen tyypit
Suurin osa kaikista tiedostotyypeistä voidaan siirtää Bluetoothin kautta: asiakirjoja, valokuvia, videoita, musiikkia, sovelluksia ja paljon muuta. Jos tiedosto on tallennettu kansioon tietokoneella tai älypuhelimella, voit lähettää sen. Vastaanottavan laitteen on kyettävä tunnistamaan tiedostotyyppi avatakseen sen (jos esimerkiksi lähettävät laitteet siirtävät PDF-dokumentin, vastaanottava laite tarvitsee sovelluksen, joka lukee PDF-tiedostoja).
Bluetoothin käytön rajoitus tiedonsiirtoon on tiedostojen koko verrattuna siirtonopeuteen. Bluetooth-siirtonopeus riippuu versiosta:
- Bluetooth 2.x: n suurin tiedonsiirtonopeus on 2,1 Mbit/s (noin 0,25 MB/s).
- Bluetooth 3.x: n suurin tiedonsiirtonopeus on 24 Mbit/s (noin 3 MB/s).
- Bluetooth 4.x: n suurin tiedonsiirtonopeus on 24 Mbit/s (noin 3 MB/s).
- Bluetooth 5.x: n suurin tiedonsiirtonopeus on 50 Mbit/s (noin 6 MB/s).
Jotta voit käyttää Bluetoothia 8 Mt: n valokuvan lähettämiseen älypuhelimesta toiseen, ja molemmissa älypuhelimissa on Bluetooth-versio 3.x/4.x, valokuva siirtyy noin kolmessa sekunnissa. Yksittäinen 25 megatavun musiikkitiedosto kestää noin yhdeksän sekuntia. 1 Gt: n videotiedosto kestää noin seitsemän minuuttia. Nämä ajat heijastavat maksiminopeutta, todelliset tiedonsiirtonopeudet ovat pienempiä kuin määritetty enimmäisnopeus.
Muihin tiedonsiirtotapoihin verrattuna Bluetooth on hidas. Esimerkiksi USB 2.0:n tehollinen suorituskyky on jopa 35 Mt/s, 11 kertaa nopeampi kuin Bluetooth 3.x/4.x maksiminopeus. USB 3.0, joka on yleisin, on noin 600 Mt/s. Wi-Fi-nopeudet vaihtelevat 6 Mt/s - yli 25 Mt/s (protokollaversiosta riippuen), mikä on kahdesta kuuteen kertaa nopeampi kuin Bluetooth 3.x/4.x maksiminopeus.
Vinkkejä Bluetooth-tiedostonsiirtoon
Saat parhaan nopeuden ja tuloksen tiedostojen siirtämisessä noudattamalla näitä vinkkejä:
- Irrota älypuhelimet, tabletit ja tietokoneet muista Bluetooth-laitteista (esimerkiksi langattomista kaiuttimista ja kuulokkeista).
- Jotkut laitteet voivat rajoittaa kerrallaan siirrettävien tiedostojen määrää, joten tiedostot voi olla tarpeen siirtää yksitellen erien sijaan.
- Pidä lähettävät ja vastaanottavat laitteet mahdollisimman lähellä toisiaan siten, että niistä on selkeä näköyhteys. Tämä säilyttää parhaan signaalin voimakkuuden, jota muut langattomat signaalit ja fyysiset esteet eivät häiritse.
- Sulje muut sovellukset, kunnes kaikki tiedostot on siirretty. Bluetooth hoitaa lähettämisen ja vastaanottamisen, mutta laite tarvitsee prosessointitehoa tietojen kirjoittamiseen tallennustilaan.
- Tee Bluetooth-laitteiden vianetsintä jos pariliitoksen muodostamisessa on ongelmia.
