Kuinka luoda uusi Google-kalenteri
Googlen vuoden 2017 tilastojen mukaan arviolta 1,2 miljardia ihmistä – eli 20 % sähköpostin käyttäjämarkkinoista – käytti Gmailia ainakin osaan sähköpostityöstään. Todennäköisyys on, että jos sinun on jaettava kalenteritietoja jonkun kanssa, Gmail tarjoaa vähiten vastustusta, kun otetaan huomioon, kuinka monta ihmistä on jo upotettu Mountain Viewin ohjelmistoekosysteemiin.
Kalenterien lisääminen
Kun loit ensimmäisen kerran Gmail-tilisi, sait automaattisesti kalenterin. Voit myös luoda lisäkalentereita jakaaksesi tietoja, suunnitellaksesi erityisiä tapahtumia tai koordinoidaksesi pienryhmän toimintaa. Näin
Kirjaudu sisään Google-tilillesi ja käy sitten osoitteessa Google-kalenteri sivusto.
-
Klikkaus Lisätä (plus-kuvake) Muut kalenterit -kohdan vieressä ja valitse sitten Luo uusi kalenteri ponnahdusvalikosta.
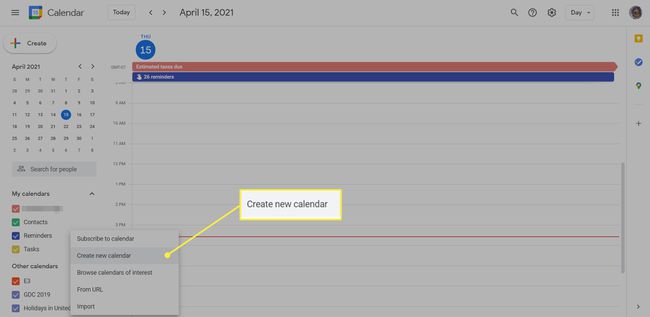
-
Kirjoita uudelle kalenterille haluamasi nimi (esimerkiksi "Matkat", "Työ" tai "Tennisklubi") Nimi laatikko. Valinnaisesti, kerro tarkemmin Kuvaus ruutuun, mitkä tapahtumat lisätään tähän kalenteriin, sekä oletusarvo Aikavyöhyke kalenteria varten.
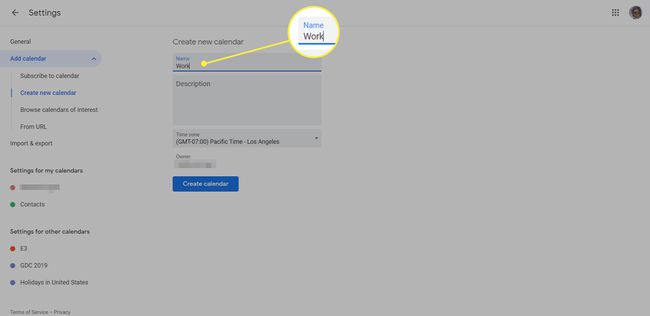
-
Klikkaus Luo kalenteri. Selainikkunan alareunassa näet pienen vahvistusviestin sekä linkin Määritä kalenterin lisäasetukset.
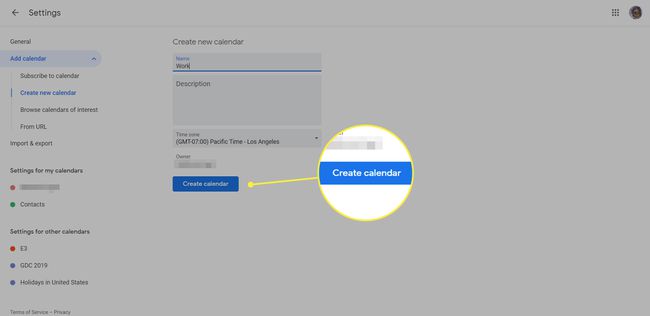
Uusien kalentereiden määrittäminen
Hienosäädä kalenteriasi säätämällä sen asetuksia. Jos et saanut mahdollisuutta määrittää sitä heti luomisen jälkeen, avaa asetusvalikko viemällä hiiren osoitin kalenterin nimen päälle vasemmassa reunassa. Minun kalenterini näkymä ja napsauta sitten kolmen pisteen kuvaketta. Tämä kuvake paljastaa pikavalikon, jonka avulla voit:
- Näytä vain tämä — estää kaikki muut kalenterit katseluikkunassa
- Piilota luettelosta — piilottaaksesi vain tämän kalenterin katseluikkunasta
- Asetukset ja jakaminen — säätää kalenterin lisäasetuksia
Käytä kolmen pisteen kuvaketta valitaksesi myös kalenterin värin. Tämä väri säätelee pääikkunan kohteiden sävyä.
Kun napsautat Asetukset ja jakaminen Vaihtoehtoisesti siirryt Google-kalenterin asetusnäyttöihin, joissa kohdistus on jo kohdistettu tähän tiettyyn kalenteriin. Asetukset ryhmitellään yhdeksään luokkaan, joista jokaista luokkaa voi napsauttaa näytön vasemmassa reunassa olevasta avattavasta luettelosta.

Jokainen luokka käsittelee tietyntyyppisiä asetuksia:
- Kalenterin asetukset — toistaa perusasetustiedot, joita käytit kalenterin luomisen yhteydessä.
- Hyväksy kutsut automaattisesti — tarjoaa avattavan valikon, jossa on kolme asetusta, jotka säätelevät, mitä tapahtuu, kun kalenteriin esitetään kutsu kokoukseen tai toimintaan. Voit joko hyväksyä automaattisesti, jos ristiriitaa ei ole, hyväksyä kaikki kutsut automaattisesti tai jättää kutsut huomioimatta. Jos hyväksyt automaattisesti, mutta sinulla on jo ristiriitainen tapaaminen, sinua pyydetään hyväksymään tai hylkäämään kutsu manuaalisesti.
- Käyttöoikeudet — määrittää kalenterin näkyvyyden Internetissä. Jos napsautat Aseta yleisön saataville, kuka tahansa (mukaan lukien Google-haku!) voi lukea kalenteria. Sinulla on mahdollisuus määrittää, ovatko kaikki tapahtuman tiedot vai vain vapaa/varattu-tiedot saatavilla, sekä a Hanki jaettava linkki mahdollisuus hankkia kalenterin Internet-osoite jaettavaksi muille tai julkaistavaksi verkossa.
- Jaa tiettyjen ihmisten kanssa — luettelee kaikki käyttäjät, joilla on tietyt oikeudet käyttää kalenteria. Lisää ihmisiä, joilla on jo Google-tili. Voit valita, näkeekö kukin yksittäinen vain vapaa/varattu-tiedot vai kaikki tiedot. Voit myös myöntää käyttäjille muokkausoikeudet tapahtumien muuttamiseen tai poistamiseen sekä näiden tapahtumien jakamisasetusten hallintaan.
- Tapahtuma-ilmoitukset ja koko päivän tapahtumia koskevat ilmoitukset -kehota Google-kalenteria lähettämään sinulle muistutus ennen tapahtumaa. Nämä kortit aseta oletusmuistutussäännöt. Aseta useampi kuin yksi muistutus, jos tarvitset ylimääräistä yllytystä.
- Yleiset ilmoitukset — asettaa hienosäädetyt hälytykset, kun kalenteriin tehdään tiettyjä muutoksia. Valitse kullekin oletushälytykselle ilmoitustyyppi tai jätä ne asetettuiksi Ei mitään estääksesi ilmoitukset.
- Integroi kalenteri – muiden palvelujen kanssa. Näet täällä paljon vaihtoehtoja, mukaan lukien kalenterin julkisen osoitteen ja sen iCal-linkin.
- Poista kalenteri - joko napsauttamalla Lopeta tilaus (Jättääksesi kalenterin olemassaoloon, mutta poistamalla pääsysi siihen) tai Poistaa (pyyhkiä se kokonaan ja estää pääsyn myös ihmisiltä, joille se on jaettu).
Muita vaihtoehtoja uusien kalentereiden lisäämiseen
Kun lisäät uuden kalenterin, näet vaihtoehtoja myös muuntyyppisten kalentereiden lisäämiseen.
Jos valitsit uuden tyhjän kalenterin lisäämisen sijaan Selaa kiinnostavia kalentereita, näet luettelon kuratoiduista kalentereista, jotka sisältävät yleiset ja uskonnolliset juhlapäivät, urheilutapahtumat ja kuun vaiheet.
Poiminta URL-osoitteesta avaa ikkunan, johon voit liittää minkä tahansa kalenterin iCal-osoitteen tilataksesi sen.
Valitse Tuonti ladataksesi paikallisen tiedoston (iCal- tai Microsoft Outlookin CSV-muodossa).
