Kuinka etsiä tiedostoja Windows 10:ssä
Tässä artikkelissa kuvataan kaksi ensisijaista tapaa etsiä tiedostoja Windows 10 -tietokoneessa, sekä ehdotuksia kolmannen osapuolen hakusovelluksista ja hyödyllisiä vinkkejä tiedostohaun parantamiseen.
Käytä tehtäväpalkin hakupalkkia yleiseen hakuun
Pysyvästi näytön alareunassa oleva hakupalkki on useimpien ihmisten hakutapa, ja sen käyttäminen on vaivatonta. Valitse tämä reitti, jos sinulla ei ole aavistustakaan, mistä löytää tiedosto tai jos sinun on avattava sovellus tai sähköposti.
paina VOITTAA -näppäintä tai valitse hakupalkki tehtäväpalkin vasemmasta alakulmasta, lähellä Käynnistä-painiketta.
-
Aloita etsimäsi tiedoston, sovelluksen tai muun kohteen nimen kirjoittaminen, mutta älä paina Enteriä vielä.

-
Tulokset näkyvät välittömästi. Huomaa yläreunassa olevat luokat; tässä voit suodattaa tuloksia esimerkiksi Asiakirjat, Sähköposti, Kansiot, Musiikki, Kuvat, jne. The Lisää valikosta löydät suurimman osan näistä.

-
Valitse kohde, jonka haluat avata. Voit tehdä tämän koskettamalla, hiirellä tai korostamalla sen ylä- ja alanuolinäppäimillä ja painamalla
Tulla sisään.Etkö ole varma, haluatko avata sen? Kun tarkastelet tuloksia, käytä kohteen vieressä olevaa nuolta nähdäksesi sen tiedot, kuten viimeisimmän muokkauspäivämäärän ja sen todellisen sijainnin tietokoneellasi.
Suorita tiedostohaku tietystä kansiosta
Tämä menetelmä on erittäin keskittynyt tapa etsiä Windows 10 -kansioita. Siitä on hyötyä, jos tiedät jo, missä tiedosto sijaitsee.
-
Avaa kansio, josta haluat etsiä. Yksi tapa aloittaa eri kansioiden selaaminen on etsiä Tiedostonhallinta tehtäväpalkin hakupalkista. Jos kansio on jo auki, ohita tämä vaihe.
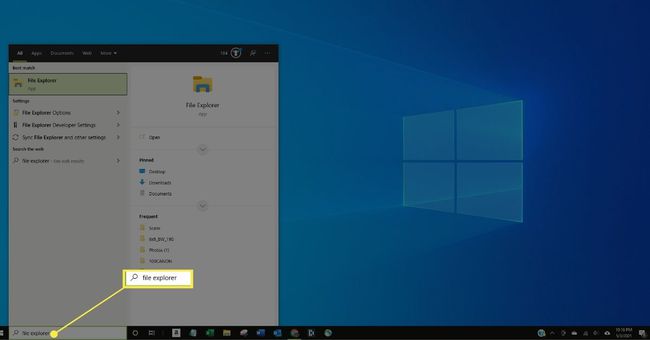
-
Valitse hakupalkki ikkunan oikeasta yläkulmasta.
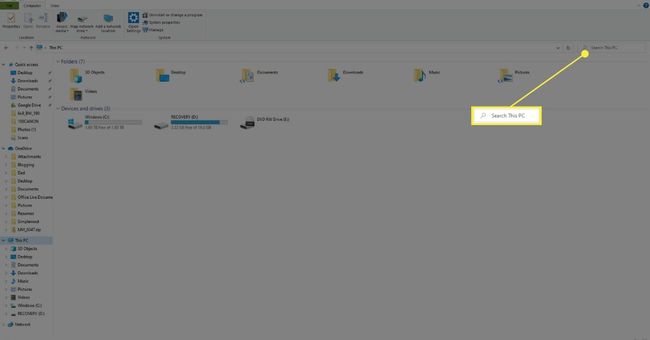
-
Kirjoita hakusana ja paina Tulla sisään.
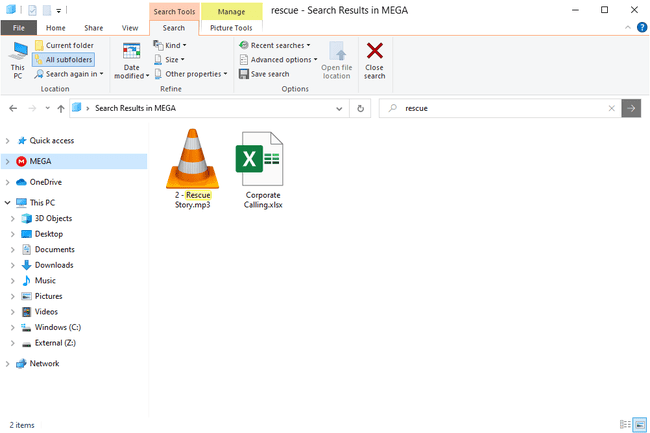
Vinkkejä tiedostojen nopeampaan etsimiseen
File Explorerissa on piilotettuja hakuvaihtoehtoja, jotka tarjoavat valtavasti apua, jos et ole varma tiedoston nimestä tai jos haluat rajata tuloksia. Jos sinulla on esimerkiksi satoja tiedostoja Asiakirjat-kansiossa, voit pienentää tuloksia etsimällä vain viime kuussa muokattuja tiedostoja.
Tässä on muutamia esimerkkejä hakutulosten suodattamisesta:
- muokkauspäivä: viime kuukausi
- luomispäivämäärä: 2021
- *.mp4
- koko:> 10 MB
- laji: musiikki
Voit jopa yhdistää näitä, jos haluat, sekä lisätä tekstiä etsiäksesi myös nimellä:
- luomispäivämäärä: 2020 *.jpg leveys: 160 loma
- *.pdf-maksun koko: <100 kt
Samanlaisia ovat lajitteluvaihtoehdot. Kansion yläosassa, juuri tiedostoluettelon yläpuolella, on napsautettavat otsikot. Valitse yksi lajitellaksesi koko luettelon kyseisen kriteerin mukaan. Harkitse kansiota, joka on täynnä satoja musiikkitiedostoja. Haluat löytää suurimman, koska se vie liikaa tilaa. Voit hakea käyttämällä "kokoa" kuten yllä, mutta mikä on parempi tässä tilanteessa, on valita Koko järjestää kappaleluettelon uudelleen koon mukaan, jolloin on helppo visualisoida suurimmat kappaleet.
On olemassa monia muita tapoja koon lisäksi lajitella tiedostoluettelo. Napsauta hiiren kakkospainikkeella sarakkeen otsikkoa päästäksesi niihin kaikkiin.
Jotain muuta muistaa on mennä niin pitkälle kansiorakenteeseen kuin voit, jotta tietokone ei katso läpi enemmän kuin sen pitää. Jos esimerkiksi tiedät, että tiedostosi on jossain Lataukset-kansiossa, avaa Lataukset ja aloita haku sieltä. On tarpeetonta käyttää tehtäväpalkin hakupalkkia ja etsiä koko tietokoneeltasi, kun tiedät sen sijainnin. Tämä estää myös tiedostojen löytämisen muista samannimistä kansioista.
Kolmannen osapuolen tiedostohakutyökalujen käyttäminen
Toinen vaihtoehto nopeampaan tiedostohakuun Windows 10:ssä on käyttää kolmannen osapuolen ohjelmaa. On paljon ilmaiset tiedostohakutyökalut jotka tekevät hyvää työtä; Kaikki on yksi esimerkki. Muutaman ensimmäisen minuutin jälkeen Kaikki kestää kaiken luetteloimiseen, voit suorittaa haun kaikki kiintolevyistäsi muutamassa sekunnissa.
FAQ
-
Miksi en voi etsiä tiedostoja Windows 10:ssä?
Jos Windowsin haku ei toimi, tarkista verkkoyhteytesi, sammuta ja käynnistä Cortana uudelleen ja käynnistä laite uudelleen. Jos sinulla on edelleen ongelmia, tarkista, onko hakupalvelu käynnissä. Saatat joutua rakentamaan uudelleen Windows 10 -haun indeksointiasetukset.
-
Miten löydän jaetut kansiot Windows 10:ssä?
Avaa File Explorer, valitse Verkkoja valitse laite, jossa on jaetut kansiot, joita haluat selata. Voit myös tarkastella jaettuja Windows-kansioita komentokehotteessa käyttämällä nettoosuus komento.
-
Kuinka voin etsiä päällekkäisiä tiedostoja Windows 10:ssä?
Sinun on ladattava työkalu, joka voi löytää ja poistaa päällekkäisiä tiedostoja kuten Duplicate Cleaner. Voit etsiä tiettyjä tiedostotyyppejä, kuten musiikkia tai videoita, ja voit myös poistaa tyhjiä kansioita.
-
Kuinka voin etsiä piilotettuja tiedostoja Windows 10:ssä?
Vastaanottaja näytä piilotetut tiedostot, mene Lisäasetukset Ohjauspaneelissa > Ulkonäkö ja personointi > File Explorerin asetukset > Näytä > Lisäasetukset > Piilotetut tiedostot ja kansiot. Voit sitten etsiä tiedostoja tavalliseen tapaan.
