Kuinka peruuttaa tilaukset iPhonessa
Mitä tietää
- iOS: ssä: asetukset > Apple ID > Tilaukset > napauta asianmukaista tilausta > Peruuta tilaus > Vahvistaa.
- Musiikissa tai iTunesissa: Tili > Näytä tilini > asetukset > Tilaukset > Hallitse > Muokata > Peruuttaa.
Tässä artikkelissa kuvataan, kuinka tilaus peruutetaan käynnissä olevissa Apple-laitteissa iOS 13, iOS 12, ja iOS 11, musiikkisovellus macOS Catalinassa (10.15) ja iTunes 12.
Tilauksen peruuttaminen iPhonessa ja muissa iOS-laitteissa
Sinun tulee peruuttaa tilaus vähintään 24 tuntia ennen uusimisaikaa. Aivan kuten voit tilata suoraan iPhonellasi, voit myös peruuttaa tilaukset siellä. Tätä varten et kuitenkaan käytä sovellusta, jota yrität peruuttaa. Noudata sen sijaan näitä ohjeita:
Napauta asetukset sovellus iPhonen aloitusnäytössä avataksesi sen.
Napauta omaasi Apple ID.
-
Napauta Tilaukset avataksesi Tilausasetukset-näytön.

-
Napauta tilausta, jonka haluat peruuttaa.
Tässä näytössä luetellaan kaikki nykyiset tilauksesi Aktiiviset-osiossa ja peruutetut tai vanhentuneet tilauksesi Vanhentuneet-osiossa.
Napauta Peruuta tilaus. Tämä näyttö sisältää myös muita tilausvaihtoehtoja.
-
Napauta ponnahdusikkunassa Vahvistaa peruuttaaksesi tilauksen.

Pääset myös tilausasetuksiin napauttamalla Sovelluskauppa sovellus iPhonen aloitusnäytössä. Napauta sinun kuvasi App Store -näytön yläreunassa ja napauta Tilaukset avataksesi samat tilausasetukset, joita käytät Asetukset-sovelluksen kautta. Noudata sitten yllä olevia vaiheita 4–6.
Kun peruutat tilauksen, voit silti käyttää sitä nykyisen tilausjakson (yleensä kuukauden tai vuoden) loppuun asti. Tämä päivämäärä on merkitty näytön alareunaan Peruuta-painikkeen alle.
Kuinka peruuttaa tilaukset tietokoneella
Voit myös peruuttaa tilauksesi käyttämällä iTunesia Macissa, jossa on macOS Mojave (10.14) tai vanhempi, tai tietokoneella, jossa on iTunes 12. Näin:
Avata iTunes.
-
Klikkaus Tili valikkopalkissa ja valitse Näytä Oma tili avattavassa valikossa.
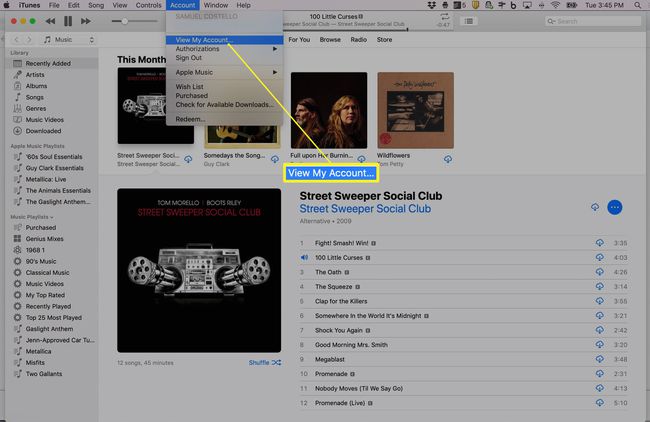
Mac-käyttäjillä, joiden käyttöjärjestelmä on macOS Catalina (10.15), ei ole iTunesia. He pääsevät tililleen napsauttamalla Musiikki sovellus ja valitseminen Tili oikeassa sivupalkissa. Muuten prosessi on sama kuin iTunesissa.
Syötä sinun Apple ID käyttäjätunnus ja salasana pyydettäessä.
-
Vieritä alas kohtaan asetukset -osio ja napsauta Hallitse vieressä Tilaukset.

-
Klikkaus Muokata peruutettavan tilauksen vieressä.
Tämä näyttö näyttää kaikki aktiiviset ja vanhentuneet tilauksesi.

-
Klikkaus Peruuta tilaus ja vahvista peruutus ponnahdusikkunassa.
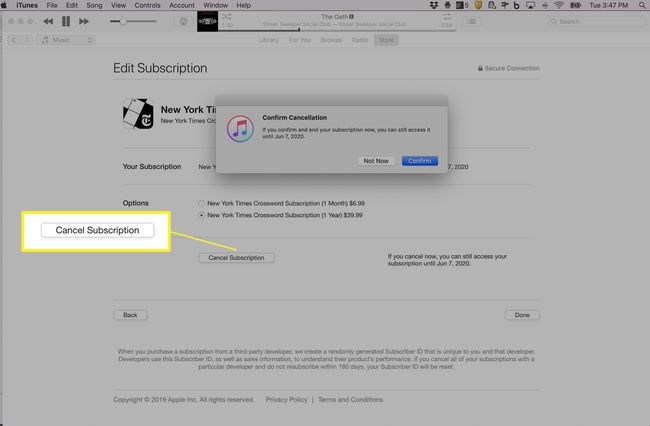
Voit peruuttaa iTunes-tilaukset laitteessasi Apple TV, myös. Voit tehdä sen siirtymällä kohtaan asetukset > Käyttäjät &Tilit. Valitse tilisi ja siirry kohtaan Tilaukset. Valitse palvelu, jonka haluat peruuttaa ja valitse Peruuta tilaus.
Tietoja tilauksista
Tilaukset, jotka rekisteröidyt App Storen kautta iPhonella tai iTunesilla tietokoneella, on linkitetty sinun Apple ID, jonka avulla voit käyttää niitä useilta laitteilta. Nämä ovat kuukausi- tai vuositilauksia palveluille ja sovelluksille, jotka sisältävät esimerkiksi rekisteröitymisen Netflix tai Hulu käyttämällä sovelluksiaan, avaamalla muuten ilmaisen sovelluksen bonusominaisuuksia tai Applen omien tilauspalveluiden, kuten Apple Musicin ja Newsin, käyttöön.
Apple laskuttaa tiliäsi kuukausittain tai vuosittain, kun tilaukset uusitaan käyttämällä Applen tiedoissa olevaa luotto- tai maksukorttia.
Olet todennäköisesti kohdannut ilmaisen kokeilujakson sovelluksella, joka uusiutuu automaattisesti kokeilujakson lopussa, ellet peruuta sitä. Jos et peruuta, Apple laskuttaa sinua. Halusitpa sitten estää tämän tyyppisen ei niin ilmaisen maksun tai olet kyllästynyt palveluun, josta olet maksanut toistuvasti, voit peruuttaa tilauksesi.
