5 tapaa käyttää Samsung Galaxy Note 9 AI -kameraa
01
05
Tekoäly tarkoittaa parempaa kohtauksen optimointia

Yksi Note 9 -kameran merkittävimmistä ominaisuuksista on AI-ominaisuudet, jotka mahdollistavat ainutlaatuisen kohtauksen havaitsemisen. Kun käytät joko etu- tai takakameraa Scene Optimization -toiminnolla, kamera ottaa automaattisesti näytteitä kohteesta ja ympäristöstä määrittääkseen kuvan parhaat asetukset. Se säätää valotusta, kontrastia, kirkkautta ja valkotasapainoa saadakseen parhaat mahdolliset valokuvat.
Scene Optimization -tilassa on 20 tilaa, joiden avulla kamera voi säätää tarkasti väriä, lämpötilaa, valkotasapainoa ja muita asetuksia, jotta saat parhaan mahdollisen kuvan joka kerta. Näitä tiloja ovat:
| Muotokuva | Kukat | Sisällä | Eläimet |
| Maisema | Vehreys | puut | taivas |
| Vuoret | Rannat | Aurinko nousee | Auringonlaskut |
| Vesirannat (virtaava vesi) | Street | Yö | Lumi |
| Linnut | Vesiputouksia | Teksti |
Avaa kameran asetukset ja valitse Kohtauksen optimointi kytkeäksesi sen päälle tai pois päältä. Kun otat kuvia automaattitilassa, kuvan alareunassa näkyy kuvake, joka osoittaa, minkä tyyppisen kohtauksen kameran linssi havaitsi.
02
05
Ota virheettömiä kuvia viantunnistuksen avulla

On turhauttavaa, kun otat ryhmäkuvan vain huomataksesi, että joku räpäytti silmiään tai kuva on hieman epäselvä. Kun virheiden tunnistus on käytössä, saat ilmoituksen, jos jokin on hieman pielessä. Tällä tavalla voit ottaa kuvan uudelleen ennen kuin menetät täydellisen kuvan.
Ota virheiden tunnistus käyttöön avaamalla kameran asetukset ja valitsemalla Vian havaitseminen in Yleistä -osio.
03
05
Useita kameratiloja toimintakuviin

Note 9 -kamerassa on myös joitain hyödyllisiä tilavaihtoehtoja, kuten:
- Pro: Mahdollistaa asetusten manuaalisen säätämisen, mukaan lukien ISO, f-stop, valkotasapaino ja paljon muuta.
- Hidastettuna: Tallentaa videon automaattisesti hidastettuna.
- Hyperlapse: Luo time-lapse-videon pitkistä toimintakohtauksista.
- AR Emoji: Voit luoda animaation emoji alkaen a selfie.
Kuten useimpien Note 9 -kameran ominaisuuksien kohdalla, voit ottaa nämä tilat käyttöön tai poistaa ne käytöstä kameran asetuksista. Vieritä kohtaan Yleistä osio ja valitse Muokkaa kameran tiloja, valitse sitten Takakamera tai Etukamera ja valitse tila, jonka haluat ottaa käyttöön. Voit myös järjestää järjestyksen, jossa tilat näkyvät kamerassasi vetämällä niitä ylös tai alas näytöllä.
Kameratilan muuttaminen ei poista kohtauksen optimointitoimintoa käytöstä.
04
05
Super Slow-Mo -videot ja GIF-kuvat
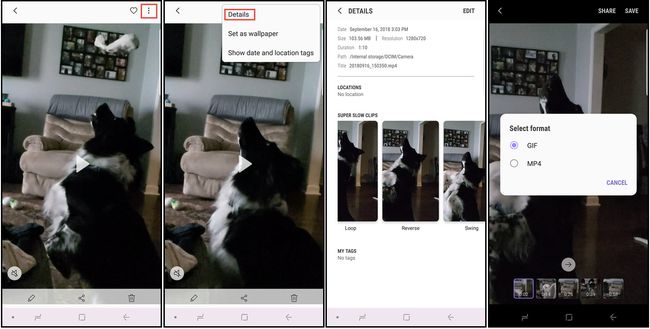
Kun Super Slow-mo -ominaisuus on käytössä, kameran näytölle tulee korostettu ruutu. Kun kohde siirtyy laatikkoon, lyhyt leike hidastettua videota tallennetaan. Koko videoleike on hyvin lyhyt (noin 14 sekuntia pitkä), ja leikkeen hidastettu osa on vain 2–4 sekuntia pitkä, mutta voit muuttaa nämä videot GIF-tiedostoiksi, jotka kiertävät, heiluvat tai toistuvat päinvastoin.
Voit säätää näitä asetuksia avaamalla videon galleriassa ja valitsemalla kolmen pisteen valikko oikeassa yläkulmassa ja valitse sitten Yksityiskohdat. Sinua pyydetään tallentamaan valokuva nimellä a GIF tai an MP4 tiedosto.
Voit ottaa still-kuvia hidastettuista videoista. Napauta toiston aikana näyttöä nähdäksesi muokkaussäätimet ja napauta sitten kuva -kuvaketta vasemmassa yläkulmassa.
05
05
S Pen -etälaukaisin valokuville etänä
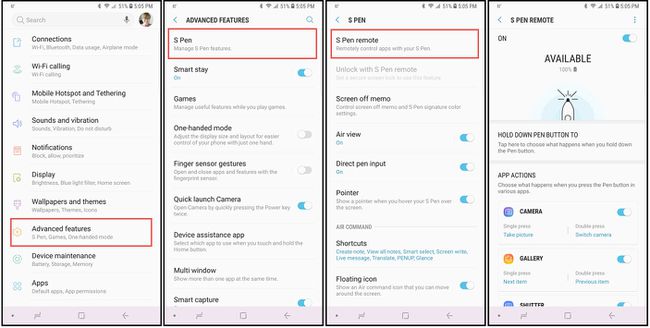
Kiitokset Bluetooth, voit käyttää S Pen Smartia kynä Avaa kamerasovellus ja ota kuvia jopa 30 jalan etäisyydeltä. Tämän ominaisuuden käyttöönotto ja mukauttaminen:
- Siirry pääpuhelimeen asetukset.
- Valita Lisäominaisuudet > S kynä > S Pen kaukosäädin.
- Vuonna S Pen kaukosäädin vaihtoehdot, valitse Pidä kynäpainiketta painettuna ja valitse Kamera (jos sitä ei ole valittu). Sinun pitäisi palata S Pen Remote -asetusnäyttöön.
- Vieritä kohtaan Sovellustoiminnot ja valitse Yksi painallus, ja valitse sitten toiminto, jonka haluat suorittaa, kun painat S Pen -painiketta.
- Valitse Kaksoispainallus ja valitse toiminto, jonka haluat suorittaa, kun painat S Pen -painiketta kahdesti.
