Kuinka saada Netflix ei-älytelevisioon
Mitä tietää
- Helpoin tapa: Lisää Netflix-sovellus suoratoistolaitteeseen, kuten Apple TV, Roku, Chromecast tai Amazon Fire TV Stick.
- Seuraavaksi helpoin: Yhdistä Netflix-tiliisi käyttämällä pelikonsolia, mukaan lukien Playstation, Xbox ja Nintendo Wii U.
- Vaihtoehtoisesti voit liittää kannettavan tietokoneen ei-älytelevisioon suoratoistaaksesi Netflixiä siihen.
Tässä artikkelissa kerrotaan, kuinka voit lisätä Netflixin ei-älytelevisioosi käyttämällä Apple TV, Roku, Chromecast, Amazon Fire TV Stick, videopelikonsoli tai jopa kannettava tietokone.
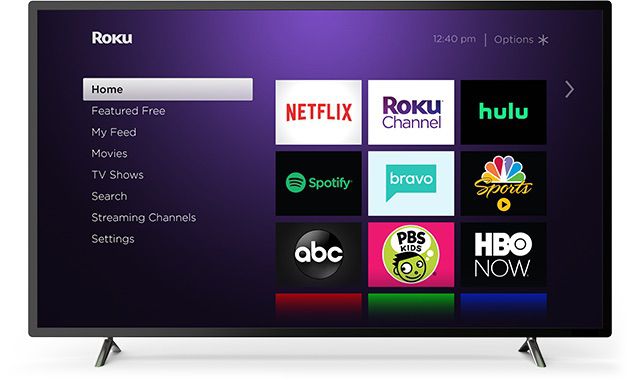
Mitä tahansa näistä menetelmistä käytettäessä tarvitset a Netflix tili ja salasana katsoaksesi Netflix-sisältöä ei-älytelevisiossasi.
Katso Netflixiä ei-älytelevisiossa Apple TV: llä
Kun Netflix on Apple TV: ssäsi, katso Netflix-ohjelmia ei-älytelevisiossasi niin kauan kuin siinä on HDMI portti.
Ohjeet Netflixin lisäämiseksi Apple TV: hen vaihtelevat Apple TV -versiosi mukaan.
Apple TV 2 tai Apple TV 3
Jos haluat yhdistää Apple TV 2:n tai 3:n Netflix-tiliisi, varmista, että olet aloitusnäytössä ja seuraa alla olevia ohjeita.
Valitse Apple TV: n päävalikosta Netflix.
-
Valitse Joko olet jäsen? Kirjaudu sisään.
Jos et ole vielä jäsen, määritä jäsenyytesi osoitteessa Netflixin rekisteröitymissivu.
Anna Netflix-sähköpostiosoitteesi ja salasanasi.
Laitteesi on nyt yhdistetty Netflix-tiliisi.
Apple TV 4 tai Apple TV 4K
Jos haluat yhdistää Apple TV 4:n tai 4K: n Netflix-tiliisi, varmista, että olet Koti näyttöön ja seuraa alla olevia ohjeita.
Valitse aloitusnäytöstä Sovelluskauppa.
Etsi App Storesta Netflix löytääksesi sovelluksen ja valitse sitten Saada aloittaaksesi asennuksen.
Asennuksen jälkeen Netflix-sovellus tulee näkyviin aloitusnäyttöön.
Käynnistä Netflix-sovellus.
Valitse Kirjaudu sisään käyttää olemassa olevaa Netflix-tiliä.
Valinnan jälkeen Kirjaudu sisään, anna Netflix-sähköpostiosoitteesi ja salasanasi.
Laitteesi on nyt yhdistetty Netflix-tiliisi.
Katso Netflixiä ei-älytelevisiossa Rokun kanssa
Kun Netflix on Rokussasi, katso Netflix-ohjelmia ei-älytelevisiostasi. Jos haluat katsoa Netflixiä Rokulla, luo tili siirtymällä kohtaan Rokun ilmoittautumissivuja noudata sitten alla olevia ohjeita. Ohjeet eroavat Roku 1:stä ja uudemmista Roku-laitteista.
joulukuusta lähtien 1, 2019, Netflix ei enää tue näitä vanhempia Roku-laitteita: Roku 2050X, Roku 2100X, Roku 2000C, Roku HD Player, Roku SD Player, Roku XR Player ja Roku SD Player. Jos tarvitset uuden saadaksesi Netflix-korjauksen, lue kokoelmamme parhaista Roku-laitteista löytääksesi tarpeisiisi sopivan.
-
Pääosasta Koti näyttöön, siirry kohtaan Koti ja valitse Netflix.
Jos Netflix puuttuu, siirry kohtaan Suoratoistokanavat, sitten Elokuvat ja TV. Valitse Netflix, sitten Lisää kanava, sitten mene kanavalle.
Käytössä Oletko Netflixin jäsen? näyttö, valitse Joo.
Koodi tulee näkyviin. Syötä tämä aktivointikoodi Netflix-tilin aktivointisivu.
Rokusi on nyt yhdistetty Netflix-tiliisi.
Uudemmat Roku-mallit
-
Pääosasta Koti näyttöön, siirry kohtaan Koti ja valitse Netflix.
Jos Netflix puuttuu, siirry Rokuun Kanavakauppa, sitten Elokuvat ja TV. Valitse Netflix, sitten Lisää kanava, sitten mene kanavalle.
Valitse Kirjaudu sisään Netflixin aloitusnäytössä.
Kirjaudu sisään Netflix-tilillesi.
Rokusi on nyt yhdistetty Netflix-tiliisi.
Katso Netflixiä ei-älytelevisiossa Chromecastilla
Kun Netflix on Chromecastissasi, katso Netflix-ohjelmia ei-älytelevisiostasi. Ennen kuin voit ottaa Netflixin käyttöön Chromecastissasi, sinun on ensin asennettava ja määritettävä Google Home -sovellus mobiililaitteellesi.
Liitä Chromecast.
Lataa Google Home sovellus.
Yhdistä mobiililaitteesi samaan Wi-Fi-verkkoon, jota aiot käyttää Chromecast-laitteesi kanssa.
Avaa Google Home sovellus ja määritä Chromecast uudeksi laitteeksi.
Ota Netflix käyttöön Chromecastissasi
Kun olet määrittänyt Chromecastin, voit alkaa suoratoistaa Netflixiä televisioon.
Käynnistä Netflix-sovellus laitteellasi ja kirjaudu sisään.
Valitse Heittää kuvaketta näytön oikeasta ylä- tai alareunasta.
Valitse omasi Chromecast käytettävissä olevien laitteiden luettelosta käynnistääksesi Netflix-sovelluksen televisiossasi.
Valitse katsottava TV-ohjelma tai elokuva ja paina pelata.
Katso Netflixiä ei-älytelevisiossa Amazon Fire Stickillä
Netflixin käyttäminen Amazon Fire Stick -laitteellasi on toinen tapa katsella Netflix-ohjelmia ei-älytelevisiostasi.
Jos haluat yhdistää Amazon Fire TV -laitteesi Netflix-tiliisi, varmista, että olet Koti näyttöön ja seuraa alla olevia ohjeita.
Valitse päänäytöstä Hae.
Tulla sisään Netflix hakukenttään ja valitse sitten Netflix.
Valitse Vapaa tai ladata.
Kun lataus on valmis, valitse Avata.
Valitse Kirjaudu sisään ja kirjaudu sisään Netflix-tilisi tiedoillasi.
Laitteesi on nyt yhdistetty Netflix-tiliisi.
Käytä pelikonsolia katsoaksesi Netflixiä ei-älytelevisiossa
Jotkut videopelikonsolit tukevat Netflix-suoratoistoa, jolloin voit katsella Netflix-ohjelmia ei-älytelevisiostasi. Ohjeet vaihtelevat järjestelmäkohtaisesti.
Netflixin käyttäminen PlayStation 4:n ja 4 Pron kanssa
Voit ladata Netflix-sovelluksen Playstation-laitteellesi ja suoratoistaa televisiota ja elokuvia televisiossasi.
Lataa Netflix PS4- tai PS4 Pro -konsoliisi noudattamalla alla olevia ohjeita. Jos kyseessä on PS3, siirry seuraavaan osaan.
-
Siirry aloitusnäytöstä kohtaan TV & Video -osio ja valitse Netflix kuvake. Valitse ladata.
Voit myös mennä osoitteeseen: PlayStation Store, Sovellukset, Elokuvat/TV, Netflix, ladata.
Jos et ole vielä aloitusnäytössä, napauta PS -painiketta ohjaimen keskellä.
Valitse Kirjaudu sisään Netflixin aloitusnäytössä.
-
Navigoi kohtaan TV & Video -osio ja valitse Netflix kuvake.
Sinun on kirjauduttava sisään PSN-tilillesi, jotta voit käyttää TV & Video -osio.
Anna Netflix-sähköpostiosoitteesi ja salasanasi.
-
Laitteesi on nyt yhdistetty Netflix-tiliisi.
Jos et nähnyt Netflixiä vaihtoehtona TV & Video -osioon, siirry kohtaan PlayStation Store. Valitse sieltä Sovellukset, sitten Elokuvat/TV. Etsi ja valitse Netflixja valitse sitten ladata -painiketta.
Netflixin käyttäminen PlayStation 3:n kanssa
Netflixin lataaminen ja siihen kirjautuminen PS3:lla on hieman erilainen prosessi, mutta se kestää vain muutaman vaiheen.
Siirry aloitusnäytöstä kohtaan TV/videopalvelut osio ja valitse Netflix.
-
Valitse Joo kun sinulta kysytään, oletko varma, että haluat ladata sovelluksen.
Jos nämä vaiheet eivät auta, siirry osoitteeseen: PlayStation Store, Sovellukset, Elokuvat/TV, Netflix, ladata.
Kirjaudu sitten takaisin aloitusnäyttöön TV/videopalvelutja valitse Netflix.
Valitse Kirjaudu sisäänja anna Netflix-kirjautumistietosi.
Käytä Netflixiä Xbox Onen kanssa
Voit ladata ja katsella Netflixiä Xbox 360- ja Xbox One -pelikonsoleista. Jos haluat yhdistää Xboxin Netflix-tiliisi, varmista, että olet kirjautunut sisään Xbox-verkko tili.
Jos sinulla on Xbox One, One S tai One X, noudata alla olevia ohjeita. Jos sinulla on Xbox 360, siirry seuraavaan osaan.
Vieritä aloitusnäytössä oikealle päästäksesi käsiksi Store.
Valitse Netflix alkaen Sovellukset -osio.
Valitse Asentaa.
Valita Tuoda markkinoille avataksesi sovelluksen.
Valitse Jäsenkirjautuminen ja anna sitten kirjautumistietosi kirjautuaksesi Netflixiin Xboxillasi.
Valitse Kirjaudu sisään.
Käytä Netflixiä Xbox 360:n kanssa
Vaiheet Netflixin lisäämiseksi Xbox 360:een eroavat Xbox One -konsoleista.
Navigoida johonkin Sovellukset ja valitse Netflix ladataksesi sovelluksen.
Kun olet ladannut, siirry kohtaan Sovellukset -osio ja valitse sitten Netflix laatta.
Valitse Kirjaudu sisään.
Kirjoita Netflix-sähköpostiosoitteesi ja salasanasi ja valitse Kirjaudu sisään uudelleen.
Xbox on nyt yhdistetty Netflix-tiliisi.
Käytä Netflixiä Nintendo Wii U: n kanssa
Nintendo lopetti Wii Shop Channelin alkuperäisen Nintendo Wiin 30. tammikuuta 2019, joten Netflix ei ole enää saatavilla alkuperäisellä Wiillä. Voit kuitenkin suoratoistaa Netflixiä Nintendo Wii U: lla.
Netflix on saatavilla vain Nintendo Wii U: lla Yhdysvalloissa, Kanadassa, Latinalaisessa Amerikassa, Euroopassa, Australiassa, Uudessa-Seelannissa ja Japanissa.
Valitse Wii U GamePadista keltainen ostoskassikuvake Nintendo eShop.
Valitse hakukenttä GamePadin oikeassa yläkulmassa.
Hae Netflix ja valitse sitten OK näyttönäppäimistöllä.
Valita Netflix tuloksista.
Valitse ladata, ja sitten ladata vielä kerran vahvistaaksesi.
Valitse Seuraava jatkaa.
Mene ladata ja valitse sitten Jatkaa.
Avaa se valitsemalla aloitusnäytöstä Netflix-kuvake.
Valita Jäsenkirjautuminen.
Anna Netflix-kirjautumistietosi ja valitse sitten Jatkaa.
Liitä kannettava tietokone ei-älytelevisioon katsoaksesi Netflixiä
Liitä kannettava tietokone televisioon HDMI-kaapelilla ja suoratoistaa Netflix-sisältöä kannettavasta tietokoneesta televisioon. Televisiossasi on oltava HDMI-portti ja kannettavassa tietokoneessa videolähtöliitäntä.
MacBook saattaa vaatia Mini DisplayPortin (Thunderbolt) sovitin. Varmista ennen kaapelin ostamista, mikä portti Macissasi on.
Kun olet liittänyt, valitse oikea tulovaihtoehto televisiosta. paina Lähde kaukosäätimen painiketta (tätä painiketta kutsutaan Syöte joissakin kaukosäätimissä) ja valitse tulo, joka vastaa porttia, johon liitit kaapelin, kuten HDMI. Siirry sitten Netflixiin kannettavan tietokoneen selaimella. Sinun pitäisi nyt nähdä Netflix televisiossasi.
Jos et näe kuvaa televisiossa Windows-tietokoneella, paina Windows-näppäin + P. Valitse sitten Vain kaksoiskappale tai toinen näyttö.
Jos et näe Netflixiä televisiossasi MacBookilla, siirry kohtaan Järjestelmäasetukset ja valitse Näyttö. Valitse Järjestely -välilehti ja valitse sitten Peilinäytöt valintaruutu.
Jos näet Netflix-kuvia televisiossasi, mutta televisiosta ei kuulu ääntä, sinun on todennäköisesti säädettävä kannettavan tietokoneen ääniasetukset määrittääksesi, että haluat käyttää ulkoisia kaiuttimia (tässä tapauksessa television kaiuttimet). Näin:
Säädä Windowsin ääniasetuksia
Windows-tietokoneessa voit säätää ääniasetuksiasi muutamassa vaiheessa.
Avaa Suorita-valintaikkuna painikkeella WIN+R näppäimistön yhdistelmä.
-
Syötä mmsys.cpl komento.

Valitse Toisto -välilehti ja valitse sitten TV: täsi tai HDMI-lähtöä edustava kuvake.
Valitse Aseta oletus -painiketta, jonka pitäisi nyt olla aktiivinen.
Sinun pitäisi voida nähdä ja kuulla Netflix-ohjelmia televisiossasi.
Säädä Macin ääniasetuksia
Ääniasetusten muuttaminen Macissa on myös nopeaa ja helppoa.
Mene Järjestelmäasetukset valitsemalla Apple-kuvake vasemmassa yläkulmassa tai Järjestelmäasetukset -kuvaketta Dockissa.
Valita Ääni.
Valitse Lähtö välilehti yläreunassa.
Valitse television kaiuttimet valintasi mukaan.
Sinun pitäisi voida nähdä ja kuulla Netflix-ohjelmia televisiossasi.
