Kuinka siirtää Google Authenticator uuteen puhelimeen
Mitä tietää
- Avaa pöytäkoneen selaimessa Googlen 2FA-sivu > Aloittaa > Vieritä kohtaan Authenticator-sovellus > Cripustaa puhelin > Valitse Android tai iPhone.
- Avaa sitten puhelimessa Authenticator, napauta Aloita asennus > Skannaa viivakoodi, ja skannaa QR koodi työpöydällä.
- Lopeta painamalla Seuraava työpöydällä. Syötä koodi puhelimesta työpöydälle ja paina Vahvista.
Tässä artikkelissa kerrotaan, kuinka Authenticator siirretään puhelimesta toiseen, ja annetaan vinkkejä, jotka kannattaa muistaa prosessia suoritettaessa.
Kuinka siirtää Google Authenticator uuteen puhelimeen
-
Asentaa Google Authenticator uudessa puhelimessasi ja kirjaudu sisään sovellukseen Google-tililläsi.
Löydät Google Authenticator for Android Playstoresta ja Google Authenticator for iOS App Storesta.
-
Avaa2FA sivu tietokoneen selaimessa.
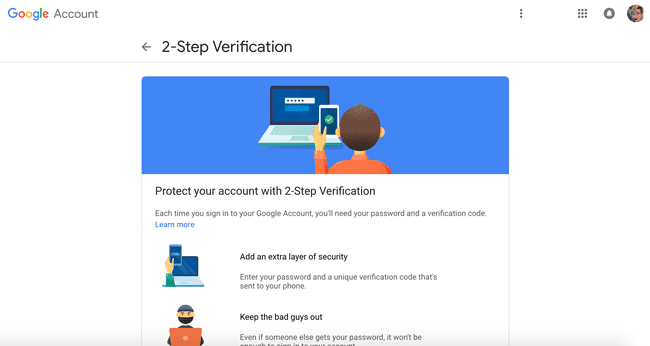
-
Klikkaus Aloittaa näytön alareunassa olevaan siniseen ruutuun ja kirjaudu sitten sisään Google-tiliisi.
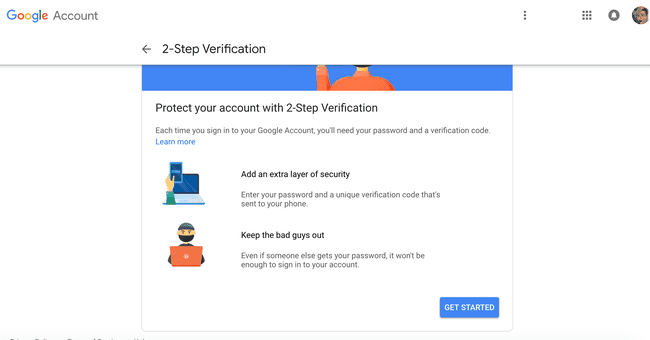
-
Rullaa alas kunnes näet Authenticator-sovelluksen. Napsauta Vaihda puhelin.
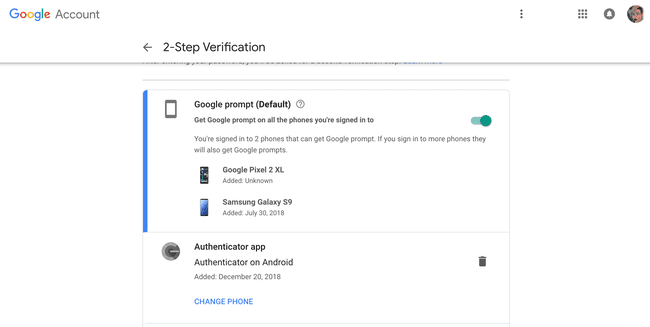
-
Napsauta jompaakumpaa
Android tai iPhone valitaksesi minkä tyyppinen puhelin sinulla on. Tämä näyttää QR-koodin tietokoneen näytöllä.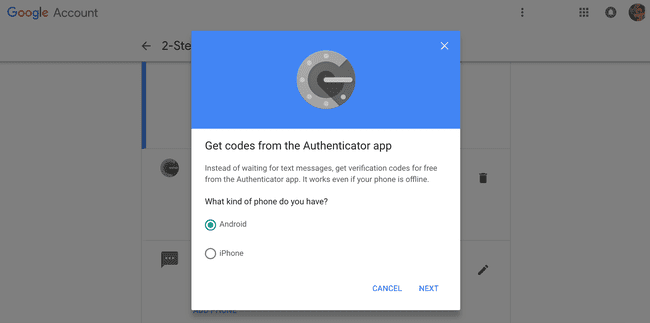
Avaa Authenticator-sovellus puhelimessasi ja napauta aloita asennus.
Napauta skannaa viivakoodi. Tämä avaa puhelimen kameran. Skannaa viivakoodi kameralla. (Viivakoodi skannataan automaattisesti, kun se on puhelimen näytöllä näkyvän kohteen sisällä)
-
tietokoneellasi napsauta Seuraava.
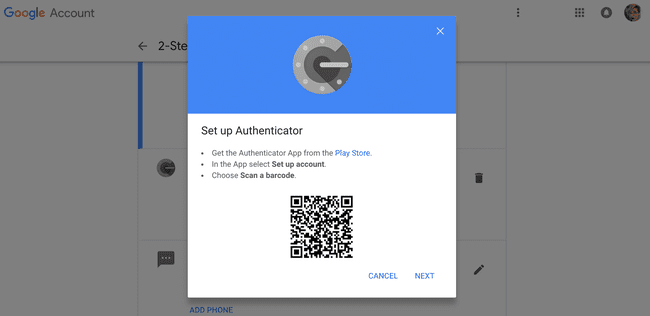
-
Syötä koodi näytetään Authenticator-sovelluksessa tietokoneellesi.
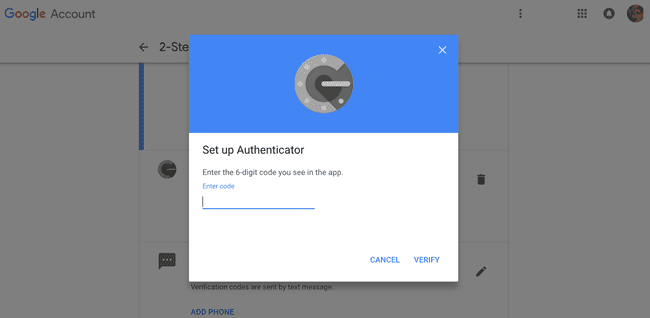
Klikkaus Vahvista.
Muistettavaa
Google Authenticatorin siirtäminen vanhasta puhelimesta uuteen on melko leikattu ja kuiva prosessi Google-tilillesi. Jos kuitenkin käytät Authenticatoria kirjautuaksesi tietyille verkkosivustoille, sinun on siirryttävä kyseisille tileille ja toistettava prosessi. Tämä voi vaihdella tietyn verkkosivuston mukaan.
Joissakin tapauksissa saatat joutua poistamaan 2FA käytöstä näiltä tileiltä ja määrittämään sen sitten uudelleen alusta. Näet kaikki tilit, jotka on vaihdettu uuteen puhelimeesi katsomalla sovellusta. Tämä ilmoittaa sinulle, mitkä tilit ovat siirtyneet ja mitkä on lisättävä manuaalisesti uuteen puhelimeesi.
