Ilmoituskeskuksen käyttäminen iPhonessa
iOS-ilmoituskeskus pitää sinut ajan tasalla päivän tapahtumista ja tapahtumista iPhone ja antaa sovellusten lähettää sinulle viestejä, kun niillä on asiaankuuluvia tietoja. Ilmoituskeskus on myös paikka löytää push-ilmoituksia, kuten tekstiviestejä, hälytyksiä uusista vastaajaviesteistä, muistutuksista tulevista tapahtumista, kutsuista pelata pelejä ja - asennetuista sovelluksista riippuen - uutisia, urheilutuloksia ja alennuskuponkeja.
Ilmoituskeskus on ollut olemassa muodossa tai toisessa siitä lähtien iOS 5, mutta uusimmat versiot ovat kokeneet suuria muutoksia.
Tämän artikkelin tiedot koskevat iPhone-, iPad- ja iPod touch -laitteita, joissa on iOS 12 tai iOS 11.
Siirry iOS-ilmoituskeskukseen
Pääset ilmoituskeskukseen mistä tahansa iPhonen kohdasta (kuten aloitusnäytöstä tai mistä tahansa sovelluksesta) pyyhkäisemällä alas iPhonen näytön vasemmasta yläkulmasta.
Piilota ilmoituskeskus pyyhkäisemällä näytön alareunasta ylös. Tai napauta Koti -painiketta (jos iPhonessasi on sellainen), kun Ilmoituskeskus on auki.
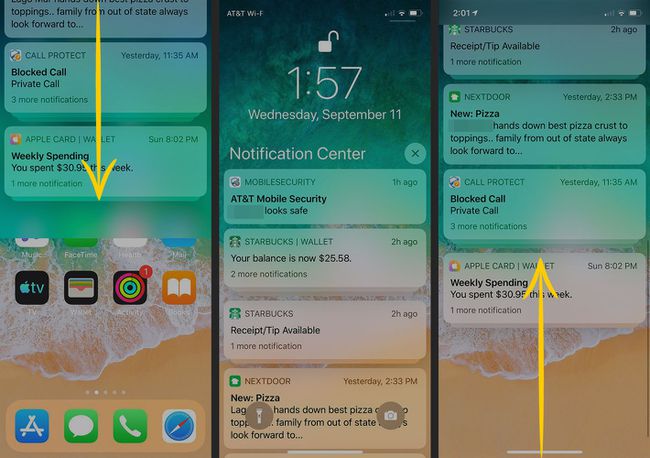
Hallitse ilmoituksia Ilmoituskeskuksessa
Ilmoitukset on ryhmitelty sovellusten mukaan, ja jos sovellukselle on useampi kuin yksi ilmoitus, nämä ilmoitukset pinotaan yhteen. Laajenna ilmoituspinoa napauttamalla sitä. Kun olet lukenut, kokoa pino napauttamalla Näytä vähemmän tai poista koko pino Ilmoituskeskuksesta napauttamalla X.
Hallitse yksittäisiä ilmoituksia pyyhkäisemällä oikealta vasemmalle näyttääksesi kolme vaihtoehtoa:
- Hallitse: Avaa sovelluksen asetusnäytön ja linkin asetuksiin.
- Näytä: Avaa linkin, tarinan tai liittyvän viestin.
- Asia selvä: Poistaa ilmoituksen ilmoituskeskuksesta.
Avaa sovellus pyyhkäisemällä sovellusilmoituksessa vasemmalta oikealle.

Valitse mitä Ilmoituskeskuksessa näkyy
Hallitse, millä hälytyksillä näytetään Ilmoituskeskuksessa paina ilmoitusten asetuksia. Määritä nämä asetukset sovelluskohtaisesti määrittääksesi, mitkä sovellukset lähettävät sinulle hälytyksiä, ja määritä hälytysten tyyli.
Mene asetukset ja napauta Ilmoitukset.
Napauta Näytä esikatselut.
-
Valitse Aina, Kun lukitus avataan, tai Ei milloinkaanja napauta sitten Takaisin palataksesi Ilmoitukset-näyttöön.
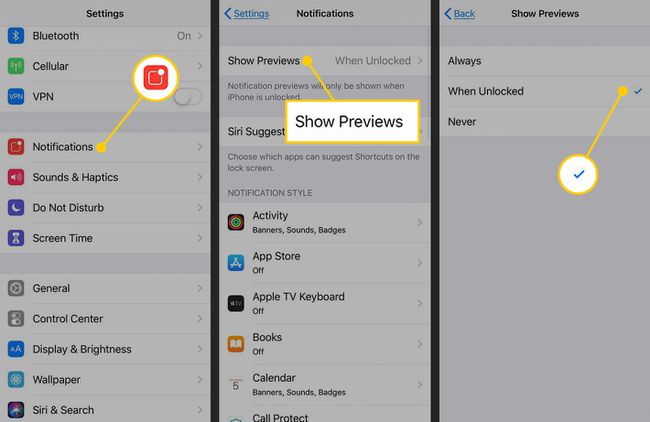
Napauta jotakin luettelossa olevista sovelluksista.
Laita päälle Salli ilmoitukset vaihtokytkin.
-
Napauta ympyrä alla Ilmoituskeskus tarkistaaksesi sen lähettääksesi ilmoitukset sovelluksesta ilmoituskeskukseen. Valinnaisesti, valitse Lukitusnäyttö näyttääksesi ilmoitukset lukitusnäytössä ja valitse Banneri näyttääksesi ilmoitukset näytön yläreunassa.

Toista tämä prosessi jokaiselle sovellukselle, jonka haluat lähettää ilmoituskeskukseen.
Muuta widgetejä iPhonen ilmoituskeskuksen tänään -näkymässä
Siellä on toinen, hyödyllinen näyttö, joka on osa ilmoituskeskusta. Sitä kutsutaan Tänään-näkymäksi, ja se sisältää widgetejä. iOS: n sisäänrakennetut sovellukset sekä monet kolmannen osapuolen sovellukset tukevat widgetejä. Sinulla saattaa olla sovelluksia, joissa on widgetejä, jotka sisältyvät tähän ruutuun, tai niitä voi olla.
Widgetit ovat pienoisversioita sovelluksista, jotka tarjoavat tietoja ja rajoitettuja toimintoja sovelluksesta. Widgetit tarjoavat tietoja ja toimintavaihtoehtoja ilman, että sinun tarvitsee mennä sovellukseen.
Voit avata ja muokata Tänään-näkymää nähdäksesi nämä widgetit ja tehdäksesi muutoksia:
Avaa ilmoituskeskus. Vedä alas näytön vasemmasta yläkulmasta.
-
Avaa Tänään-näkymä pyyhkäisemällä vasemmalta oikealle millä tahansa alueella, joka ei ole ilmoitus.
Voit myös avata Tänään-näkymän pyyhkäisemällä oikealle aloitusnäytössä.
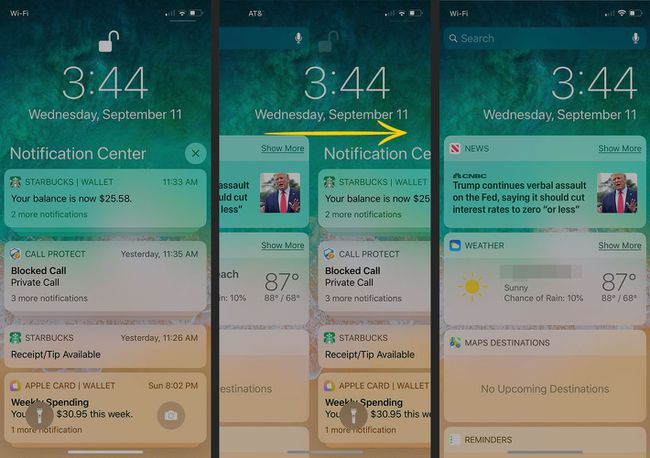
Vieritä Tänään-näkymän alaosaan ja napauta Muokata säätääksesi, mitkä sovellukset ovat näkyvissä.
Napauta iPhonessa käytettävissä olevien widgetien luettelossa punaista painiketta jokaisen widgetin vieressä, jonka haluat poistaa Tänään-näytöstä. Järjestä luettelo uudelleen vetämällä widgetin vieressä olevaa kolmirivistä kahvaa.
-
Vieritä alas kohtaan Lisää widgetejä -osio, joka sisältää widgetejä, jotka ovat saatavilla, mutta joita ei ole aktivoitu Tänään-näytössä. Napauta vihreää painiketta, jossa on plusmerkki minkä tahansa widgetin vieressä, jonka haluat aktivoida.
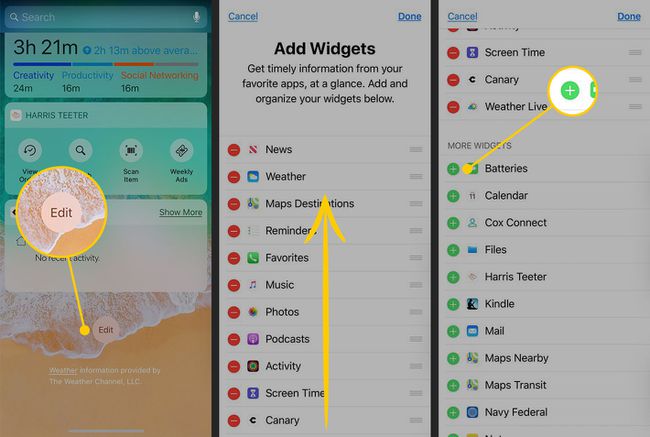
Hanki lisää widgetejä
Widgetit ovat osa niitä tukevia sovelluksia. ei itsenäisiä minisovelluksia. Lataa lisää widgetejä lataamalla niihin liittyvä sovellus. Mene App Storeen ja etsi widgetit iPhonellenäyttääksesi luettelon sovelluksista widgeteillä. Tai etsi sovelluksia, joissa toivot widgetejä. Jos he tekevät, tiedot on lueteltu sovelluksen esikatselun ominaisuuksissa.
