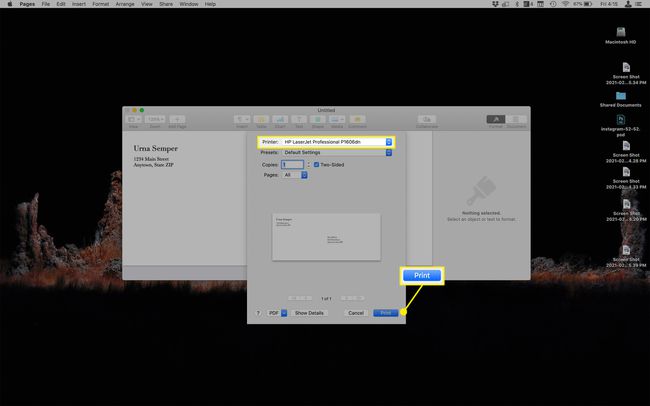Kirjekuorten tulostaminen Macissa
Mitä tietää
- Yhteystiedot-sovellus: Etsi ja korosta yhteystieto, napsauta Tiedosto > Tulosta > valitse tulostimesi > Tulosta.
- Microsoft Word for Mac: Etsi ja avaa kirjekuorimalli > lisää osoitteita ja napsauta sitten > Tiedosto > Tulosta > Tulosta.
- Sivut: Klikkaa Paperitavara > etsi haluamasi kirjekuorimalli > lisää osoitteita > napsauta Tiedosto > Tulosta > Tulosta.
Tämä artikkeli sisältää ohjeet kolmesta yleisimmästä tavasta tulostaa kirjekuori Macissa. Käytimme Macia käynnissä macOS 10.15 Catalina, Sivut 10 ja Microsoft Word 2016. Vaiheet ja valikkojen nimet voivat olla hieman erilaisia muissa versioissa, mutta käsitteet ovat samat.
Kirjekuorien tulostaminen: Aloitus
Ensimmäiset vaiheet ovat samat kaikille alla oleville ohjesarjoille.
- Aloita käynnistämällä tulostin ja yhdistämällä se Maciin kaapelilla tai Wi-Fi-yhteydellä tulostimesi ominaisuuksien mukaan.
- Aseta sitten tyhjä kirjekuori tulostimen oikeaan lokeroon oikeaan suuntaan.
- Monissa tulostimissa on kuvakkeet tai näytön ohjeita, jotka osoittavat oikean sijainnin.
Kirjekuorten tulostaminen Macissa yhteystietojen avulla
Helpoin mutta vähiten tunnettu tapa tulostaa kirjekuoria Macilla on käyttää esiasennettua Yhteystiedot-sovellusta. Se on vain järkevää: sinulla on jo osoitteet tallennettu sovellukseen, joten niiden tulostaminen kirjekuorille on seuraava vaihe. Toimi seuraavasti:
Avaa Yhteystiedot sovellusta ja selaa tai etsi henkilö, jonka osoitteen haluat tulostaa.
-
Korosta henkilön nimi, jotta hänen yhteystietonsa, mukaan lukien osoite, näkyvät.
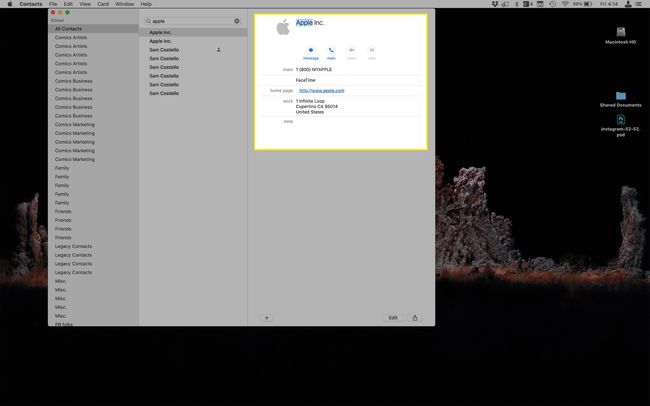
-
Klikkaus Tiedosto > Tulosta (tai valitse näppäimistöltä Komento + P).
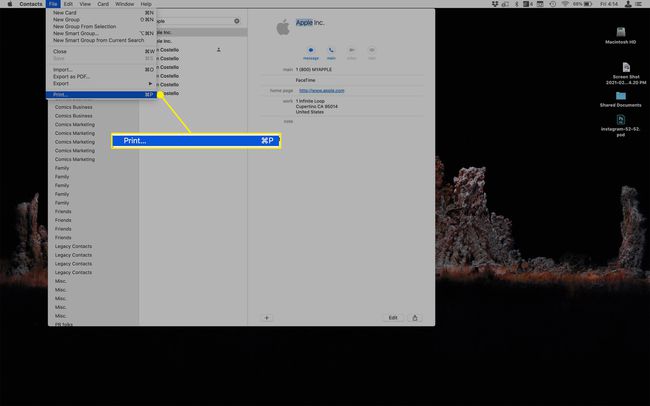
-
Varmista tulostusvalintaikkunassa, että tulostimesi on valittuna Tulostin valikko ja napsauta sitten Tulosta.
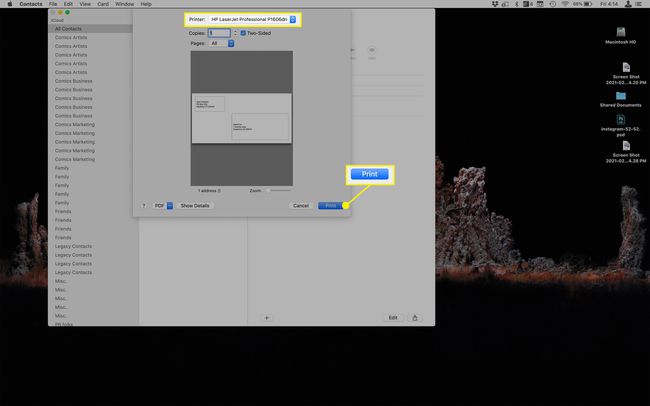
Kirjekuorten tulostaminen Macissa Microsoft Wordin avulla
Microsoft Word for Mac mukana tulee valmiiksi ladattuja kirjekuorimalleja, joita voit käyttää tulostamiseen Macista. Tässä on mitä tehdä.
-
Avata Microsoft Word, ja kirjoita käynnistysikkunassa Kirjekuoret in Hae palkki oikeassa yläkulmassa.
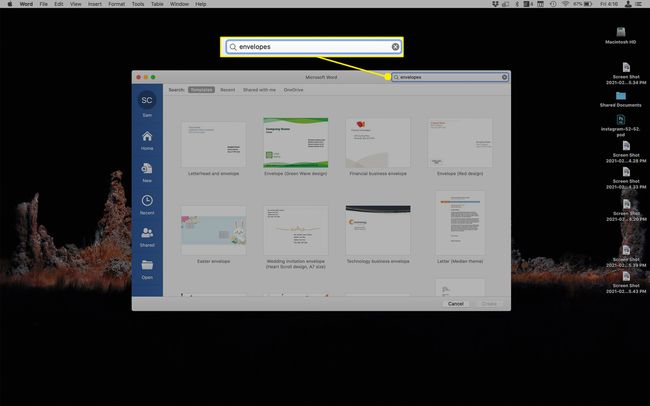
Kaksoisnapsauta haluamaasi kirjekuorimallia.
Kirjoita palautusosoitteesi ja vastaanottajan osoite.
-
Klikkaus Tiedosto > Tulosta (tai valitse näppäimistöltä Komento + P).
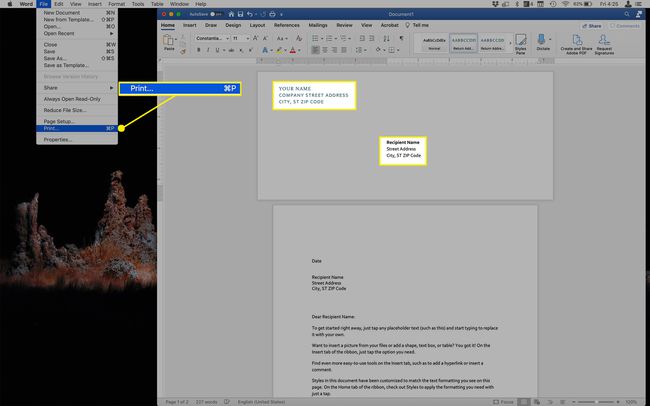
-
Varmista tulostusvalintaikkunassa, että tulostimesi on valittuna Tulostin valikko ja napsauta sitten Tulosta.
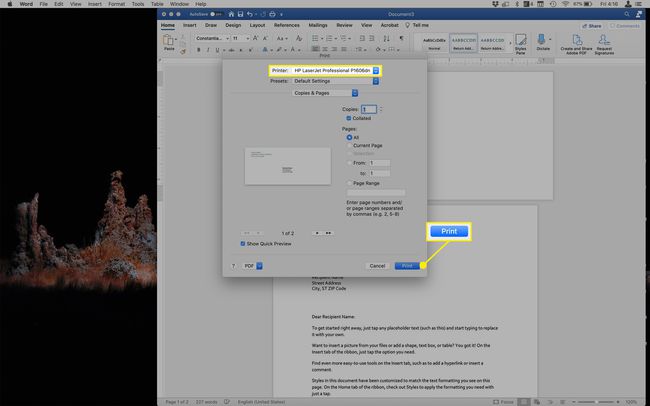
Katso tarkemmat tiedot kaikista tavoista, joilla Word tukee kirjekuorien tulostamista Luo mukautettuja kirjekuoria Microsoft Wordissa.
Kirjekuorten tulostaminen Macissa sivujen avulla
Pages, tekstinkäsittelyohjelma, joka tulee esiasennettuna macOS: n mukana, tekee myös kirjekuorien tulostamisesta helppoa Macilla mallien avulla. Näin:
-
Kun olet avannut Sivut, napsauta Paperitavarat kohdassa Valitse malli -ikkuna ja kaksoisnapsauta sitten haluamaasi kirjekuorimallia (tai napsauta sitä ja napsauta sitten Luoda).
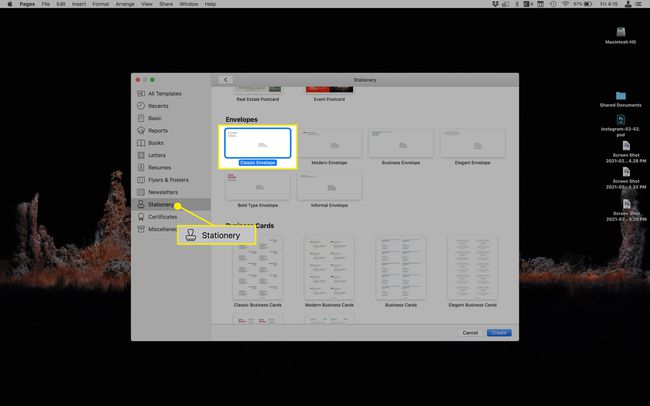
Kirjoita palautusosoitteesi ja vastaanottajan osoite.
-
Klikkaus Tiedosto > Tulosta (tai valitse näppäimistöltä Komento + P).
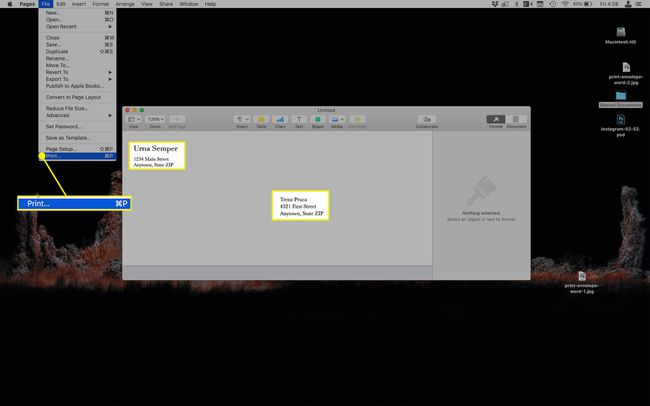
-
Varmista tulostusvalintaikkunassa, että tulostimesi on valittuna Tulostin valikko ja napsauta sitten Tulosta.