Kuinka tehdä Spotify-widget
Mitä tietää
- Voit lisätä Spotify-widgetin Androidiin, iOS: ään ja iPadOS: ään.
- Android: Pidä aloitusnäyttöä painettuna ja napauta sitten Widget > Spotifyja aseta widget.
- iPhone ja iPad: Pidä aloitusnäyttöä painettuna, napauta + > Spotify > Lisää widgetja aseta widget.
Tässä artikkelissa kerrotaan, kuinka Spotify-widget tehdään Android- ja iOS-älypuhelimissa.
Kuinka lisään Spotifyn aloitusnäyttööni?
Voit lisätä Spotifyn aloitusnäyttöön Android-puhelimissa ja -tableteissa, iPhoneissa ja iPadeissa. Widget on kuin minisovellus tai sovelluksen laajennus, joka toimii suoraan aloitusnäytölläsi. Android ja Apple käsittelevät widgetejä hieman eri tavalla, mutta Android-puhelimien ja -tablettien sekä iPhone- ja iPad-laitteiden käyttäjät voivat kaikki saada Spotify-widgetin. Ensin sinun on asennettava Spotify-sovellus puhelimeesi tai tablet-laitteeseen ja sitten voit lisätä Spotifyn widget, aivan kuten lisäisit minkä tahansa muun widgetin käyttämällä sopivaa menetelmää laite.
Kuinka voin lisätä Spotify-widgetin iPhoneen tai iPadiin?
Voit lisätä Spotifyn iPhonen tai iPadin aloitusnäyttöön Spotify-widgetin avulla. Jotta voit käyttää tätä widgetiä, sinun on ensin hankittava Spotify iPhonellesi. Kun olet asentanut ja määrittänyt Spotifyn, voit lisätä sen aloitusnäyttöön.
Alla olevat kuvakaappaukset osoittavat, kuinka Spotify-widget lisätään iPhoneen, mutta prosessi toimii samalla tavalla iPadOS: ssä.
Näin lisäät Spotify-widgetin iPhoneen:
Paina pitkään tyhjää kohtaa iPhonen aloitusnäytössä.
Napauta + kuvake.
-
Vieritä alas ja napauta Spotify.
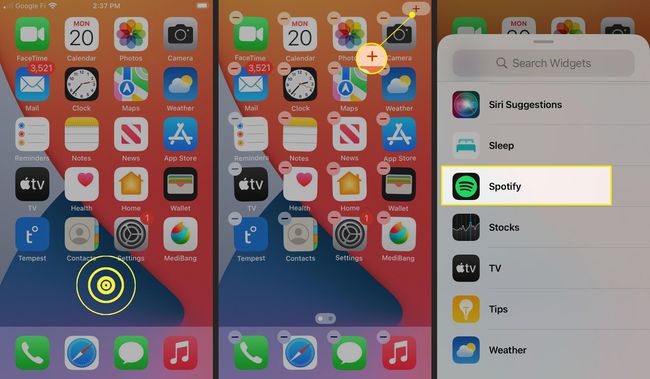
Widget-valikko täyttyy automaattisesti luettelosta suosituista widgeteistä yläosassa. Jos näet siellä Spotifyn, voit napauttaa sitä sen sijaan, että vierität alas koko luetteloon.
Pyyhkäise vasemmalle ja oikealle löytääksesi haluamasi widget-tyyli.
Napauta Lisää widget kun olet löytänyt haluamasi tyylin.
-
Pidä ja vedä Spotify-widget haluamaasi paikkaan.
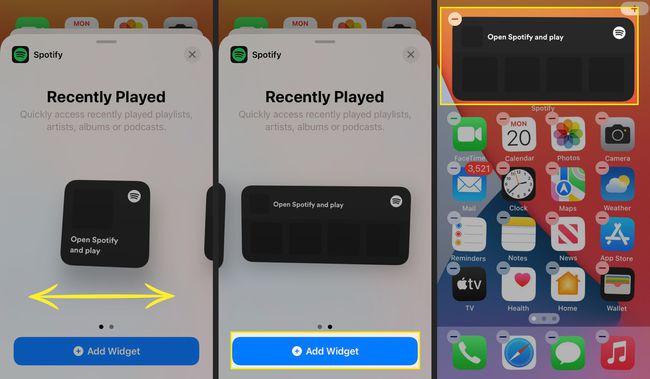
Kun widget on sijoitettu haluamallasi tavalla, napauta tyhjää kohtaa aloitusnäytölläsi.
-
Voit käyttää widgetiä napauttamalla sitä.
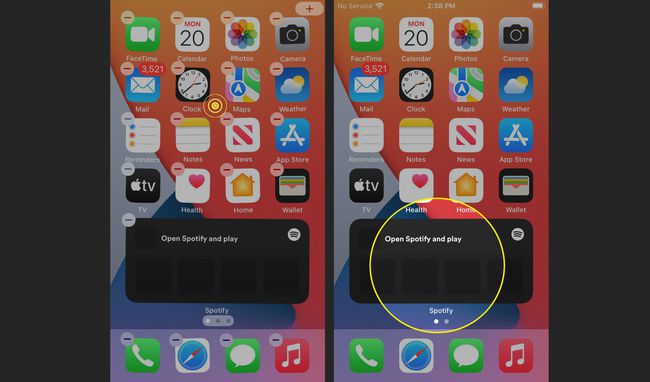
Valitse laulu, soittolista, tai podcast.
-
Valintasi näkyy widgetissä.
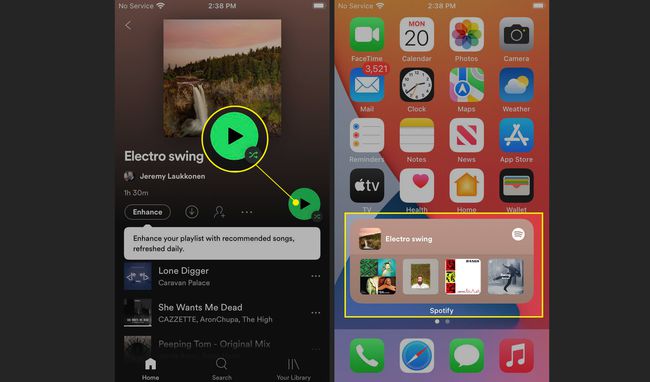
Voit tuoda koko Spotify-sovelluksen näkyviin napauttamalla widgetiä milloin tahansa.
Kuinka voin lisätä Spotify-widgetin Android-puhelimeen?
Voit myös lisätä Spotifyn Android-puhelimien ja -tablettien aloitusnäyttöön. Android-widgetit antaa hieman enemmän vapautta kuin iPhone-widgetit, joten voit hallita Spotifya keskeyttämällä ja ohittamalla kappaleita suoraan widgetistä. Ensin sinun on asennettava Spotify-sovellus ja määritettävä se, ja sitten voit lisätä Spotify-widgetin samalla tavalla kuin minkä tahansa muun.
Näin lisäät Spotify-widgetin Androidiin:
Paina pitkään tyhjää aluetta aloitusnäytöllä.
Napauta Widgetit.
-
Napauta jotakin Spotify-widgetit.
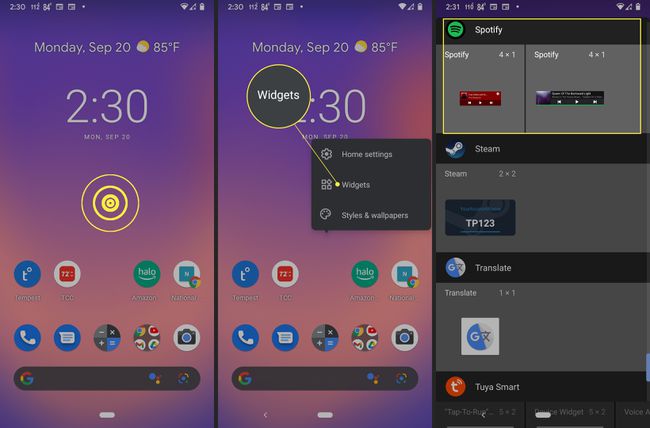
Tässä valikossa luetellaan kaikki käytettävissä olevat widgetit, joten sinun on luultavasti vieritettävä alas löytääksesi Spotify.
Sijoita Spotify-widget minne haluat.
Muuta widgetin kokoa painamalla ja liu'uttamalla pisteitä.
-
Kun widget on sijoitettu ja mitoitettu haluamallasi tavalla, napauta mitä tahansa aloitusnäytön tyhjää aluetta.
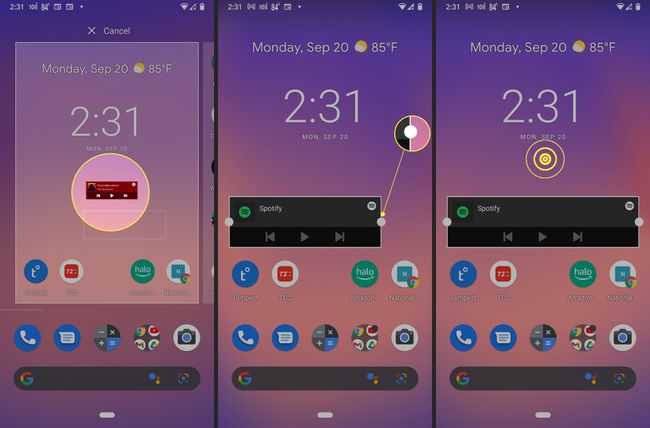
Napauta Spotify-widget käyttää sitä.
Toista kappale tai soittolista ja palaa aloitusnäyttöön.
-
Voit ohjata toistoa käyttämällä takaisin, tauko/pelata, ja eteenpäin painikkeita suoraan aloitusnäytöltäsi.
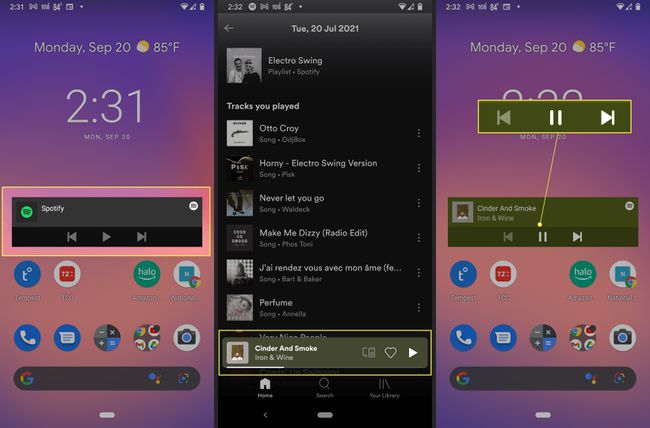
Kuinka poistan Spotify-widgetin iPhonesta tai iPadista?
Jos et enää halua Spotify-widgetiä iPhoneen tai iPadiin, voit poistaa sen:
Pidä Spotify-widgetiä painettuna.
Napauta Poista widget.
-
Napauta Poista.
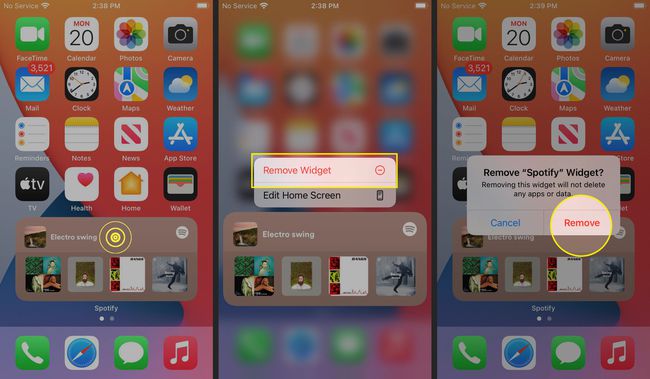
Kuinka poistan Spotify-widgetin Androidista?
Jos et enää halua Spotify-widgetiä Android-laitteellesi, voit poistaa sen:
Pidä Spotify-widgetiä painettuna.
Vedä widget kohtaan X Poista näytön yläreunassa.
-
Vapauta widget, niin se poistetaan.
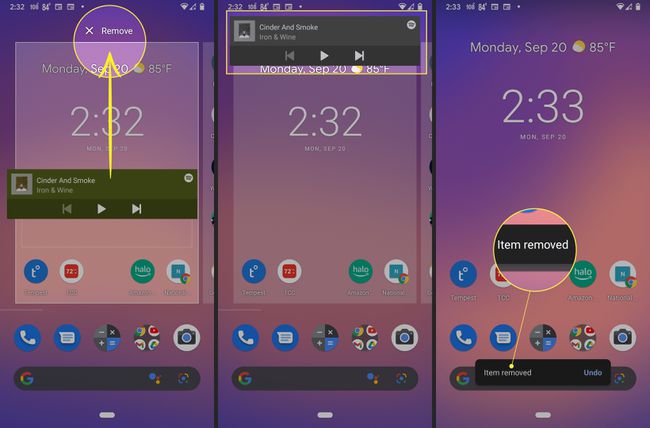
Jos poistit widgetin vahingossa, napauta nopeasti Kumoa ennen kuin kehote katoaa.
FAQ
-
Kuinka voin tehdä valokuva-widgetin iPhonessa?
Vastaanottaja tee valokuva-widget iPhonessa, pidä näytön tyhjää aluetta painettuna, kunnes kuvakkeet heiluvat, ja napauta sitten plus-merkki. Pyyhkäise alaspäin widget-luetteloa, napauta Kuvat, valitse koko ja napauta Lisää widget.
-
Kuinka teen lähtölaskenta-widgetin?
Sinun on tehtävä lähtölaskenta-widget lataa laskurisovellus, kuten Countdown Widget Maker iOS: lle. Valmistele ja määritä widgetisi sovelluksessa ja tallenna se sitten. Kun se on tallennettu, paina ja pidä painettuna näytön tyhjää aluetta, kunnes kuvakkeet heiluvat, ja napauta sitten plus-merkki. Etsi juuri tekemäsi widget ja napauta Lisää widget.
