Liquifyn käyttäminen Photoshopissa
Adobe Photoshopin Liquify-työkalulla voit korjata yleisiä puutteita tai jopa luoda taiteellisia kuvia muutamalla yksinkertaisella säädöllä. Voit käyttää joitain perusvaihtoehtoja tehdäksesi tavallisista kuvista poikkeuksellisia valokuvia ilman, että olet Photoshop-guru. Jatka lukemista saadaksesi selville, mikä Photoshop Liquify -työkalu on, mitä se voi tehdä ja miten voit käyttää sitä.
Tämän opetusohjelman ohjeet koskevat Adobe Photoshop CC 2019:ää.
Mikä on Liquify Tool Photoshopissa?
Adobe Photoshopilla on satoja vaihtoehtoja, suodattimetja muita työkaluja kuvan käsittelyyn. Liquify-työkalu on Photoshopin suodatin, joka käsittelee valokuvan aluetta käyttämällä sellaisia asetuksia kuin Forward Warp, Twirl, Pucker ja Bloat.
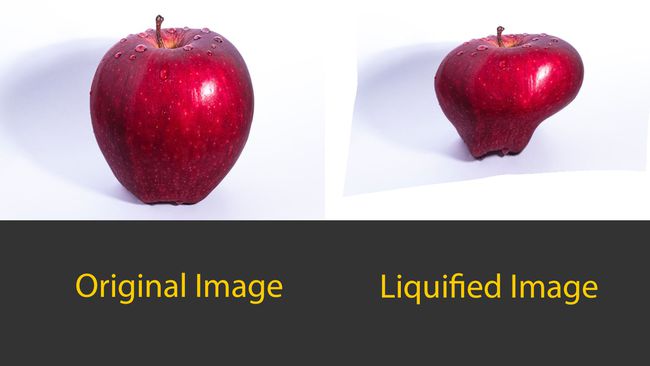
Nämä asetukset vääristävät kuvaa eri tavoin riippuen siitä, mitä asetuksia käytät Liquify-toimintoon. Vaikka useimmat säädöt eivät ole niin liioiteltuja, Liquify-työkalu voi tehdä pieniä hienosäätöjä valokuvien hienostuttamiseksi.
Mitä Liquify tekee ja miksi välitän?
Liquifyn käyttäminen voi olla hauska suodatin villejen ja abstraktien kuvien luomiseen, mutta se voi myös olla hyvä korjaamaan valokuvien pienempiä kohtia. Tiedämme, että Liquify vääristää kuvan alueen, mutta tässä tehokkaassa, mutta helppokäyttöisessä työkalussa on muutakin kuin pelkkä vääntäminen. Liquify-suodattimessa on useita työkaluja tässä kätevässä suodattimessa.
Eteenpäin loimityökalu
Forward Warp Tool työnsi pikseleitä eteenpäin, kun liikutat hiirtä. Kuten useimpien työkalujen kohdalla, harjan koko voi vaikuttaa siihen, kuinka paljon sitä työnnetään eteenpäin. Kun valitset tämän tai jonkin työkaluista, näet oikealla puolella Ominaisuudet-paneelin, jossa voit tehdä säätöjä siveltimeen, maskiin ja muihin asetuksiin.
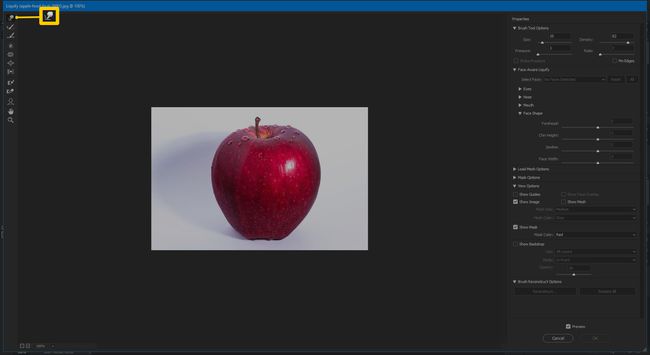
Forward Warp Tool on tyypillisesti Liquify-arsenaalin eniten käytetty työkalu, sillä voit muokata ja säätää melkein mitä tahansa kuvissasi.
Rekonstruoi työkalu
Reconstruct Tool kumoaa kaikki kuvaasi lisäämäsi vääristymät. Käyttääksesi sitä yksinkertaisesti valitse ja vedä.
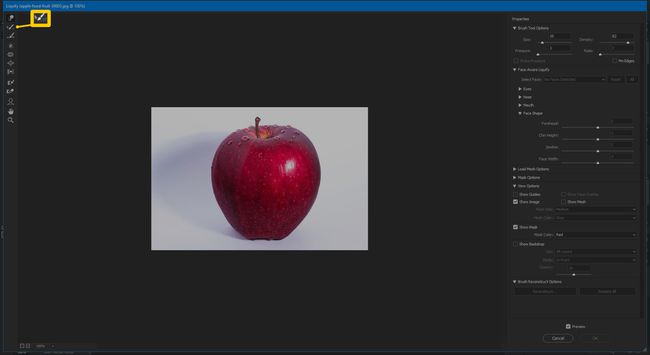
Sileä työkalu
Smooth Tool tekee juuri niin kuin se sanoo; se tasoittaa kuvan huojuntaa tekemällä kaarteista vähemmän kulmikkaita ja luonnollisempia. Tämä on kätevää kuvan käsittelyn aikana ilmeneville vääntyneille reunoille.
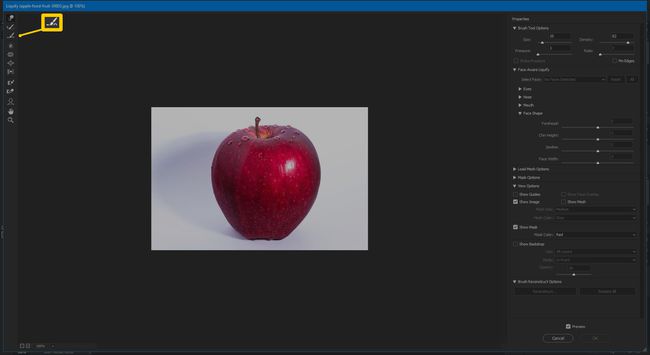
Tämä työkalu sopii täydellisesti vaatteiden ryppyjen tai ryppyjen poistamiseen. Joten jos et silittänyt paitaa ennen valokuvaa, se ei ole ongelma Smooth Toolille.
Pyöritä myötäpäivään työkalu
Twirl Clockwise Tool vääristää valokuvasi myötäpäivään tai vastapäivään, jos pidät Alt-näppäintä painettuna. Tätä työkalua voidaan käyttää lisäämään liikettä veteen tai pilviin.
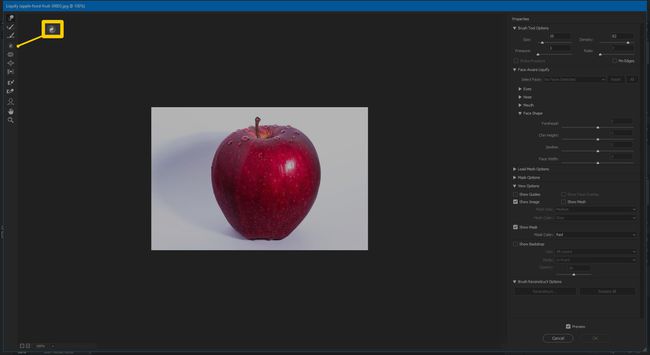
Pucker työkalu
Pucker Tool siirtää pikseleitä kohti sivellinalueen keskustaa. Tämä voi auttaa pienentämään joitakin piirteitä, kuten silmiä, kuoppia tai muita kasvonpiirteitä.
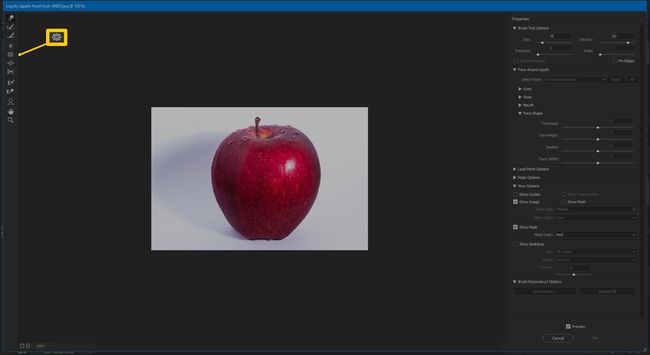
Bloat Tool
Bloat Tool toimii päinvastoin kuin Pucker Tool siirtämällä pikseleitä poispäin sivellinalueen keskustasta. Tämä voi olla kätevää auttamaan tasaisen hiustyylin muovaamisessa, lisäämään figuuriin ylimääräisiä käyriä tai jopa lisäämään pilviä.
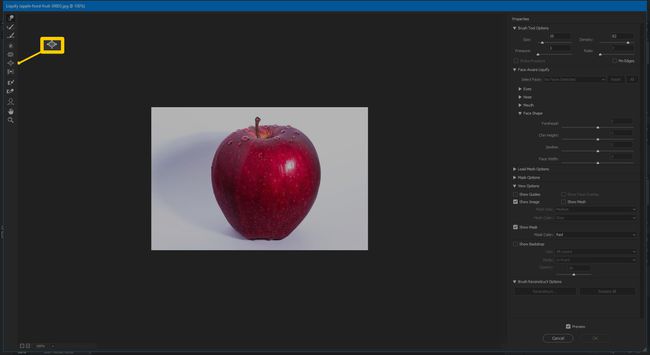
Paina vasenta työkalua
Push Left Tool siirtää pikseleitä vasemmalle tai oikealle, jos pidät Alt-näppäintä painettuna. Vaikka se ei olekaan kovin usein käytetty työkalu, se voi auttaa tekemään pieniä säätöjä hieman vinon kuvan suoristamiseksi. Jos et kohdistanut kohdetta kovin hyvin, tämä työkalu voi auttaa sinua työntämään sitä suoraan.
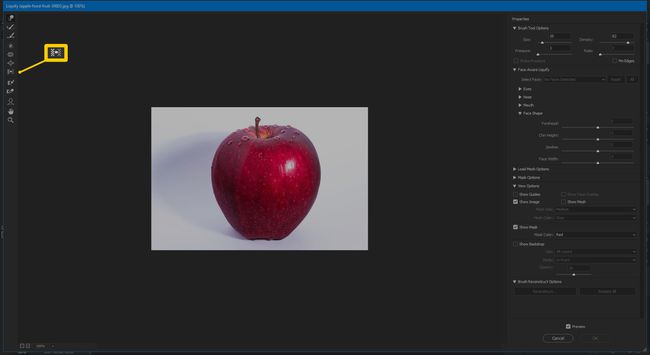
Freeze Mask -työkalu
Freeze Mask Tool -työkalua käytetään valitsemaan alue, jota et halua muuttaa, mikä ei vaikuta siihen, kun teet muita Liquify-suodattimen tarkennuksia. Tämä on kätevä ominaisuus, joka pitää muokkaukset hallittuina ja tarkkoina.
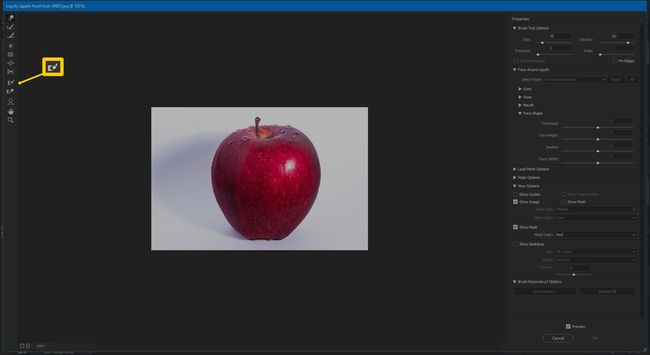
Sulata maskityökalu
Sulamaskityökalu poistaa valokuvaasi asettamasi maskin. Käyttämällä Freeze- ja Thaw-yhdistelmää voit hallita muokkauksiasi tarkasti.
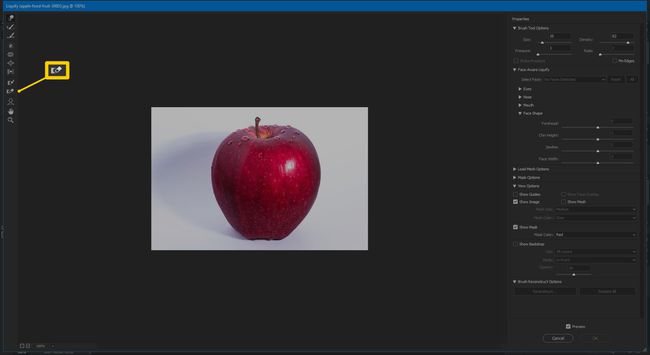
Kasvotyökalu
Kasvotyökalua käytetään erityisesti kasvojen piirteiden muokkaamiseen. Kun valitset tämän työkalun ensimmäisen kerran, Photoshop yrittää tunnistaa kasvot. Jos se ei näe kasvoja, ohjelma ilmoittaa sinulle.

Näin sinusta tulee virtuaalinen plastiikkakirurgi. Haluatko suoristaa hampaita, poistaa kaksoisleuan tai hymyillä itsellesi? Tällä työkalulla saat kaikki kasvot näyttämään virheettömiltä.
Käsityökalu
Käsityökalu on täsmälleen sama kuin käsityökalu muussa Photoshopissa. Sitä käytetään kuvan siirtämiseen tai muokkaamiseen.
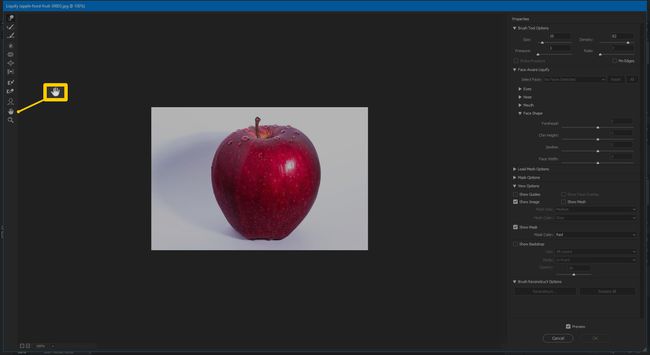
Zoomaustyökalu
Zoomaustyökalua käytetään kuvan lähentämiseen ja loitontamiseen. Tätä käytetään pienten säätöjen tekemiseen, jotka edellyttävät ensin zoomausta ja sitten loitontaa nähdäksesi valmiit tulokset. Loitonna pitämällä Alt-näppäintä painettuna.

Kuinka nesteyttää Photoshopissa
Nyt kun olet perehtynyt kunkin Liquify-suodattimen työkalun toimintaan, on aika oppia pääsemään sinne ja käyttämään sitä. Tämän ominaisuuden käyttäminen on helppoa.
Avaa Photoshopissa kuva, jota haluat muokata.
-
Valitse Suodattaa > Nesteytyätai paina Vaihto+Ctrl+X.
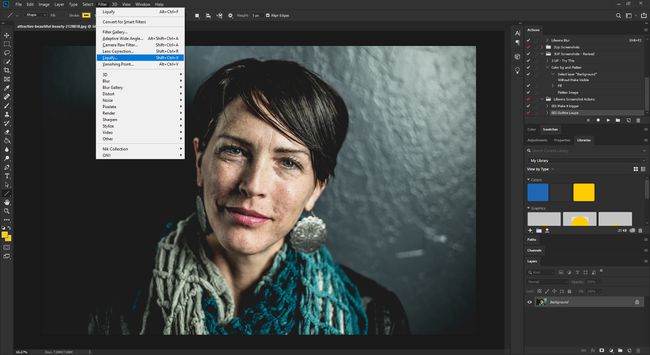
-
Uusi ikkuna avautuu Liquify-työkaluna. Täältä voit valita minkä tahansa yllä kuvatuista työkaluista.

Liquify Tool Properties
Kun olet Liquify-käyttöliittymässä, oikealla puolella on jokaisen työkalun kaikki ominaisuudet. Siveltimen tiheyden muuttamisesta maskialueen asetusten säätämiseen on monia asetuksia, joita voit säätää juuri oikean ilmeen saamiseksi. Alla selitetään käytettävissä olevat asetukset.
Brush Tool Options -kohdassa voit muuttaa harjan kokoa, tiheyttä, painetta ja nopeutta. Tässä on mitä kukin asetus tekee.
- Koko: Muuttaa siveltimen kokoa samalla tavalla kuin Photoshopin pääsivulla. Mitä suurempi sivellin, sitä hienovaraisemmat muutokset.
- Tiheys: Ohjaa, kuinka reunat höyhentyvät käytön aikana.
- Paine: Mitä kovempi (korkeampi) paine, sitä voimakkaammat muutokset ovat. Tyypillisesti käytä kevyempää painetta hienovaraisiin muutoksiin.
- Rate: Asettaa harjan nopeuden, kun liikutat tai pidät harjaa paikallaan.
- Kynän paine: Saatavilla vain, jos sinulla on kynä. Jos sinulla on sellainen ja valitse valintaruutu, Brush Toolin asetukset koskevat sen sijaan kynää.
- Pin reunat: Estää sinua vetämästä liikaa reunaa, kun kuvaa vääristetään millä tahansa työkalulla. Tämä on kätevää, kun haluat vähentää taustasäröä, joka näkyy läpinäkyvänä harmaan ja valkoisen ruudullisena kuviona.
Sinulla on myös muutamia lisävaihtoehtoja, kun käytät Liquify-työkalua, joiden avulla voit edelleen hallita työkalun käyttöä ja milloin.
- Face-Aware Liquify: Siinä on yksilölliset asetukset jokaiselle kasvojen ominaisuudelle, joten voit tehdä pienempiä muutoksia pienemmälle alueelle. Siellä on asetukset silmille, nenälle, suulle ja kasvojen muodolle. Jokaisessa näistä on muun muassa leveyden, korkeuden ja kallistuksen säätöjä.
- Lataa verkkoasetukset: Tarjoaa tavan tallentaa Liquify-särösi ja liittää ne toiseen kuvaan.
- Maskin asetukset: Antaa asetukset peittää osia valokuvasta.
- Näytä asetukset: Antaa sinulle lisäkatseluasetuksia, kuten Meshin näyttämisen ja oppaan käyttöönoton, jotta näet meshin säätöjä tehdessäsi.
- Siveltimen rekonstruointivaihtoehdot: Voit säätää, kuinka paljon muutoksia haluat kumota kuvassasi.
