Skannatun asiakirjan muokkaaminen tietokoneellasi
Jos sinulla on skannattu asiakirja ja haluat tehdä siihen muutoksia, Microsoft Word tarjoaa helpon kiertotavan, joka pystyy käsittelemään tämän tehtävän kaikille, jotka eivät halua investoida Adobe Acrobat. Jatka lukemista saadaksesi lisätietoja skannatun asiakirjan muokkaamisesta Wordissa.
Tämän artikkelin ohjeet koskevat Microsoft Word 2019:tä, 2016:ta ja Wordia Microsoft 365:ssä.
Kuinka muokata PDF-tiedostoa Wordissa
Voit muokata skannattuja asiakirjoja Wordissa niin kauan kuin ne ovat sisällä PDF-muodossa. Jos asiakirja on kuitenkin skannattu kuvana, sinun on tehtävä se muuntaa kuvan PDF-tiedostoksi ensimmäinen. Sitten voit muokata muunnettua PDF-tiedostoa Wordilla.
-
Skannaa asiakirjasi ja tallenna se PDF-tiedostona. Jokainen skanneri on hieman erilainen, mutta kaikki skannerit tarjoavat tämän vaihtoehdon.
Jos sinulla on jo PDF, voit ohittaa tämän vaiheen.
-
Avaa Word ja etsi ja avaa sitten PDF. Sinun on ehkä valittava Tiedostonimi-kentän oikealla puolella oleva pudotusvalikko ja sitten valittava PDF-tiedostot joten Word etsii PDF-tiedostoja Word-tiedostojen sijaan.
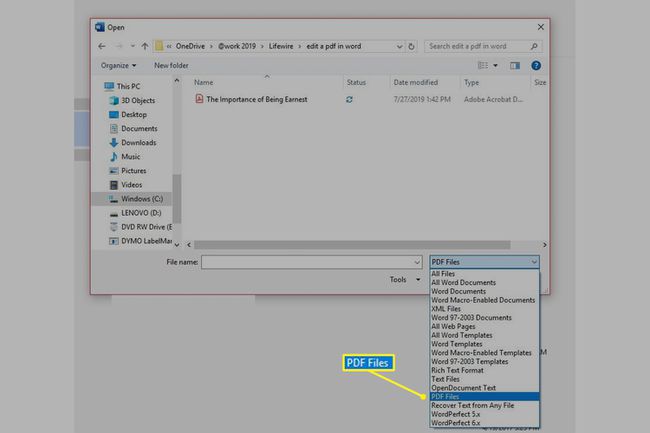
-
Word varoittaa sinua muuntavansa PDF-dokumenttisi muokattavaksi Word-tiedostoksi. Juuri sen haluat sen tekevän, joten valitse OK.
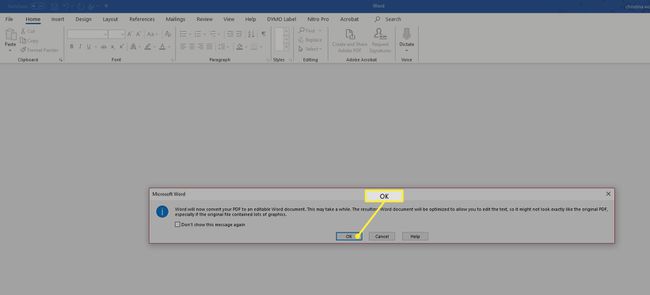
-
Word muuntaa asiakirjan ja tekee siitä muokattavan tiedoston. Voit käyttää korostusvaloa, lisätä kommentteja, muuttaa tekstiä, lisätä valokuvia tai taulukoita tai muuttaa reunuksia. Voit tehdä tälle tiedostolle mitä tahansa, mitä voit tehdä mille tahansa Word-tiedostolle.
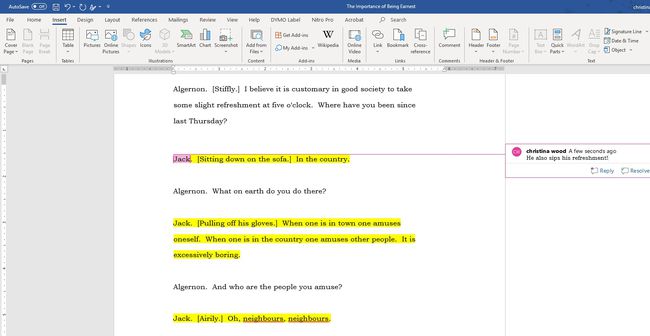
Minkä tyyppistä PDF-sisältöä voit muokata Wordilla?
Huolimatta Wordin varoituksista, että tiedosto ei ehkä näytä alkuperäiseltä, se yleensä tekee hyvää työtä tekstin ja muodon muuntamisessa. Se ymmärtää otsikot ja luo sarkaimen sisennykset.
Se on myös yllättävän hyvä monimutkaisten asiakirjojen muuntamiseen. Se muuntaa lomakkeet Word-taulukoiksi, joita voit helposti muokata, lisää kuvia ja tekee hyvän arvauksen väreistä ja muista vaikeista kohteista. Yleissääntönä kuitenkin on, että mitä monimutkaisempi asiakirja on, sitä enemmän sinun on muokattava sitä saadaksesi sen näyttämään haluamaltasi.
Kuinka muuntaa muokattu PDF-tiedosto takaisin PDF-muotoon Wordilla
Jos halusit vain pystyä muokkaamaan skannattua asiakirjaa, olet valmis, mutta Word voi myös tallentaa asiakirjasi PDF-muodossa. Joten jos yrität muokata PDF-tiedostoa – ja haluat päätyä PDF-tiedostoon – mutta et halua maksaa Adoben monipuolinen versio Acrobatista, Word toimii mukavasti erillisenä, varsinkin yksinkertaisissa asiakirjoja.
Tee tarvittavat muutokset asiakirjaan Wordissa. Voit lisätä taulukoita, muuttaa fontteja, tehdä tekstimuutoksia, lisätä kuvia ja tehdä mitä tahansa Word-tiedostolle.
Tallenna Word-asiakirja.
-
Kun olet valmis luomaan uuden PDF-tiedoston tästä muokatusta tiedostosta, valitse Tiedosto > Tallenna kopio ja päätä, mihin tiedosto tallennetaan. Valitse sitten PDF avattavasta Tiedostotyyppi-valikosta ja valitse Tallentaa.
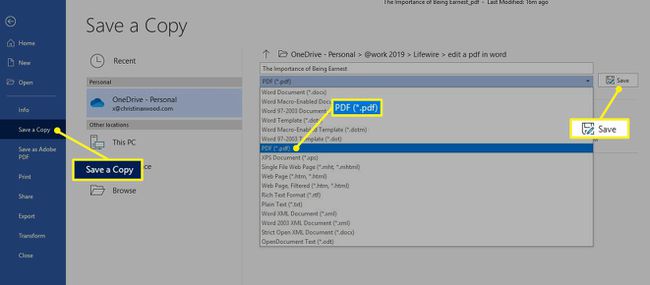
Voi kestää muutaman minuutin, ennen kuin Word luo PDF-version muokatusta tiedostosta.
Muunna muokattu PDF-tiedosto takaisin PDF-muotoon Wordin vanhemmilla versioilla
Jos sinulla on vanha Word-versio, tämä prosessi ei ole läheskään yhtä helppoa. Sinun täytyy käyttää OCR-ohjelmisto tehdä muunnos PDF: stä tekstiksi puolestasi. Tulokset eivät kuitenkaan ole yhtä kauniita, prosessi ei ole yhtä saumaton, ja tulokset – varsinkin jos tuloste on sotkuinen tai fontti on epätavallinen – eivät ole yhtä teräviä ja helppokäyttöisiä.
Jos käytät Microsoft Wordin vanhempaa versiota, harkitse päivittäminen uudemman ohjelmiston kokeiluversioon nähdäksesi, sopiiko se paremmin nykyisiin tarpeisiisi.
