Kuinka saada Android-sovelluksia Windows 11:ssä
Mitä tietää
- Windows 11 voi ladata ja käyttää Android-sovelluksia ilman yhdistettyä älypuhelinta.
- Windows 11 Microsoft Store -sovelluskauppa lataa Android-sovelluksia vain Amazon Appstoresta, ei Google Play Kaupasta.
- Windows 11 julkaistaan 5. lokakuuta, ja Android-sovellusten tuki tulee pian sen jälkeen.
Windows 11 -käyttöjärjestelmä tukee lopulta Android-sovellusten alkuperäistä asennusta ja käyttöä. Tämä toiminto on täysin erilainen kuin Windows 10 -menetelmä Android-sovellusten suorittamiseen joka vaatii liitetyn Android-älypuhelimen. Windows 11 ei tarvitse mitään erityistä emulointiohjelmisto.
Tämä artikkeli opastaa sinua lataamaan, asentamaan ja suorittamaan Android-sovelluksia Windows 11 -laitteissa, kun ominaisuus tulee käyttöön.
Windows 11:n odotetaan käynnistävän tuen Android-sovelluksille vasta vuoden 2021 lopulla tai vuoden 2022 alussa.
Kuinka voin asentaa Android-sovelluksia Windows 11 -kannettavalleni?
Voit ladata ja asentaa Android-sovelluksia Windows 11 -kannettaviin, tietokoneisiin ja tabletteihin Microsoft Storen sovelluskaupan kautta. Android-sovellusten asentamiseen ei tarvita erityistä emulaattoria tai muuta ohjelmaa, koska tämä toiminto on sisäänrakennettu Windows 11 -käyttöjärjestelmään.
Tämä ominaisuus on mahdollista muodostamalla yhteys Amazon Appstoreen, joka on tehty Microsoft Store -sovelluksesta. Tarvitset Amazon-tilin Android-sovelluksen ostamiseen ja lataamiseen Windows 11 -laitteeseen.
Tarvitset Amazon-tilin ladataksesi Android-sovelluksia Windows 11 -laitteellesi Microsoft Store -sovelluksen kautta. Olemassa oleva Amazon-tili, jota käytät Amazon-verkko-ostoksille, Kindle, Twitch tai Audible, on hyväksyttävä.
-
Avaa Windows 11:n Käynnistä-valikko.

-
Valitse Microsoft Store.
Jos Microsoft Storea ei ole kiinnitetty Käynnistä-valikkoon, valitse Kaikki sovellukset löytääksesi sen sovellusluettelosta tai etsiäksesi sitä Käynnistä-valikon hakupalkin kautta.

-
Selaa Microsoft Storea löytääksesi Android-sovelluksen, jonka haluat ladata ja käyttää Windows 11 -laitteellasi.
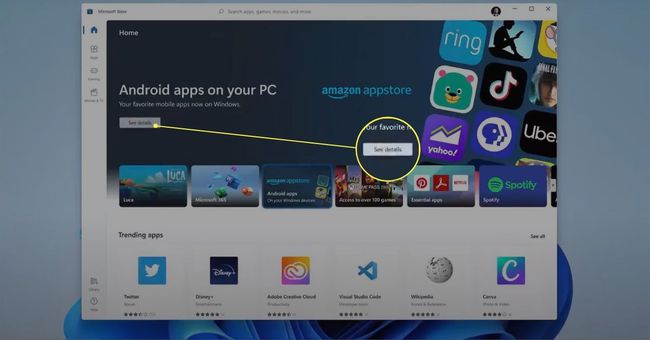
-
Valitse Android-sovelluksen nimi tai kuvake.
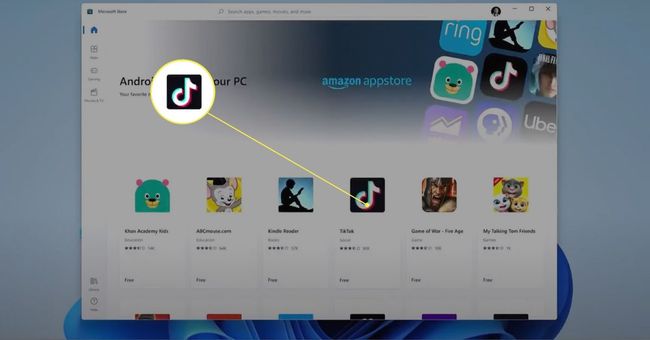
-
Valitse Hanki Amazon Appstoresta ladata ja asentaa Android-sovellus.
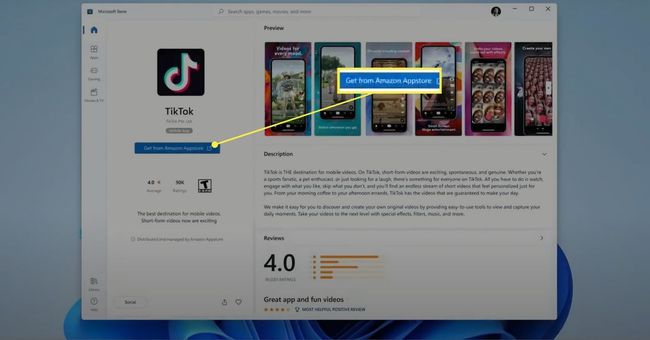
Kuinka voin suorittaa Android-sovelluksia tietokoneellani?
Kun olet asentanut Android-sovelluksen Windows 11 -tietokoneellesi tai -tablettillesi, voit avata ja suorittaa sovelluksen samalla tavalla kuin Windows-sovelluksen kanssa.

Microsoft
Jos Android-sovellus on suunniteltu käytettäväksi älypuhelimissa, se ei välttämättä täytä koko näyttöä Windows 11 -laitteessasi. Jos sovellus kuitenkin tukee Android-tabletteja, voit ehkä laajentaa sitä tai muuttaa sen kokoa.
Löydät Android-sovelluksen asennuksen jälkeen avaamalla Windows 11:n Käynnistä-valikon ja valitsemalla Kaikki sovellukset. Sovelluksen pitäisi näkyä luettelossa kaikkien Windows-sovellustesi rinnalla.
Vaihtoehtoisesti voit etsiä sovellusta myös kirjoittamalla sen nimen Käynnistä-valikon hakupalkkiin.
Napauta Android-sovelluksen kuvaketta avataksesi sen. Voit sitten siirtää sovellusikkunaa hiiren osoittimella tai sormella, jos laitteesi tukee kosketusohjaimia.
Kuinka saan Google Appsin Windows 11:een?
On tärkeää korostaa, että Windows 11 voi ladata Android-sovelluksia vain Amazon Appstoresta. Et voi asentaa Android-sovelluksia Google Play Kaupasta.
Tämä rajoitus tarkoittaa, että saatat törmätä joihinkin Android-sovelluksiin, joita et voi asentaa Windows 11 -laitteellesi, mutta tämä ei välttämättä ole maailmanloppu. Esimerkiksi monet Googlen ensimmäisen osapuolen sovellukset, kuten Google Maps, Google Photos ja Google Drive ei ole saatavilla Amazon Appstoresta, useimmissa on Windows-sovelluksia (joten et tarvitse Androidia versio).
Älä unohda Windows-sovelluksia ja -sivustoja käyttäessäsi palveluita Windows 11 -laitteilla.
Voit myös käyttää useimpia Googlen palveluita Windows 11:ssä verkkoselaimen avulla. Jälleen, lisäsovellusta ei vaadita.
Milloin Android-sovellukset julkaistaan Windows 11:ssä?
Windows 11 -käyttöjärjestelmä julkaistaan virallisesti suurelle yleisölle 5. lokakuuta 2021. Valitettavasti Android-sovellusten tuki ei ole saatavilla julkaisun yhteydessä, vaikka ominaisuutta aletaan testata Windows Insidersin kanssa vuoden 2021 lopulla.
Jos haluat kokeilla Android-sovelluksia Windows 11:ssä ennen kuin ne julkaistaan suurelle yleisölle, voit osallistua Windows Insiders -ohjelmaan, joka on avoin kaikille Windows-käyttäjille. Rekisteröidy siirtymällä osoitteeseen asetukset ja valitse Windows päivitys.
“Odotamme innolla matkaamme tuoda Android-sovelluksia Windows 11:een ja Microsoft Storeen yhteistyössä Amazonin ja Intelin kanssa. tämä alkaa Windows Insidersin esikatselulla tulevien kuukausien aikana”, Microsoftin Aaron Woodman sanoi blogikirjoituksessaan elokuussa 2021.
Syyskuuhun 2021 mennessä Windows 11:n Android-sovellusten julkaisupäivämäärää ei ollut virallisesti ilmoitettu, vaikka ominaisuus debytoi todennäköisesti joskus vuoden 2021 lopulla tai vuoden 2022 alussa.
FAQ
-
Kuinka poistat sovelluksia Windows 11:ssä?
Yksi tapa poistaa sovelluksia Windows 11:ssä on Käynnistä-valikosta. Valitse Kaikki sovellukset, napsauta hiiren kakkospainikkeella sovellusta, jonka haluat poistaa, ja valitse Poista asennus. Vaihtoehtoisesti mene osoitteeseen asetukset > Sovellukset > Sovellukset ja ominaisuudet, valitse kolmen pisteen painike sen sovelluksen vieressä, jonka haluat poistaa, ja valitse Poista asennus.
-
Kuinka sammutat taustasovellukset Windows 11:ssä?
Mene asetukset > Sovellukset > Sovellukset ja ominaisuudet. Valitse kolmen pisteen painike sen sovelluksen vieressä, jonka haluat pysäyttää, ja valitse Edistyneet asetukset. Siirry seuraavaksi kohtaan Taustasovellusten käyttöoikeudet ja valitse Ei milloinkaan estääksesi sovellusta toimimasta taustalla.
