Kuinka kloonata kiintolevy Windowsissa
Mitä tietää
- Kiintolevyn kloonaamiseen Windowsissa on monia upeita työkaluja. Suosittelemme Macrium Reflectiä.
- Kloonaus toimii paremmin siirryttäessä uudelle kiintolevylle tai SSD-levylle verrattuna täysin uuteen järjestelmään.
Tämä artikkeli käsittelee kiintolevyn kloonaamista Windows 8.1:ssä ja 10:ssä ja sisältää tietoja, jotka sinun tulee tietää prosessista ennen aloittamista.
Kuinka kloonata kiintolevy Windowsissa
Siirtyminen uuteen asemaan tai järjestelmään voi olla todellista vaivaa, jos sinun on aloitettava alusta, kaikkien suosikkiohjelmien ja -sovellusten uudelleenasentaminenja kopioida kaikki tietosi. Mutta sen ei tarvitse olla.
Kiintolevyn kloonaamiseen Windowsissa on useita upeita työkaluja, mutta helpoimmin käytettävissä oleva ilmainen sovellus on Macrium Reflect. Saat suuremman tuen ja nopeamman kloonausprosessin ja enemmän ominaisuuksia, jos maksat siitä, mutta ilmainen versio toimii hienosti.
Lataa
Tämä menetelmä toimii Windows 8.1:ssä ja Windows 10:ssä.
Liitä uusi asema, johon haluat kloonata tietosi. Se, miten liität tämän aseman tietokoneeseesi, määräytyvät asemassa olevien johtojen ja porttien mukaan. Useimmissa tapauksissa se on USB-USB.
Juosta Macrium Reflect Home.
-
Näet valikoiman asemia ja osioita, jotka muodostavat tietokoneesi tallennustilan. Valitse asema, jonka tiedot haluat kloonata alkaen.
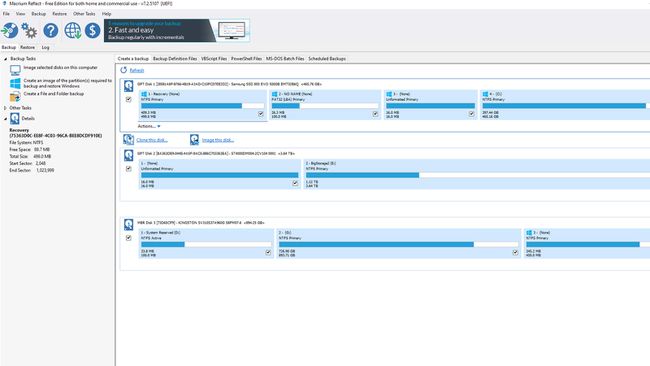
-
Valitse Kloonaa tämä levy osioiden valinnan alla.
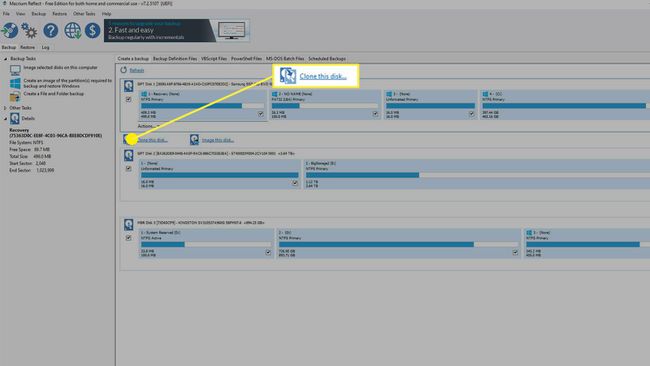
-
Valitse seuraavassa ikkunassa Kohde ajaa valitsemalla Valitse levy kloonattavaksi. Valitse sitten asema, johon haluat kloonata kiintolevyn kohtaan.
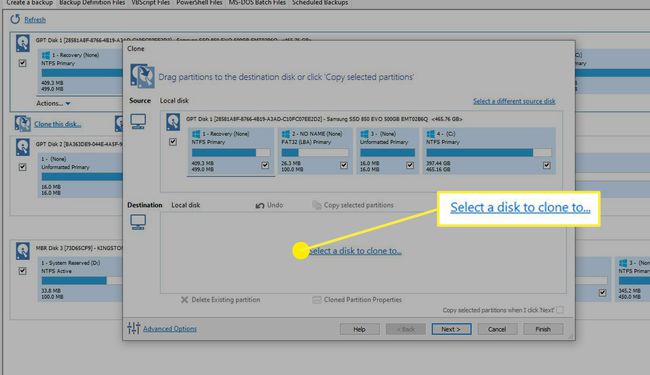
-
Jos haluat poistaa kaikki kohdeaseman tiedot, valitse Poista olemassa oleva osio kohdeasemalta. Tee niin vain, jos olet tyytyväinen, siellä ei ole mitään säilyttämisen arvoista.
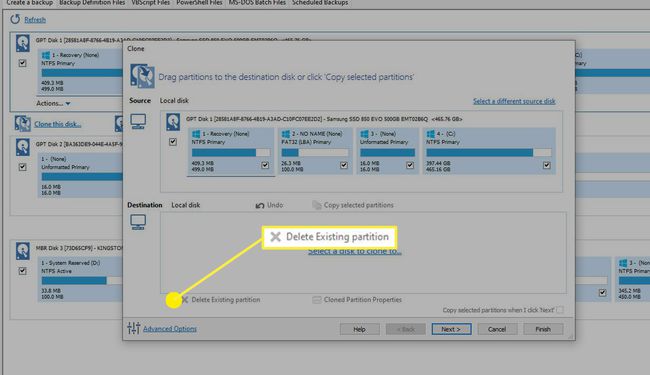
-
Varmista Kopioi valitut osiot, kun napsautan "Seuraava" on rastitettu ja valitse sitten Seuraava, tai Viedä loppuun aloittaaksesi kloonausprosessin.
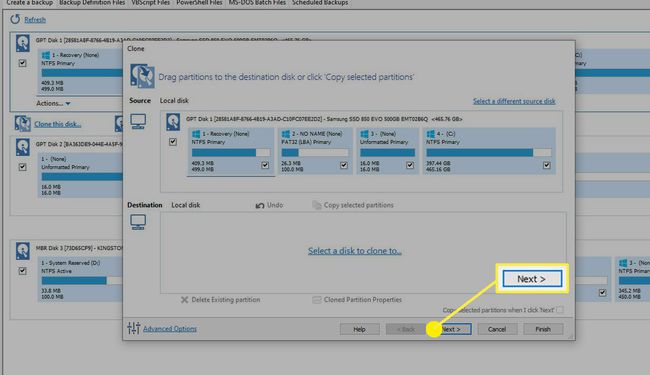
Asemiesi nopeudesta riippuen tämä prosessi voi kestää jonkin aikaa. Anna sille kuitenkin tarpeeksi aikaa, niin kiintolevysi kloonataan ja kaikki tietosi ovat valmiita käytettäväksi uudessa asemassasi.
Miksi sinun pitäisi kloonata kiintolevysi
Tietojen siirtämiseen uudelle asemalle on kaksi päätapaa. Ensimmäinen on muotoile se, lisää uusi osio, asenna haluamasi käyttöjärjestelmä ja siirrä tiedot manuaalisesti. Tämä johtaa puhtaimpiin asennuksiin, koska siellä ei ole ylimääräisiä sovelluksia, kansioita tai muita tiedostoja, jotka olisit ehkä unohtanut. Vanhoja ohjaimia ei myöskään enää ole, mikä voi aiheuttaa vakaus- ja suorituskykyongelmia.
Riippuen siitä, kuinka paljon tietoja haluat siirtää ja mitkä sovellukset sinun on asennettava uudelleen, prosessi voi viedä jonkin aikaa ja tarvitset vaatimattoman määrän teknistä tietämystä tehdäksesi sen oikein.
Toinen menetelmä on aseman kloonaaminen ja kiintolevyn kloonaamisen oppiminen voi tehdä koko prosessista nopeamman ja helpomman. Kloonatut tiedot tuovat mukanaan kaikki ohjelmiston edessä kokemasi ongelmat, mutta nopeammin asema pystyy käsittelemään kaikki suorituskyky- tai pirstoutumisongelmat paljon paremmin kuin vanhempi, hitaampi yksi.
Pitäisikö sinun kloonata tietokoneesi?
Kloonaus toimii parhaiten siirryttäessä uuteen asemaan, olipa se sitten kiintolevy tai SSD, vaikka se voi teknisesti toimia, kun siirrytään täysin uuteen järjestelmään. Jos sinun on vain varmuuskopioitava tietosi, harkitse a pilvivarmuuskopiopalvelu tai ulkoinen asema sen sijaan, koska se on paljon vähemmän työläs prosessi ja tarjoaa lisäsuojaa tiedoillesi.
Jos olet siirtymässä kokonaan uuteen järjestelmään, tarvitset uusia ohjaimia tukemaan uutta laitteistoa valintoja, joten on tärkeää ottaa se huomioon vakauden ja yhteensopivuuden välttämiseksi ongelmia.
Ennen kuin aloitat kiintolevyn kloonauksen Windowsissa tai macOS: ssä, tarvitset aseman myös olemassa olevan asennuksesi kloonaamiseen. The parhaat kovalevyt ja SSD-levyt eivät maksa niin paljon kuin ennen, joten tarvitsetpa suurta kapasiteettia tai nopeaa tiedonsiirtoa, jotain, jonka pitäisi vastata budjettiasi.
Huomioitavaa ennen kloonaamista
Haluatpa sitten kopioida kiintolevyn tai kloonata sen kokonaan, on joitain asioita, jotka haluat ottaa huomioon. Ensimmäinen on varmistaa oikean uuden aseman valitseminen. Jos haluat lisää kapasiteettia, kiintolevyt ovat edelleen paras vaihtoehto gigatavukohtaisella hinnalla, etenkin useiden teratavujen tasolla.
Jos kuitenkin haluat suorituskykyä, SSD-levyt ovat paljon parempia ja voi johtaa elvyttävään kokemukseen riippumatta siitä, käytätkö macOS: ää tai Windowsia. Ja kloonaus SSD: lle on pitkälti sama kuin kovalevy.
On myös syytä muistaa, että kiintolevyn kloonaus uuteen tietokoneeseen ei ehkä ole mahdollista ajuriristiriitojen vuoksi. Jos vaihdat kaiken järjestelmässäsi, on suositeltavaa tehdä tavallinen tietojen kopiointi uuteen asemaan kloonauksen sijaan.
