Kuinka käyttää Google Slidesia esityksen tekemiseen
Mitä tietää
- Mene Tiedosto > ladata tallentaaksesi esityksen. Julkaise se valitsemalla Tiedosto > Julkaise verkossa > Linkki tai Upottaa > Julkaista.
- Valita Jaa lisätäksesi yhteistyökumppaneita. Näytä muokkaushistoria kohteesta Tiedosto > Versiohistoria > Katso versiohistoria.
- Valitse Tiedosto > Ota käyttöön offline-tilassa työstää esitystä offline-tilassa.
Google Slides on sovellus, jonka avulla voit helposti tehdä yhteistyötä ja jakaa esityksiä teksti-, valokuva-, ääni- tai videotiedostojen kanssa. Microsoftin PowerPointin tapaan sitä isännöidään verkossa ja sitä voi käyttää verkkoselaimella miltä tahansa laitteelta, jossa on Internet-yhteys. Tässä on kaikki, mitä sinun tulee tietää aloittaaksesi omien esitysten luomisen.
Kuinka julkaista Google Slides
Voit julkaista Google Slides -esityksen verkossa linkin tai upotetun koodin avulla. Voit myös rajoittaa pääsyä siihen, kuka voi nähdä esityksen lupien kautta. Nämä ovat reaaliaikaisia asiakirjoja, joten aina kun teet muutoksen, se näkyy myös julkaistussa versiossa.
Google Slides -esityksen julkaiseminen verkossa:
-
Mene Tiedosto > Julkaise verkossa.
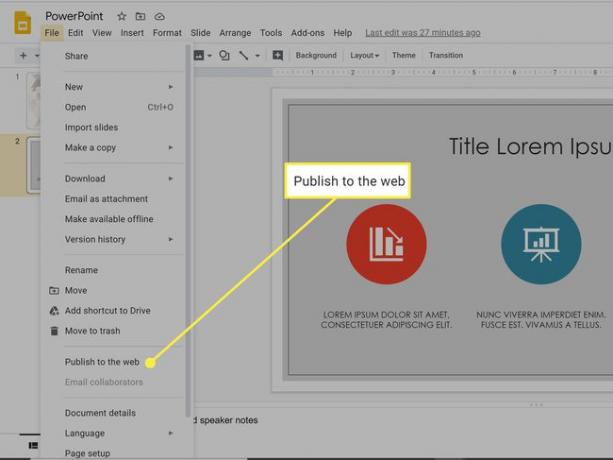
-
Valitse Linkki saadaksesi jaettavan URL-osoitteen. Voit myös valita, kuinka paljon aikaa kuluu ennen kuin kukin dia siirtyy eteenpäin ja alkaako esitys uudelleen viimeisen dian jälkeen.
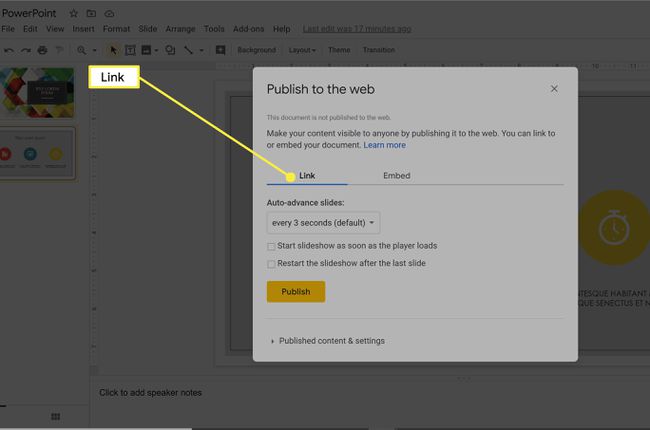
-
Valitse Upottaa luodaksesi koodin, jonka voit lisätä verkkosivustollesi. Täällä on myös lisävaihtoehto diojen koon valitsemiseen.
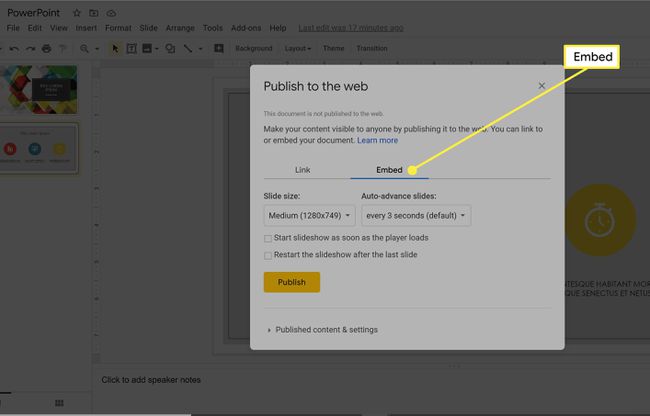
Kun olet säätänyt kaikkia asetuksia, valitse Julkaista.
Mikä Google Slides on?
Google-dokumentit on joukko toimisto- ja koulutussovelluksia, jotka ovat samanlaisia kuin työkalut Microsoft Office. Google Slides on yrityksen vastaus Microsoftin PowerPointin esitystyökaluun. Voit luoda dynaamisia esityksiä kuvilla ja audio-. Voit jopa lisää GIF-tiedostoja tuodaksesi esitykseen hauskaa. Yksi Googlen työkalujen käytön tärkeimmistä eduista on, että ne ovat ilmaisia. kaikki mitä tarvitset on a Google-tili ja Internet-yhteys.
Mutta on muitakin hyviä syitä käyttää Google Slidesia, kuten laaja yhteensopivuus. Käyttäjät voivat katsella ja muokata esityksiä PC: llä tai Macilla. Myös Google Slidesilla on Android ja iOS sovelluksia, jotta voit työstää esitystäsi tabletilla tai älypuhelimella.
Google Slides -perusominaisuudet
Tässä on lyhyt katsaus joihinkin Google Slidesin perusominaisuuksiin.
Vie PowerPoint-esityksiä Google Slidesiin
Vastaanottaja muuntaa yksi PowerPoint-esityksistäsi Google Slidesiksi, lataa se Google Driveen.
Jotkin PowerPoint-ominaisuudet eivät siirry Google Slidesiin.
Voit myös tallentaa Google Slide -esityksen PowerPoint-tiedostona, PDF-tiedostona tai muussa tiedostomuodossa. Mene Tiedosto > ladataja valitse jokin vaihtoehdoista.
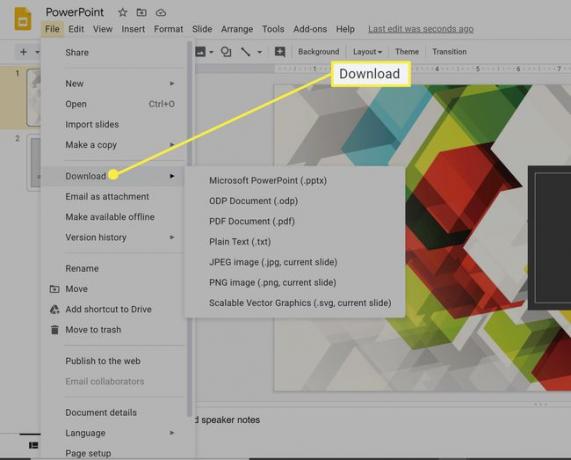
Käytä Google Slidesiä offline-tilassa
Google Slides on pilvipohjainen, mutta voit käyttää ja muokata asiakirjoja Google Drive offline-tilassa. Kun olet jälleen yhteydessä Internetiin, kaikki työsi synkronoidaan live-versioon. Jos haluat siirtää työsi offline-tilaan, siirry osoitteeseen Tiedosto > Ota käyttöön offline-tilassa.
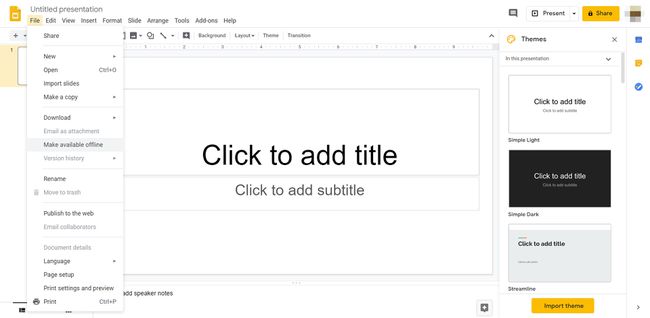
Live-yhteistyö Google Slidesissa
Yksi Google Slidesin tärkeimmistä eduista Microsoftin PowerPointiin verrattuna on reaaliaikainen tiimiyhteistyö työtovereiden sijainnista riippumatta. Sinä pystyt jaa Google Slides Google Drivesta ja kutsua yhteistyökumppaneita heidän Google-tiliensä kautta. Voit hallita kunkin henkilön käyttöoikeustasoa, kuten sitä, voivatko he vain tarkastella tai muokata esitystä.
Live-yhteistyö antaa kaikille tiimin jäsenille mahdollisuuden työskennellä ja katsella samaa esitystä samanaikaisesti satelliittitoimistoista. Kaikki voivat nähdä live-muokkaukset, kun niitä luodaan.
Jotta tämä toimisi, kaikkien on oltava verkossa.
Helpoin tapa kutsua muita katsomaan tai muokkaamaan projektiasi on Jaa -painiketta oikeassa yläkulmassa. Sieltä voit kopioida linkin esitykseen tai lisätä yhteiskäyttäjiä heidän sähköpostiosoitteidensa kautta.
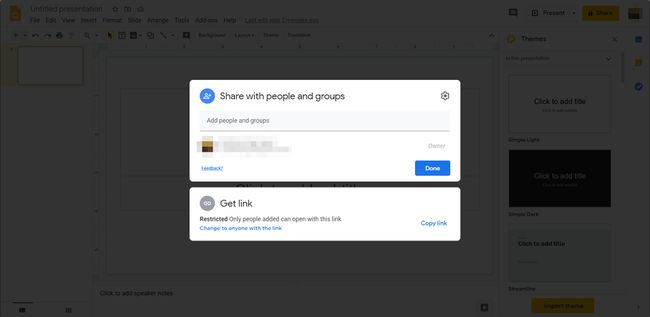
Google Slides -versiohistoria
Koska Google Slides on pilvipohjainen, se tallentaa jatkuvasti automaattisesti, kun työskentelet verkossa. Versiohistoria-ominaisuus pitää kirjaa kaikista muutoksista, niiden tekoajasta ja niiden tekijästä. Näet asiakirjan muokkaushistorian siirtymällä osoitteeseen Tiedosto > Versiohistoria > Katso versiohistoria.
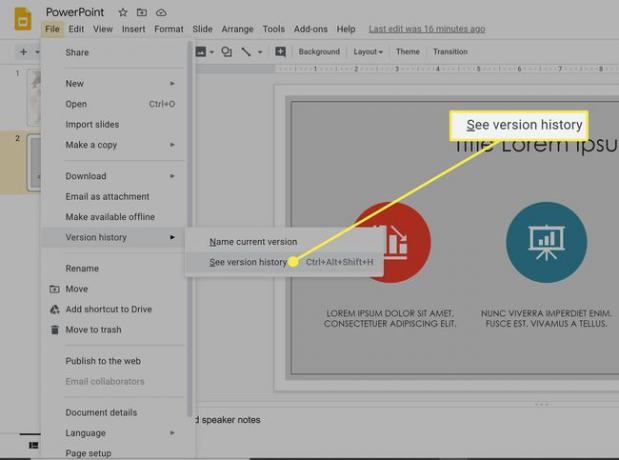
Google Slidesin sisäänrakennetut teemat
Aivan kuten PowerPoint, Google Slides tarjoaa valmiiksi suunniteltuja teemoja, taustat, värit ja fontit. Se tarjoaa myös hienoja suunnitteluominaisuuksia, kuten diojen lähentämisen ja loitontamisen sekä mahdollisuuden lisätä kuviin maskeja niiden muotojen muokkaamiseksi.
