Kuinka toistaa Blu-ray-tiedostoja Windows 11:ssä
Tämä opas opastaa sinut läpi ohjeet Blu-säteiden toistamiseen Windows 11 -kannettavissa tietokoneissa, PC-tietokoneissa ja Microsoft Surface -laitteissa. Se sisältää myös tietoja DVD- ja CD-levyjen toistamisesta Windows 11:ssä, mitä Blu-ray-soitinsovelluksia tulee käyttää ja mitä tehdä, kun VLC ei toista levyä kunnolla.
Windows 11 ei sisällä esiasennettua DVD- tai Blu-ray-soitinsovellusta. Sinun on ladattava yksi. Kuten alla olevasta esimerkistämme näet, aiomme käyttää DVDFab Playeria.
Kuinka toistan Blu-ray-levyä Windows 11:ssä?
Jos haluat toistaa Blu-ray-levyä Windows 11 -laitteella, siinä on oltava joko sisäänrakennettu Blu-ray-levyasema tai USB-liitännän kautta liitetty ulkoinen asema ja sovellus Blu-ray-levyn toistamista varten.
Kun asema on asennettu ja ohjelmisto on asennettu, voit käyttää sitä Blu-ray-levyn toistamiseen seuraavasti.
-
Liitä ulkoinen Blu-ray-levyasema Windows 11 -tietokoneeseesi vapaan USB-portin kautta. Jos Windows 11 -tietokoneessasi on sisäänrakennettu asema, sen pitäisi olla jo päällä, jotta sinun ei tarvitse tehdä mitään.
Jos käytät ulkoista Blu-ray-asemaa, varmista, että se on asetettu tasaiselle alustalle, kuten pöydälle tai kirjalle.
Aseta Blu-ray-levy Blu-ray-asemaan.
-
Avaa Blu-ray-soitinsovellus. Tässä esimerkissä käytämme DVDFab Playeria, jonka voi ladata ilmaiseksi.
Lataa DVDFab PlayerUseimmissa tapauksissa voit käyttää mitä tahansa Blu-ray-soitinsovellusta Blu-ray-kuvien toistamiseen Windows 11:ssä. Monissa ulkoisissa Blu-ray-asemissa on ilmainen kopio soitinsovelluksesta, mutta voit halutessasi ladata toisen sovelluskaupasta.
-
Muutaman sekunnin kuluttua Blu-ray-soitinsovelluksen pitäisi tunnistaa levy ja näyttää sen tiedot. Valitse pelata -kuvaketta ladataksesi Blu-ray-levyn.
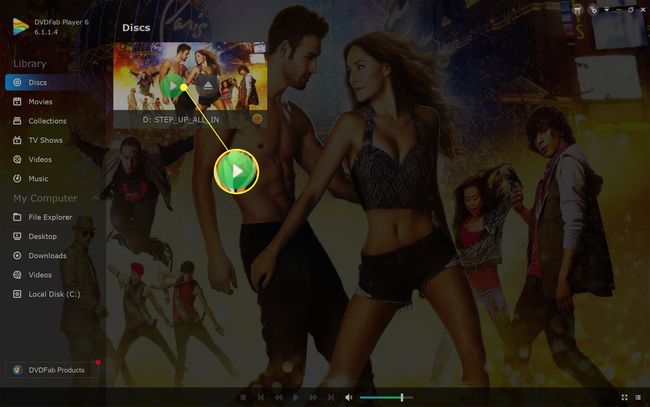
Jotkut Windows 11:n DVD- ja Blu-ray-soitinsovellukset voivat käyttää runsaasti tekstiä sisältävää valikkojärjestelmää, joka edellyttää levyaseman etsimistä. Jos näin on, etsi valikkokohta, kuten Tiedosto tai Ajaa.
-
Blu-ray-soittimesi pitäisi toistaa Windows 11 -laitteellasi ikään kuin se toistettaisiin television Blu-ray-soittimessa. Jotkut Blu-ray-soitinsovellukset voivat tukea kosketus- tai hiiriohjaimia, mutta yleensä voit käyttää Tulla sisään ja näppäimistön nuolinäppäimillä navigoidaksesi valikoissa.
Soittimen säätimet näkyvät usein videon alla, kun liikutat hiirtä tai napautat näyttöä. Niitä voidaan käyttää videon toistamiseen ja keskeyttämiseen tai osien ohittamiseen.
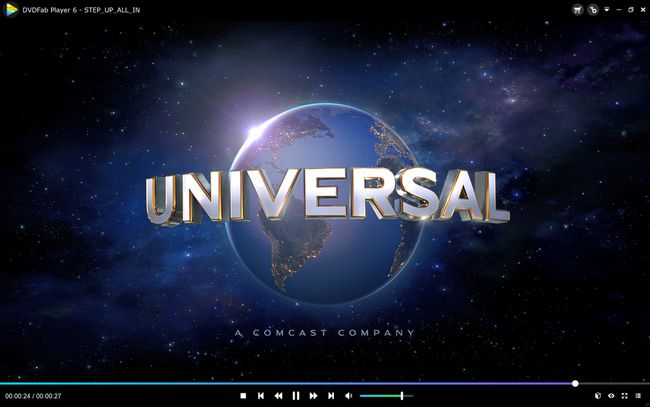
Miksi VLC ei toista Blu-Raytani?
VLC on suosittu sovellus erilaisten mediatiedostojen toistamiseen Windows 11 -kannettavissa tietokoneissa, tietokoneissa ja tableteissa. Useimpien video- ja äänitiedostomuotojen tuen lisäksi VLC: tä voidaan käyttää myös CD- ja DVD-levyjen toistamiseen. Kun VLC on määritetty oikein, se voi toistaa myös Blu-ray-levyjä.
Jos et saa VLC: tä toistamaan Blu-ray-levyä Windows 11 -laitteellasi, ongelman taustalla on useita mahdollisia syitä.
- Käytät väärää VLC-sovellusta. On kaksi virallista VLC-sovellusta, jotka voidaan ladata ilmaiseksi. VLC Microsoft Storen sovelluskaupassa ei tue levyn toistoa, kun VLC-sovellus VLC: n viralliselta verkkosivustolta tekee.
- Sinun on ladattava koodekki. VLC vaatii erityisen Blu-ray-määritystiedoston lataaminen ja asentaminen toistaaksesi joitain DVD-levyjä ja Blu-ray-levyjä Windows 11:ssä.
- Tarkista levyasemasi. Etsi levyn muotosymboli asemastasi poistopainikkeen vierestä. Blu-ray-asema tukee Blu-ray- ja DVD-levyjä, mutta a DVD-asema ei voi toistaa Blu-säteitä.
-
Väärä aluekoodi tai vyöhyke. Aivan kuten DVD-levyillä, Blu-ray-levyillä on myös rajoituksia, jotka sallivat niiden toistamisen vain tietyillä alueilla. A-alueen Blu-säteiden pitäisi toimia Pohjois-Amerikassa, Etelä-Amerikassa ja Kaakkois-Aasiassa. Muiden vyöhykkeiden levyt eivät ehkä.
- Likainen tai vaurioitunut Blu-ray-levy. Blu-ray-asemasi ei ehkä pysty toistamaan levyä, jos se on naarmuuntunut, vaurioitunut tai likainen. Yritä puhdistaa levy, jos se on likainen, tai korjata se, jos se on vaurioitunut.
Mistä tiedän, voiko tietokoneeni toistaa Blu-ray-tiedostoja?
Jos et ole varma, tukeeko tietokoneesi asema Blu-ray-levyjä, etsi Blu-ray-symboli sen etupuolelta. Se sijaitsee yleensä lähellä aseman poistopainiketta ja näyttää pieneltä kirjaimelta B ympyrässä sanojen kanssa Blu-ray sen alla.
Toinen hyvä tapa tarkistaa on tarkastaa laitteesi pakkaus tai online-tukiopas, joka sisältää yleensä tietoja siitä, mikä asema sinulla on.
Jos asemassa ei ole levysymbolia etkä löydä käsikirjaa tai online-luetteloa, voit tehdä sen Tarkista silti, millainen levyasema sinulla on, tarkistamalla Windows 11 -laitteesi järjestelmä tiedot. Voit tehdä tämän avaamalla Käynnistä-valikon ja kirjoittamalla Järjestelmätiedot, valitse Järjestelmätiedot > Komponentit, ja etsi viittauksia CD-, DVD- tai Blu-ray-levyihin.
Tarkistetaan Järjestelmätiedot ja Ohjauspaneeli Blu-ray-aseman tarkistaminen ei aina ole tarkka, sillä monet asemat näkyvät edelleen CD- tai DVD-asemina huolimatta kaikista Blu-ray-toiminnoista.
Vaihtoehtoisesti voit myös avata Ohjauspaneeli > Laitteisto ja ääni > Laitteet ja tulostimet tarkistaaksesi Blu-ray-aseman.
Kuinka toistaa 4K Blu-Ray -levyjä Windows 11:ssä
Tarvitset 4K Blu-ray -levyaseman toistaaksesi 4K Blu-ray -levyä Windows 11 -laitteellasi. Tavallinen Blu-ray-asema ei pysty toistamaan 4K Blu-säteitä.
Jos sinulla on 4K Blu-ray -levyasema, sen pitäisi pystyä toistamaan 4K Blu-ray -levyjä, tavallisia Blu-ray-levyjä, DVD-levyjä ja CD-levyjä.
FAQ
-
Kuinka toistan Blu-ray-levyä Windows 10:ssä?
Vastaanottaja toistaa Blu-ray-levyä Windows 10:ssä, tarvitset kolmannen osapuolen mediasoittimen, kuten VLC: n. Kun olet ladannut ja asentanut VLC: n, aseta Blu-ray, käynnistä VLC ja valitse sitten Media > Avaa Drive. Valitse Blu-ray, varmista, että näet Blu-ray-levyn levylaitekentässä ja valitse sitten pelata.
-
Kuinka toistan Blu-ray-levyjä PS4:llä ilman Internetiä?
Sinun on otettava PS4:n levyntoistotoiminto käyttöön Internetin kautta kerran. Sen jälkeen et tarvitse Internetiä Blu-ray-levyjen toistamiseen PS4:lläsi. Ota levyn toisto käyttöön yhdistämällä PS4 Internetiin ja valitsemalla asetukset > Verkko > Määritä Internet-yhteys, ja noudata sitten näytön määrityskehotteita. Valitse Helppo, valitse Wi-Fi-verkkosi, määritä asetukset ja aseta sitten Blu-ray-levy asemaan ottaaksesi levyn toistoominaisuuden käyttöön.
