Kuinka suurentaa fonttikokoa ja suurentaa tekstiä iPadissa
Jos et osaa lukea kirjaimia ja numeroita iPad, suurenna oletusfonttikokoa. Tee asioista luettavampia muutamalla napautuksella, niin lukeminen on helpompaa iPadillasi tai iPhonellasi. Muuttaminen oletusfontin koko toimii useimmissa iPadin mukana tulevissa sovelluksissa ja muissa sovelluksessa saatavilla olevissa sovelluksissa Sovelluskauppa, mutta kaikki kolmannen osapuolen sovellukset eivät tue hänen ominaisuuttaan.
Nämä ohjeet koskevat käynnissä olevia laitteita iOS 8 ja myöhemmin.
Suurenna fonttikokoa
Näin voit suurentaa fontin iPadissa:
-
Avata asetukset.

-
Napauta Näyttö ja kirkkaus.
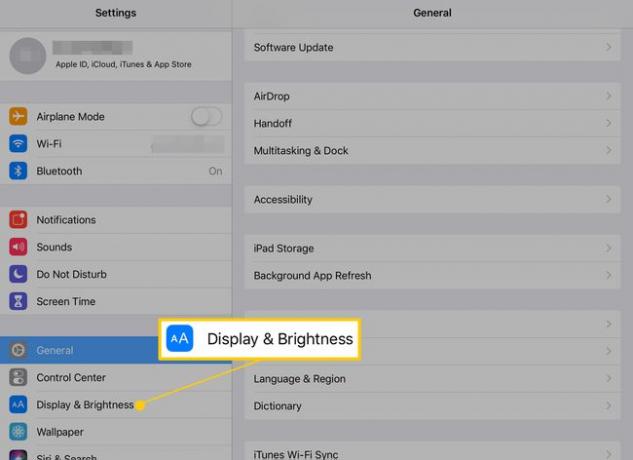
-
Napauta Tekstin koko.
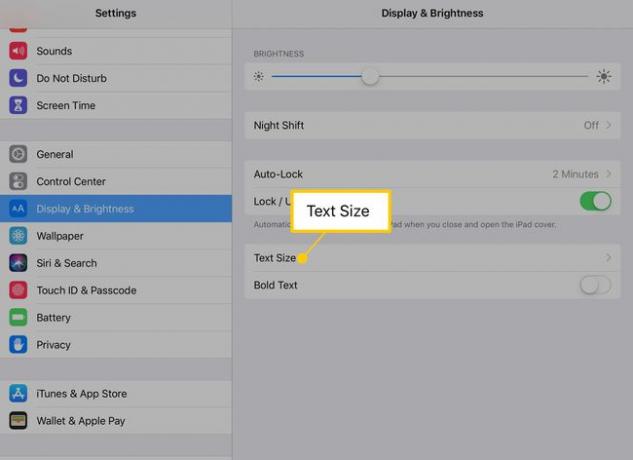
-
Vuonna Tekstin koko näytössä, vedä liukusäädintä oikealle suurentaaksesi tekstiä.

-
Napauta Takaisin nuoli palataksesi kohtaan Näyttö ja kirkkaus näyttö ja käynnistä sitten Lihavoitu teksti vaihtokytkin tekee iPadin tekstistä entistäkin helpompi lukea.
Jos otat lihavoitun tekstin käyttöön, käynnistä iPad uudelleen, jotta se tulee voimaan.
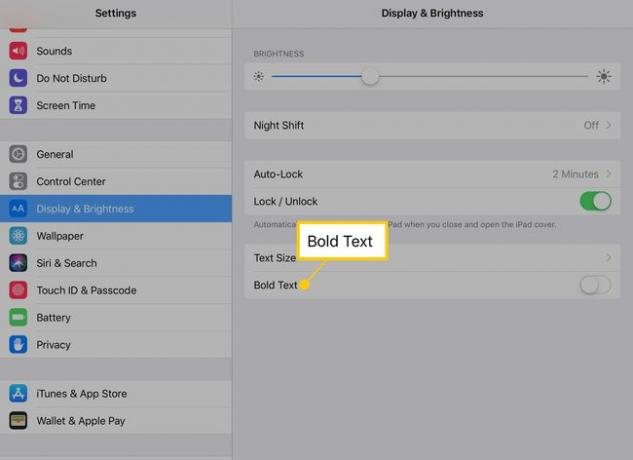
Zoomaa nipistämällä
iPadissa on useita käteviä eleitä, ja yksi, jota käytetään muita enemmän, on zoomaus nipistämällä. Purista sisään ja ulos peukalolla ja etusormella lähentääksesi ja loitontaaksesi iPadin näyttöä. Tämä ei toimi kaikissa sovelluksissa, mutta se toimii useimmilla verkkosivuilla ja kuvissa. Joten vaikka kirjasinkoon muuttaminen ei tekisi tekstistä riittävän suurta, zoomaus nipistämällä -ele voi auttaa.
iPadissa on myös suurennuslasi
iPad iOS -käyttöjärjestelmässä on erilaisia saavutettavuusominaisuuksia, mukaan lukien kyky suurentaa näyttöä nopeasti. Tämä toimii myös silloin, kun zoomaus nipistämällä ei toimi. On myös mahdollisuus zoomata osaan näytöstä virtuaalisen suurennuslasin avulla.
-
Avaa asetukset sovellus.

-
Napauta Kenraali.

-
Napauta Esteettömyys.

-
Napauta Zoomaus, kytke sitten päälle Zoomaus vaihtokytkin.
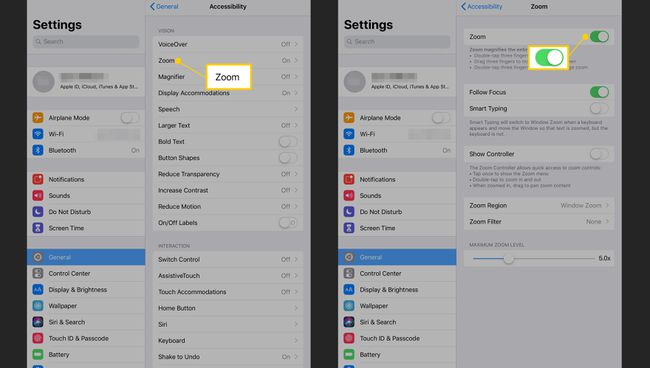
Kun zoomaus on päällä, aktivoi se napauttamalla näyttöä kolmella sormella. Käytä kolmea sormea liikkuaksesi näytöllä.
-
Jos haluat ottaa zoomauksen ja navigoinnin käyttöön ohjaimella, kytke päälle Näytä ohjain vaihtokytkin.
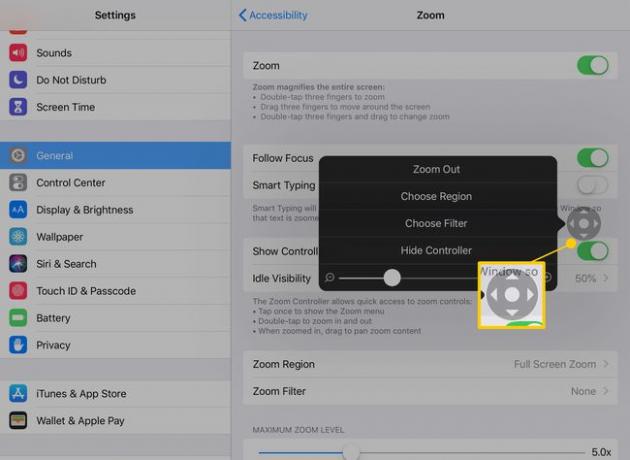
Kun ohjain on päällä, napauta säädintä säätääksesi zoomausasetuksia miltä tahansa sivulta. Kaksoisnapauta säädintä kytkeäksesi zoomauksen päälle ja pois. Kun zoomaus on päällä, käytä ohjainta ohjaussauvana liikkuaksesi näytöllä.
-
Napauta Zoomausalue vaihtaaksesi koko näytön ja vain osan suurentamisen välillä. Napauta Ikkunan zoomaus näyttääksesi suurennuslasin, jota voit vetämällä näytössä suurentaaksesi vain sen tekstin, jonka asetat sen päälle.
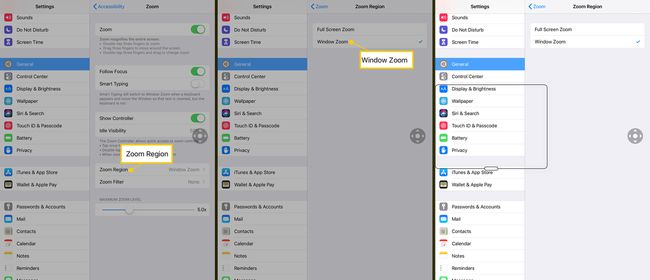
Käytä ohjaimen valikkoa vaihtaaksesi ikkuna- ja koko näytön zoomausten välillä, muuttaaksesi objektiivin kokoa ja lisätäksesi suurennusta.
Käytä iPadiasi tai iPhoneasi oikeana suurennuslasina
Tämä on hyödyllinen ominaisuus, jonka voit ottaa käyttöön, kun olet vielä esteettömyysasetuksissa. Suurennus-asetus käyttää iPadin tai iPhonen kameraa suurentamaan jotain todellisessa maailmassa, kuten valikon tai kuitin.
-
Avata asetukset.

-
Napauta Kenraali.

-
Napauta Esteettömyys.

-
Napauta Suurennuslasi, kytke sitten päälle Suurennuslasi vaihtokytkin.
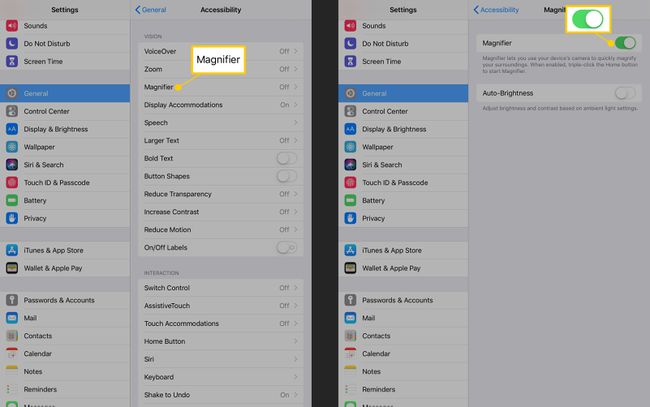
Voit käyttää suurennuslasia kolmoisnapsauttamalla Koti-painiketta ja osoittamalla iPadin takakameralla kohdetta, jonka haluat suurentaa. Säädä suurennustasoa ja kirkkautta, lisää suodattimia ja käännä värejä, jotta asiat näkyvät paremmin.
