OneNoten käyttäminen Task Managerina, Muistiossa ja Päiväkirjassa
On olemassa monia erinomaisia mobiili- ja työpöytäsovelluksia tehtävien seuranta, muistiinpanojen tekeminen ja asettaa tavoitteita. Silti monet meistä pitävät kynästä ja paperista. Kynän ja paperin lähestymistavasta puuttuu kätevä merkintä, muistutukset ja digitaalisten työkalujen hakuominaisuudet. Yhdistä bullet journal paper -menetelmä muistiinpanojen tekemiseen OneNoten digitaalisiin voimiin nauttiaksesi molempien maailmojen parhaista.
Tämän artikkelin ohjeet koskevat OneNote for Microsoft 365, OneNote 2019, OneNote 2016 ja OneNote for Windows 10.
Bullet Journals
Bullter-päiväkirjat järjestävät paperimuistikirjan, jonka avulla voit tallentaa ja löytää nopeasti tehtäviä, muistiinpanoja, tapahtumia ja paljon muuta, jotta voit pysyä rakenteellisena ja olla tuottavampi. OneNote on ihanteellinen tähän muistiinpanotapaan, koska se on lähimpänä näyttää ja toimii kuin fyysinen muistikirja.
Muutama perusasia Bullet Journal -järjestelmästä:
- Jokaiselle sivulle kirjoitat nopeasti muistiin tiedot, joita yrität kaapata. Tätä kutsutaan pikalokiksi.
- Sivut voivat sisältää tehtäviä, muistiinpanoja ja tapahtumia.
- Luo tehtäviä varten sivu kuluvan kuukauden tapahtumista (esimerkiksi kokoukset tai syntymäpäivät) ja toinen sivu kuukauden tehtäville. Luo näiden sivujen jälkeen päiväkalenteri ja siirrä tehtäväsi kuukausiluettelosta nykyiseen päivämäärään.
- Käytä valintaruutua tehtävän merkitsemiseen, luettelomerkkiä tavalliseen muistiinpanoon, huutomerkkiä hienon idean merkitsemiseen, silmäsymbolia tutkimukseen ja tähteä merkitsemään kohde ensisijaiseksi.
- Bullet-lehdissä on muistikirjan alussa hakemistosivu, johon merkitään eri aiheiden sivunumerot. Sinun ei tarvitse luoda hakemistosivua OneNotessa, sillä ohjelma tekee työn puolestasi.
Luo OneNote Bullet Journal
Luettelomerkkipäiväkirjan kurinalaisuuden soveltaminen OneNoteen vaatii hieman asennusta.
Avaa OneNote.
-
Siirry kohtaan Näytä -välilehti.

-
Vuonna Sivuasetukset ryhmä, valitse Paperikoko.
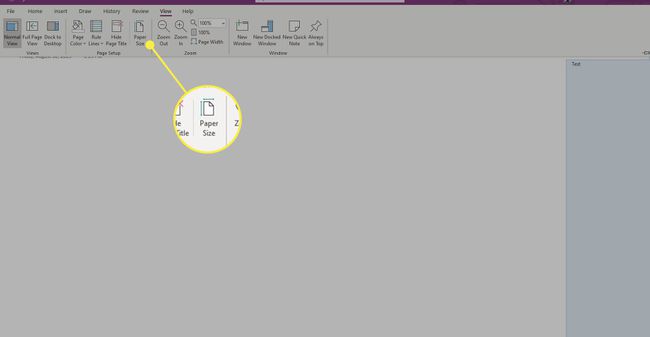
-
Vuonna Paperikoko Valitse vasemmalle avautuvasta ruudusta Koko avattavasta valikosta ja valitse A4.

-
Muuta kokoja Tulosta marginaalit -osio, jos haluat, valitse sitten Tallenna nykyinen sivu mallina tehdäksesi siitä oletuspaperikoon.
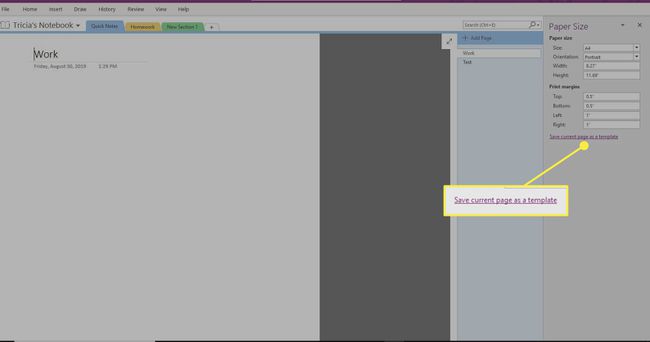
-
Anna mallille nimi, valitse Aseta oletusmalliksi nykyisen osan uusille sivuille, valitse sitten Tallentaa.
-
Valitse Tiedosto > Tulosta > Tulostuksen esikatselu.
-
Valitse Skaalaa sisältö paperin leveyteen ja valitse kiinni.
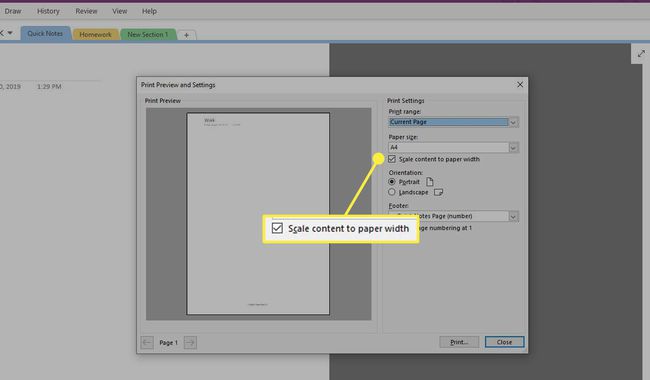
-
Kun olet asettanut tämän mallin osion oletukseksi, luo mukautettuja tunnisteita, jotka vastaavat pikanäppäimiä (tai vaihda tunnisteet haluamiisi). Siirry kohtaan Koti -välilehti.

-
Vuonna Tunnisteet ryhmä, valitse Lisää nuoli vieressä Tunnisteet laatikko.
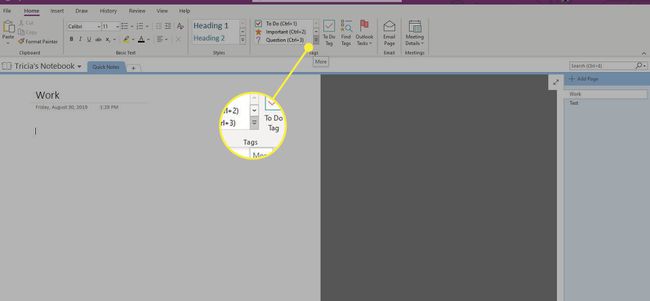
-
Valitse Muokkaa tunnisteita luettelon lopussa.

-
Valitse tunniste, jota haluat muuttaa ja valitse Muokkaa tunnistetta.

-
Tee haluamasi muutokset tunnisteen näyttönimeen, symboliin, fontin väriin tai korostuksen väriin ja valitse sitten OK. Toista kaikki muut mukautukset, jotka haluat tehdä.
Ota kaikki irti Bullet Journalistasi
Kun malli ja tunnisteet on määritetty, olet valmis käyttämään OneNotea sähköisenä päiväkirjana. Tässä on muutamia ehdotuksia tämän työkalun hyödyntämiseen.
Aiheet ja merkinnät
Käytä lyhyitä yksirivisiä merkintöjä suositelluilla merkinnöillä (OneNote-tunnisteet) pitääksesi muistiinpanot, tapahtumat ja tehtävät tehokkaasti lajiteltuina. Jos lisäät yleisiä merkintöjä, älä käytä päivämäärää otsikkona, koska OneNote tekee sen automaattisesti. Tämä tekniikka toimii hyvin yhdessä Onetasticin kanssa OneCalendar apuohjelma, jotta voit tarkistaa jokaisen päivän muistiinpanot vähimmällä napsautuksella.
Jos kyseessä on kuitenkin tietty aihe, käytä OneNote-sivun otsikkotilaa. Sivun merkitseminen auttaa etsiessäsi näitä merkintöjä. Kun aiheesta kasvaa monimutkainen (esimerkiksi useita leviämiä tai sivuja sisältävä), harkitse osion luomista eri nimellä.
Sivunumerot ja lajittelu
Sivunumerot ovat enimmäkseen merkityksettömiä, jos käytät OneNotea, koska se on tehokas haku (Ctrl+E) tekee lajittelun puolestasi.
Voit järjestää sivusi vetämällä sivuja haluamaasi järjestykseen. Voit ryhmitellä sivut alasivuiksi välttääksesi aiheiden osioiden luomisen yksinkertaisten (yhden sivun) ja monimutkaisten (yhden osan) väliltä.
Toinen hyödyllinen ominaisuus on OneNoten sisäisten hyperlinkkien käyttö. Napsauta hiiren kakkospainikkeella mitä tahansa merkintää ja kopioi linkki siihen. Napsauta sitten hiiren kakkospainikkeella ja linkitä (tai paina Ctrl+K) mihin tahansa muualle ja liitä se.
Kuukausi-, viikko- ja päiväkalenterit
Paras tapa emuloida Bullet Journalin kuukausi- tai päiväkalenteria on käyttää Onetastic OneCalendar -työkalua. Yhdistä se OneNote-tunnisteen yhteenvedon kanssa. Voit käyttää tunnisteen yhteenvetoa siirtymällä kohtaan Koti -välilehti ja Tunnisteet ryhmä, valitse Etsi tunnisteet. A Tunnisteet Yhteenveto ruutu tulee näkyviin.

Muuttoliike tai epäolennainen
Tarkista kunkin kuukauden alussa edellisen kuukauden tehtävämerkinnät, siirrä tehtävät uuden kuukauden sivulle ja merkitse ne tehtäväksi Siirretty. Tämä vaihe kirjaa edellisen kuukauden merkinnät, joten tiedät, ettet jättänyt mitään taaksesi. Jos jokin tehtävä ei ole enää relevantti, merkitse se sellaiseksi. Tällä tavalla, kun tarkistat aiempia merkintöjä uudelleen, huomaat, että nämä merkinnät eivät näy uudelleen tulevaisuudessa, koska merkinnät menettivät merkityksensä.
Jos haluat säilyttää hierarkian tunteen, harkitse osioiden ryhmittelyä toiseen OneNote-muistikirjaan. Koska OneNote hakee jokaisen avoimen kirjan läpi, et menetä eri muistikirjojen merkintöjä. Pidä pääasiallinen muistikirja (yleensä oletusmuistikirja) tavallisena kirjauspäiväkirjaasi.
Mene pidemmälle OneNoten avulla
OneNote on tehokas työkalu. Sen yhdistäminen Bullet Journal -järjestelmään on älykäs tapa järjestää muistiinpanosi ja aikataulusi. Yksi tämän järjestelmän parhaista osista on OneNoten yhdistäminen Outlookiin saadakseen muistutuksia tehtävistä ja tapahtumista.
On vielä parempi, jos sinulla on a Windows-taulutietokone kynällä kuten voit kirjoittaa OneNote-muistikirjaan aivan kuten paperilla – vain haun, tunnisteiden, laitteiden välisen synkronoinnin, käsinkirjoituksen tunnistuksen ja vastaavien etujen avulla.
