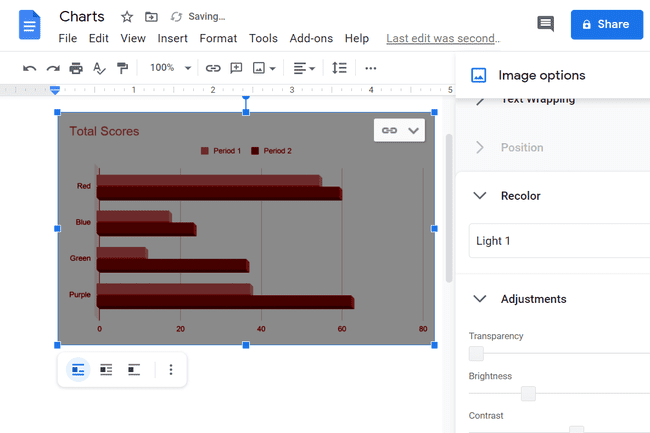Kuinka tehdä kaavio Google-dokumenteissa
Mitä tietää
- Napsauta asiakirjaa ja siirry kohtaan Lisää valikko > Kartoittaa > valitse kaaviotyyppi tai valitse Sheetsistä käyttääksesi jo tekemääsi kaaviota.
- Jos haluat muokata kaaviota, valitse se ja napsauta Avoin lähdekoodi. Tämä avaa Google Sheetsin, jossa voit tehdä muutoksia.
Tässä artikkelissa kerrotaan, kuinka voit luoda kaavioita ja kaavioita Google-dokumenteissa verkkoselaimella. Et voi tehdä kaavioita tai kaavioita mobiilisovelluksesta.
Kaavion tekeminen Google Docsissa
Kaaviot ovat yleinen tapa ilmaista tietoja, minkä vuoksi ne näkyvät yleensä ohjelmissa, kuten Google Sheets jotka käsittelevät suuria tietojoukkoja. Mutta voit myös lisätä kaavioita ja kaavioita Google-dokumentteihin.
Olipa kyseessä pylväs, sarake, viiva tai ympyräkaavio, voit tehdä sen Docsissa seuraavasti:
Napsauta asiakirjaa missä haluat kaavion olevan. Tätä on helppo muuttaa myöhemmin, jos et ole varma juuri nyt.
Avaa Lisää valikosta sivun yläreunasta.
-
alkaen Kartoittaa alivalikosta, valitse kaaviotyyppi, johon esikonfiguroitu kaavio lisätään (muokkaamme sitä myöhemmin). Tai valitse
Sheetsistä käyttääksesi jo tekemääsi kaaviota.Tässä on yhteenveto eroista:
- Pylväskaavioissa on vaakasuuntaisia lohkoja.
- Pylväskaaviot ovat samanlaisia, mutta ovat pystysuoria lohkoja.
- Viivakaaviot näyttävät datapisteitä ja niitä yhdistävän suoran.
- Ympyräkaaviot leikkaavat tiedot ympyrämäisiksi paloiksi ympyrän sisällä.
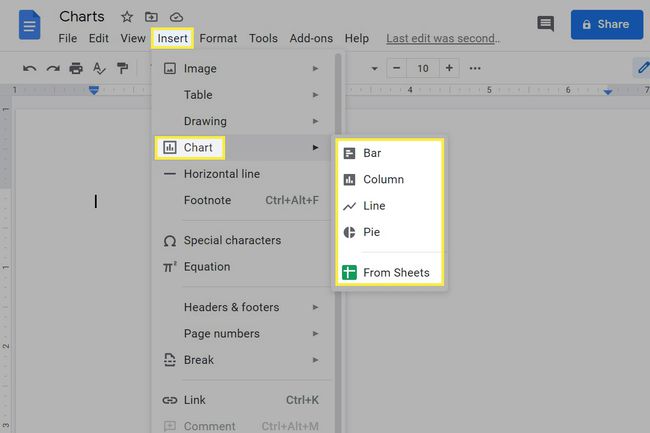
Tarpeeksi helppoa, eikö? Huomaat kuitenkin, että kaaviossa näkemiäsi tietoja ei voi muokata. Et voi vain napsauttaa sen sisällä ja alkaa tehdä muutoksia. Docs ei anna sinun muokata kaavioita. se vain tukee maahantuonti niitä.
Todelliset tiedot kaavion tai kaavion takana ovat Google Sheetsissä, jossa tiedot ovat. Siksi sinun on oltava paikalla muokataksesi kaikkea.
Kuinka muokata Google Docs -kaavioita
Kaavion sisällä olevien tietojen muuttaminen tai sen ulkoasun säätäminen on helppoa, mutta sinun on tehtävä se Sheetsistä:
Valitse kaavio, jota haluat muokata.
-
Käytä oikean yläkulman nuolta valitaksesi Avoin lähdekoodi.
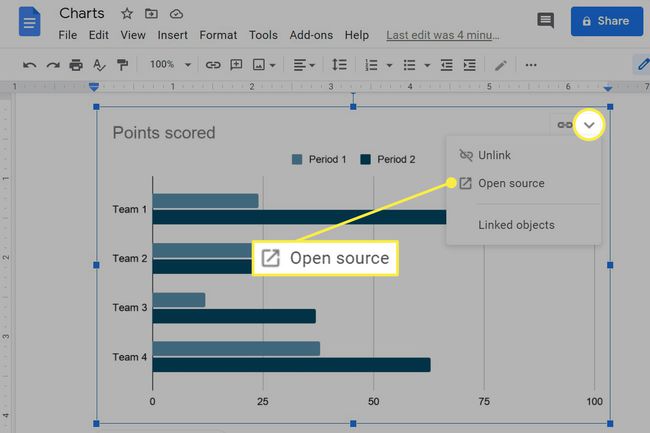
-
Google Sheets avautuu. Tässä voit muokata kaaviota.
Voit lisätä tai poistaa tietoja muokkaamalla soluja, jotka sisältävät kyseiset tiedot. Esimerkissämme se on sarakkeet A–C ja rivit 1–5. Itse kaavion valitseminen ja sen asetusten avaaminen muokkaa asioita, kuten tietoaluetta, värejä, selitystä, akselin tietoja jne. Luo oma kaksoisnapsauttamalla kaavion otsikkoa.
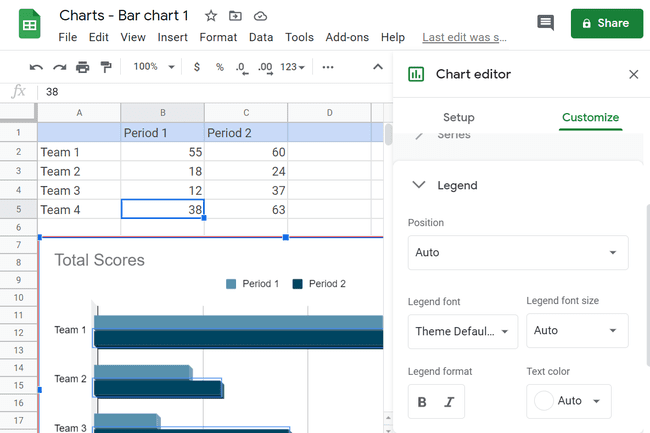
-
Palaa Docsiin, kun olet lopettanut muokkauksen ja käytä PÄIVITTÄÄ -painiketta kaaviossa päivittääksesi sen tekemälläsi muutoksilla.
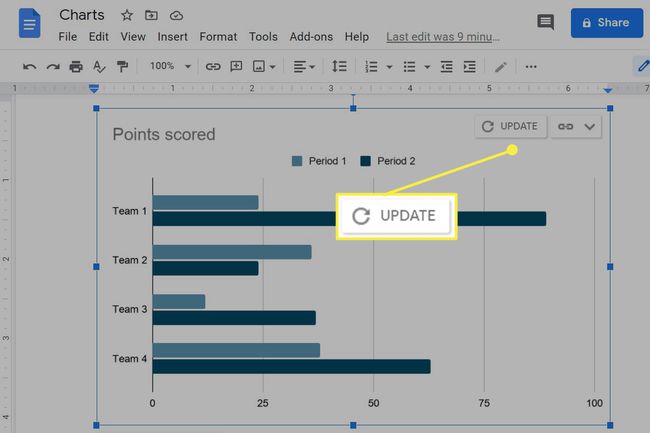
Joitakin pintatason muokkauksia voidaan tehdä myös Docsissa. Kaavion tai kaavion siirtäminen on samanlaista kuin miten liikutat kuvia, joten voit määrittää, miten sen tulee istua muun tekstin kanssa. Napsauttamalla sitä näyttää kolme vaihtoehtoa: rivi (se sijaitsee samalla rivillä tekstin kanssa), rivitys teksti (se sijaitsee tekstin sisällä) ja katkoteksti (se istuu omalla rivillään ilman tekstiä kummallakaan puolella).
Voit myös kiertää ja muuttaa kaavioita ja kaavioita. Valitse kohde kerran, niin näet siniset reunaruudut, kuten alla oleva kuva näyttää; vetämällä kulmalaatikkoa sisään- tai ulospäin pienentääksesi tai suurentaaksesi kaaviota. Yläosassa oleva pyöreä painike on tarkoitettu pyörittämistä varten.
Kolmen pisteen valikkopainike, joka tulee näkyviin kaavion alle, kun napsautat sitä, voit käyttää lisävaihtoehtoja, kuten uudelleenvärjäystä, läpinäkyvyyttä, kirkkautta ja kontrastia.