Macin varmuuskopiointiohjelmisto, laitteisto ja oppaat Macille
Useimmat ihmiset ajattelevat Macin varmuuskopioimista vasta katastrofin jälkeen. silloin on jo myöhäistä. Älä anna tämän tapahtua sinulle. Sen sijaan, että odottaisit sitä uppoavaa tunnetta, kun huomaat, että Macisi ei käynnisty, tai kiintolevysi hiljenevän kauhistuttavan äänen, ole aktiivinen. Tarkista kaikki mahdollisuudet, tee päätös ja varmuuskopioi sitten tietosi.
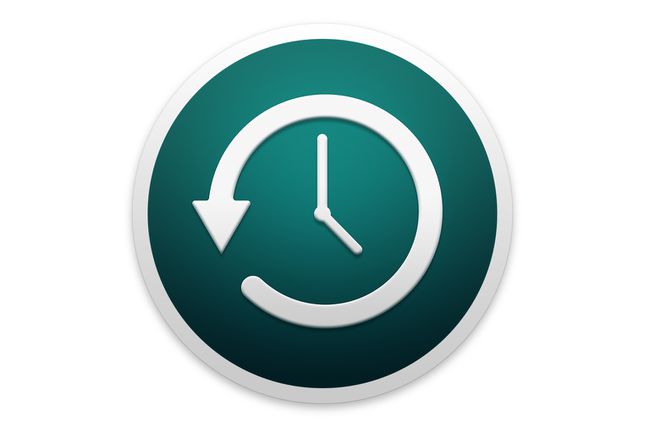
Mistä pidämme
Mukana osana macOS: ää.
Erittäin helppo asentaa ja käyttää yksinkertaisella käyttöliittymällä.
Helppo kyky palauttaa yksittäisiä tiedostoja tai kansioita varmuuskopioista.
Mistä emme pidä
Varmuuskopiot eivät ole käynnistyviä.
Automaattinen hallinta poistaa vanhat varmuuskopiot, kun tilaa tarvitaan.
Rajoitettu mahdollisuus mukauttaa varmuuskopiointiprosesseja.
Time Machine, Leopardin mukana tuleva apuohjelma, voi olla yksi helpoimmista varmuuskopiointiapuohjelmista asentaa ja käyttää. Se tekee tietojesi varmuuskopioinnista niin helppoa, että saatat unohtaa sen olevan siellä, työskentelee hiljaa taustalla ja varmuuskopioi tietosi automaattisesti. Time Machine tarjoaa myös yhden parhaista käyttöliittymistä tietyn tiedoston tai kansion palauttamiseen varmuuskopiosta. "Tietojen varmuuskopiointi ei ole koskaan ollut näin helppoa" tarjoaa vaiheittaisen oppaan Time Machinen määrittämiseen ja ensimmäisen varmuuskopion luomiseen.

Useiden varmuuskopioasemien käyttäminen Time Machinen kanssa on loistava tapa parantaa varmuuskopiointijärjestelmän luotettavuutta. Time Machine tukee useita varmuuskopio-asemia, ja niiden myötä OS X Mountain Lion, on vielä helpompaa lisätä vähintään kaksi asemaa varmuuskopiojärjestelmä.
Tämä opas näyttää, kuinka Time Machine määritetään käyttämään useampaa kuin yhtä asemaa varmuuskopiointikohteena. Oppaassa kerrotaan myös, kuinka Time Machinea käytetään varmuuskopioiden luomiseen sivuston ulkopuolella.

Jossain vaiheessa Time Machine -asemasi on todennäköisesti vaihdettava. Tämä voi johtua siitä, että sen koko on nyt pienempi kuin tarvitset, tai asemassa on ongelmia. Riippumatta syystä, haluat todennäköisesti tallentaa vanhat Time Machine -tietosi ja siirtää ne uudelle asemallesi. Tämä artikkeli sisältää vaiheittaiset ohjeet tietojen kopioimiseksi uudelle Time Machine -asemallesi.

Aikakone ja FileVault toimii hyvin yhdessä, mutta sinun on oltava tietoinen joistakin hämärtyneistä asioista. Ensinnäkin Time Machine ei varmuuskopioi FileVault-suojattua käyttäjätiliä, kun olet kirjautuneena kyseiselle tilille. Tämä tarkoittaa, että Time Machine -varmuuskopio käyttäjätilillesi tapahtuu vasta kirjautumisen jälkeen.
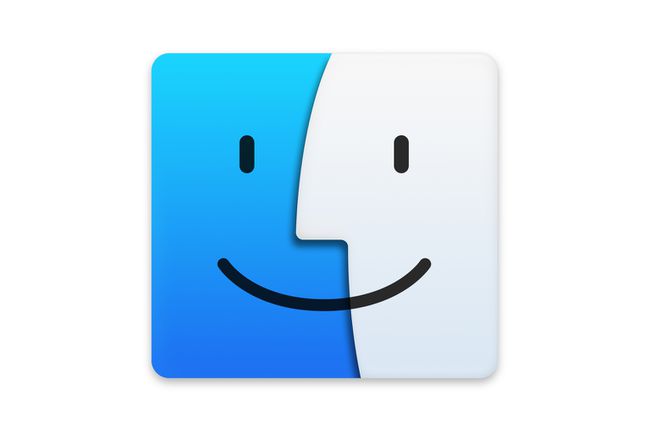
Time Machine käyttää pakottavaa käyttöliittymää tiedostojen ja kansioiden palauttamiseen. Mutta mitä tapahtuu, kun tiedosto, jonka haluat palauttaa, sijaitsee varmuuskopioidussa FileVault-kuvassa?
Vastaus on, että salatun FileVault-kuvan yksittäiset tiedostot ja kansiot on lukittu, eikä niitä voi käyttää Time Machinen avulla. Mutta Apple tarjoaa toisen sovelluksen, joka voi käyttää yksittäisiä FileVault-tietoja; sitä kutsutaan Finderiksi. Tämä ei ole mikään takaovi, johon kuka tahansa pääsee salattuja tiedostoja; sinun on silti tiedettävä käyttäjätilin salasana päästäksesi käsiksi tiedostoihin.

Jos et ole varma, mitä varmuuskopiointisovellusta kannattaa käyttää Macin kanssa, tutustu maksuttomien Mac-varmuuskopiointiohjelmistojen kokoelmaan.
Kaikki nämä varmuuskopiointisovellukset sisältävät joko pitkän aikavälin demo-ominaisuuden, jonka avulla voit testata ja arvioida sovelluksen kokonaan, tai joissakin tapauksissa sovellus on täysin ilmainen.
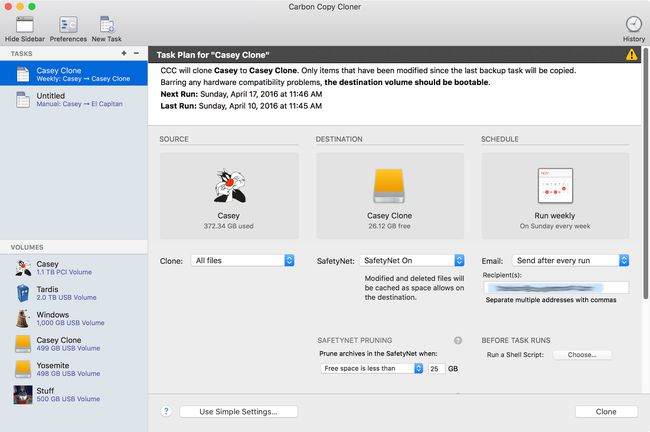
Mistä pidämme
Parempi varmuuskopiointiprosessin hallinta.
Mahdollisuus luoda käynnistyskelpoisia varmuuskopioita ja palauttaa koko kiintolevy.
Nopea varmuuskopiointinopeus.
Ajoitetut porrastetut päivitykset pitävät varmuuskopiot ajan tasalla.
Mistä emme pidä
Asennus voi olla monimutkaisempaa aloitteleville käyttäjille.
Hieman hidas palautusprosessi.
Ei salausta tai pakkausta varmuuskopioille.
Applen Time Machine on loistava varmuuskopiointisovellus, mutta siinä on puutteita. Ehkä sen suurin vika on, että se ei tarjoa helppoa tapaa palauttaa koko kiintolevyä. Se on Carbon Copy Cloner, joka tulee käyttöön. Yksi suosituimmista sovelluksista, jota Mac-tekniikat ovat käyttäneet vuosia, Carbon Copy Cloner antaa sinun luo käynnistyslevystäsi käynnistyskopio, joka on pohjimmiltaan klooni, jota ei voi erottaa alkuperäinen.
Kun olet kloonannut käynnistysaseman, voit käyttää kloonia Macin käynnistämiseen milloin tahansa, jos alkuperäinen käynnistysasema epäonnistuu. Carbon Copy Cloner tarjoaa myös muita varmuuskopiointiominaisuuksia, joista voi olla hyötyä.
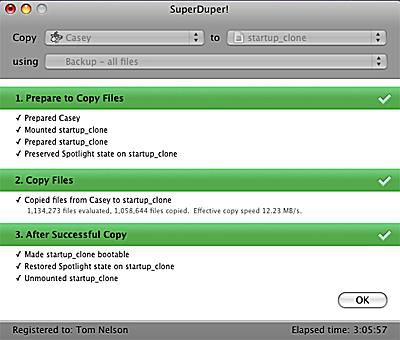
Mistä pidämme
Nopeampi varmuuskopioinnin palautusnopeus.
Ohjelmisto on ilmainen.
Käyttöliittymä on minimaalinen ja suoraviivainen.
Mistä emme pidä
Ei mahdollisuutta valita, mitkä tiedostot varmuuskopioidaan ja mitkä ei.
Hidas varmuuskopiointinopeus.
Ei varmuuskopion salausta tai tiedostojen vaiheittaista varmuuskopiointivaihtoehtoa.
SuperDuper 2.7.5 voi olla yksi helpoimmista varmuuskopiointityökaluista käynnistyskloonin luomiseen. Carbon Copy Clonerin tavoin SuperDuperin päätavoite on luoda käynnistysasemallesi täysin käynnistettävät kloonit.
Toisin kuin muut kloonaustyökalut, SuperDuper tarjoaa useita tapoja luoda klooni, mukaan lukien erittäin suosittu Sandbox-menetelmä. Hiekkalaatikot ovat klooneja, jotka on suunniteltu eristämään järjestelmäsi uuden ohjelmiston tai beta-ohjelmiston kokeilemista varten. Hiekkalaatikot suojaavat järjestelmääsi kurittomilta beta-sovelluksilta, laajennuksilta tai ohjaimista, estäen niitä aiheuttamasta tuhoa Macissasi.

Applen Levytyökalu sisältää mahdollisuuden luoda käynnistysvarmuuskopion käynnistysasemastasi. Vaikka Levytyökalu on hieman vaikeampi käyttää kuin joidenkin kolmannen osapuolen varmuuskopiointiohjelmien käyttö, levytyökalu voi luoda ja palauttaa tietoja yhdestä kovalevy toiselle.
'Varmuuskopioi Käynnistyslevy' on vaiheittainen opas sisäänrakennettujen ominaisuuksien käyttöön Levytyökalu luodaksesi käynnistettävän varmuuskopion käynnistysasemastasi.

Ulkoiset kiintolevyt ovat loistava valinta varmuuskopiointikohteisiin. Ensinnäkin ne voidaan jakaa useille Maceille. Jos sinulla on iMac tai jokin Applen kannettavista, ulkoinen kiintolevy saattaa olla ainoa oikea vaihtoehto varmuuskopiointiin.
Voit ostaa valmiita ulkoisia kiintolevyjä; liitä ne vain Maciin ja olet valmis aloittamaan tietojesi varmuuskopioinnin. Mutta jos sinulla on vähän vapaa-aikaa ja taipumusta (sekä ruuvimeisseli), voit rakentaa mukautetun ulkoinen kovalevy, käyttämällä Focus on Mac -tietokoneiden "Ulkoinen kiintolevy - Rakenna oma ulkoinen kiintolevy" -vaiheittaista opasta.

Nyt kun olet valmis varmuuskopioimaan Macin, saatat tarvita ulkoisen kiintolevyn varmuuskopiointikohteena. Vaihtoehtona oman rakentamisen sijaan saatat haluta ostaa valmiin aseman. Ulkoiset kiintolevyt ovat loistava valinta varmuuskopiointiin, ja suosittelen sitä tähän tarkoitukseen.
On asioita, jotka on otettava huomioon ja tehtävät päätökset ennen kuin erotat kovalla työllä ansaitusta rahasta. "Ennen kuin ostat ulkoisen kiintolevyn" kattaa monet vaihtoehdot, jotka kannattaa harkita ennen ostoksen tekemistä.
