Android 101: Android-älypuhelimen tai -tabletin käyttäminen
Mitä tietää
- Android-laitteiden perustoiminnot pyörivät aloitusnäytön, ilmoitusten, hakupalkin, sovelluslaatikon ja telakan ympärillä.
- Voit siirtää sovellusta napauttamalla ja vetämällä sovelluksen kuvaketta ympäri näyttöä. Luo kansio vetämällä sovelluskuvake ja pudottamalla se toisen kuvakkeen päälle.
- Jos haluat poistaa sovelluksen pysyvästi, siirry osoitteeseen asetukset ja valitse Sovellukset ja ilmoitukset. Valitse poistettava sovellus ja valitse sitten Poista asennus.
Android-laitteet voivat vaihdella valmistajan mukaan, mutta monet ominaisuudet ovat samat. Mikäli sinä muunnettu iPhonesta Samsung Galaxy -puhelimeen tai ostanut uuden tabletin, tässä on perusasiat Android-älypuhelimen tai -tabletin navigoimiseen ja mukauttamiseen valmistajasta riippumatta.
Android 101: aloitusnäyttö, ilmoitukset, hakupalkki, sovelluslaatikko ja telakka
Aloitusnäyttö on näyttö, jonka näet, kun et ole sovelluksen sisällä. Tälle näytölle on pakattu paljon mielenkiintoista tavaraa, ja voit tehdä sen avulla paljon tuottavuuden lisäämiseksi Samsung Galaxyn, Google Nexuksen tai minkä tahansa omistamasi Android-laitteen avulla.

Ilmoituskeskus
Aloitusnäytön yläosa kertoo sinulle melko vähän siitä, mitä älypuhelimesi tai tablettisi kanssa tapahtuu. Oikealla puolella näkyvät tiedot, kuten operaattorisi tai Wi-Fi-yhteyden vahvuus, akun kesto ja nykyinen aika. Tämän palkin vasemmasta reunasta näet, millaisia ilmoituksia sinulla on.
Jos esimerkiksi näet Gmail -kuvaketta, sinulla on uusia sähköpostiviestejä. Akun kuvake saattaa tarkoittaa, että akku on vähissä. Voit lukea kaikki ilmoitukset pitämällä sormeasi tässä palkissa näyttääksesi pikanäkymän ilmoituksistasi ja pyyhkäisemällä sitten sormella alas nähdäksesi kaikki ilmoitukset.
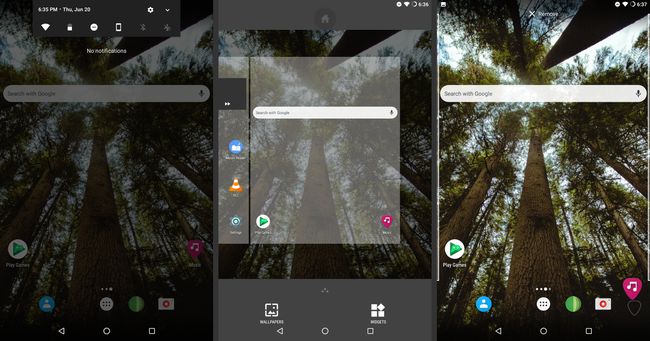
Hakupalkki
Google-hakupalkki on useimmissa Android-älypuhelimissa ja -tableteissa näytön yläosassa tai aika-widgetin alapuolella. Hakupalkki tarjoaa myös nopean pääsyn Google-äänihakuun. Voit käyttää puhehakua napauttamalla mikrofonia hakupalkin vasemmalla puolella.
Sovellukset ja widgetit
Näytön pääosassa on kuvakkeet sovelluksille ja widgetit. Widgetit ovat pieniä sovelluksia, jotka toimivat aloitusnäytössä. Kello on yksi esimerkki widgetistä.
Kun siirryt sivulta toiselle pyyhkäisemällä oikealta vasemmalle, hakupalkki ja näytön alareunassa olevat kuvakkeet näkyvät kullakin sivulla.
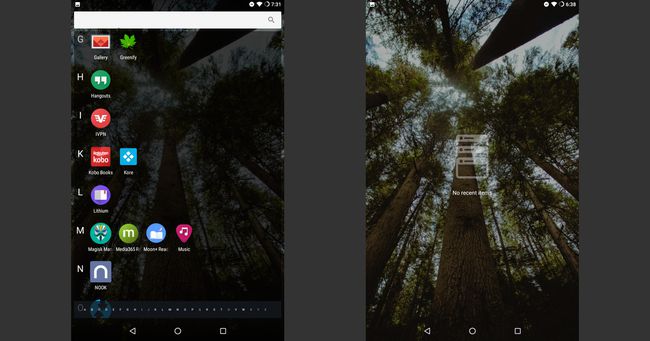
Satama
App Dock on näytön alareunassa ja siihen mahtuu laitteesta riippuen jopa seitsemän sovellusta. App Dock on loistava pikakuvake eniten käytettyihin sovelluksiisi. App Dockin sovellukset pysyvät näkyvissä riippumatta siitä, mikä aloitusnäytön sivu näytetään.
Luo kansio App Dockissa ja sinulla on nopea pääsy yli seitsemään sovellukseen.
Sovelluslaatikko
App Drawer sisältää kaikki älypuhelimeesi tai tablet-laitteeseen asennetut ja käyttöön otetut sovellukset aakkosjärjestyksessä. Jos et löydä sovellusta, siirry App Draweriin. App Drawer on yleensä kuvattu valkoisella ympyrällä, jonka sisäpuolella on mustia pisteitä.
Android-painikkeet
Joissakin laitteissa on virtuaaliset painikkeet näytön alareunassa ja toisissa todelliset painikkeet näytön alapuolella. Nämä ovat yleisimmät painikkeet Android-älypuhelimissa ja -tableteissa:
- Vasemmalle osoittava nuoli tai kolmio on Takaisin-painike. Tämä toimii samalla tavalla kuin Web-selaimen Takaisin-painike. Paina sovelluksessa Takaisin-painiketta siirtyäksesi sovelluksen edelliseen näyttöön.
- Kotipainike on joko ympyrä tai suurempi kuin muut painikkeet. Se piilottaa sovelluksen näytöltä ja näyttää aloitusnäytön.
- Tehtäväpainike on yleensä kuvattu laatikon kanssa tai useana laatikona päällekkäin. Tämä painike näyttää äskettäin avatut sovelluksesi. Napauta sovellusta vaihtaaksesi sovellusten välillä tai napauta X-painiketta sulkeaksesi sovelluksen.
Laitteen kyljessä on kolme oikeaa painiketta. Yläpainike on Suspend-painike, jota käytetään sammuttamaan, laittamaan nukkumaan tai käynnistä laite uudelleen. Käynnistä laite uudelleen pitämällä Suspend-painiketta painettuna useita sekunteja ja valitsemalla sitten Virta pois. Kaksi muuta painiketta säätävät äänenvoimakkuutta.
Vastaanottaja ota kuva näytöstä, pidä keskeytys- ja äänenvoimakkuuden vähennyspainikkeita painettuna samanaikaisesti.
Mukauta Androidin aloitusnäyttöä
Jos haluat mukauttaa aloitusnäyttöä saadaksesi enemmän irti siitä, voit tehdä monia asioita painamalla ja liikuttamalla sormeasi näytöllä. Siirrä sovelluksia, luo kansioita ja lisää uusia widgetejä aloitusnäyttöön, kuten kuukausikalenteri.
Sovelluksen siirtäminen
Aseta sovellus mihin tahansa näytölle hakupalkin ja telakan väliin, kunhan sille on tyhjää tilaa. Ja jos siirrät sen samaan paikkaan kuin sovellus tai widget, ne siirtyvät pois tieltä. Tämä kaikki saavutetaan vetämällä ja pudottamalla -eleellä.
Sovelluskuvakkeen siirtäminen:
Pidä sormeasi sovelluskuvakkeen päällä.
-
Kun kuvake kasvaa hieman, vedä sormeasi näytön poikki.

Kun sovellus on haluamassasi paikassa, poista sormesi näytöltä.
Jos haluat siirtää kuvakkeen toiselle sivulle, vedä sovelluskuvake näytön reunaan ja odota, että Android siirtyy seuraavalle sivulle.
Kun kuvake on haluamassasi paikassa, pudota sovellus nostamalla sormesi paikalleen.
Kuinka luoda kansio
Luo kansio samalla tavalla kuin siirrät sovellusta. Sen sijaan, että siirrät sen uuteen paikkaan, pudota se suoraan toisen sovelluksen päälle.
Vedä sovellus ja pudota se toisen sovelluksen päälle. Näkyviin tulee ympyrä, jossa on ilmoitus, että kansio luodaan.
-
Napauta uutta kansiota avataksesi sen ja tarkastellaksesi sen sisältämiä sovelluksia.

Napauta Nimetön kansioja anna sitten kansiolle kuvaava nimi.
Lisää uusia sovelluksia kansioon vetämällä sovelluskuvake kansioon ja pudottamalla se.
Kuinka poistaa sovelluskuvake
Kun poistat sovelluskuvakkeen, vain kuvake poistetaan Android-laitteesta, ei sovellusta ja sen tietoja.
Paina ja pidä painettuna sovelluskuvaketta, jonka haluat poistaa.
-
Vedä kuvake näytön yläreunaan ja pudota se näytölle X Poista.

Sovelluskuvake poistetaan, mutta sovellus pysyy asennettuna laitteeseen.
Kuinka poistaa todellinen sovellus
Joskus kuvakkeen poistaminen ei riitä. Jos haluat vapauttaa tilaa laitteeltasi, poista koko sovellus. Tämä on riittävän helppoa, vaikka se ei ole niin yksinkertaista kuin kuvakkeen siirtäminen näytöllä.
Avaa Asetukset-sovellus. Jos et löydä sitä aloitusnäytöltäsi, avaa App Drawer.
Valita Sovellukset tai Sovellukset ja ilmoitukset, riippuen Android-versiosta.
Napauta älypuhelimen tai tabletin sovellusten luettelosta sovellusta, jonka haluat poistaa.
-
Napauta Poista asennus, vahvista sitten valintasi.

Joitakin laitteen mukana tulleita sovelluksia ei voi poistaa. Napauta sen sijaan Poista käytöstä poistaaksesi sovelluksen käytöstä, jotta se ei toimi taustalla.
Jos laitteen tallennustila on vähissä, poista sovellus nopeuttaa Android-laitettasi.
Widgetien lisääminen aloitusnäyttöön
Widgetit ovat Androidin paras osa. Olipa sinulla Samsung Galaxy, Google Pixeltai Motorola Z, mukauta laitteesi omien vaatimusten mukaiseksi widgetien avulla.
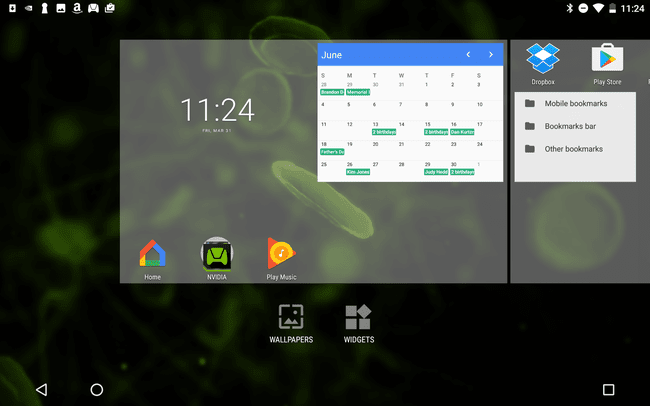
Widgetit ovat pieniä sovelluksia, jotka on suunniteltu toimimaan aloitusnäytön osassa sen sijaan, että ne toimisivat koko näytön tilassa. Kello-widget, joka on suosittu useimmissa Android-laitteissa, näyttää ajan suuremmalla fontilla kuin kello näytön oikeassa yläkulmassa.
Voit myös laittaa kalenterisi näytölle widgetiksi, jolla pääset nopeasti kokouksiin, tapaamisiin, tapahtumiin ja muistutuksiin, jotka sinulla on päivällä.
Widgetin lisääminen aloitusnäyttöön:
Paina sormella aloitusnäytön tyhjää kohtaa.
Napauta Widgetit nähdäksesi luettelon käytettävissä olevista widgeteistä.
-
Paina sormella widgetiä. Widget-valikko katoaa ja aloitusnäyttö tulee näkyviin.

Vedä widget mihin tahansa avoimeen kohtaan.
Siirrä widget sovelluksen tai toisen widgetin päälle. Sovellus tai widget siirtyy vapauttamaan tilaa uudelle widgetille.
Voit sijoittaa widgetin toiselle aloitusnäytön sivulle vetämällä widgetin näytön reunaan vaihtaaksesi sivuja.
Kun widget on haluamassasi paikassa, nosta sormesi näytöltä.
Kun Widget-vaihtoehtoa ei ole
Kaikki laitteet eivät ole samanlaisia. Esimerkiksi, Nvidia Shield tabletti lisää widgetin yllä kuvatulla tavalla. Google Nexus -tabletti käyttää vaihtoehtoista järjestelmää, joka on suosittu joidenkin Android-laitteiden keskuudessa.
Jos et nähnyt widgetien vaihtoehtoa, kun pidit sormeasi näytöllä, toimi seuraavasti:
Avaa sovelluslaatikko. App Drawer -kuvake näyttää ympyrältä, jonka sisäpuolella on mustia pisteitä.
Napauta App Drawerissa -kuvaketta Widgetit -välilehti.
Valitse widget pitämällä sormea widgetin päällä.
Kun aloitusnäyttö tulee näkyviin, vedä widget haluamaasi paikkaan ja pudota se sitten nostamalla sormesi näytöltä.
Äänikomentojen käyttäminen Android-laitteellasi
Jos haluat vastaava kuin Siri Samsung Galaxyssa, HTC: ssä tai muussa Android-tabletissa Google Assistant ja Samsung Bixby tuovat sinulle todellisen virtuaaliavustajan. Siellä on myös useita henkilökohtaisen avustajan sovelluksia Google Playssa tallentaa.
Google Assistant
Google Assistant on tärkein kanava Google Home älykaiuttimien ja -laitteiden valikoima, ja se on saatavana myös Android- tai iOS-sovelluksena. Kun olet asentanut, anna Google Assistantille äänikomentoja käyttämällä ilmausta "Hei Google" tai "OK Google".
Kun olet käynnistänyt Assistantin, voit sanoa: "Luo kokous huomenna klo 8." Assistant kysyy kokouksen nimeä ja muita tietoja. Sano "Näytä minulle lähellä oleva pizzaravintola", niin Assistant näyttää vaihtoehtosi. Aseta hälytyksiä, laske vinkkejä, kysy yleisiä kysymyksiä ja paljon muuta.
Yksinkertaisten kyselyjen lisäksi Google Assistant pystyy käsittelemään monimutkaisempia tehtäviä, kuten illallisvarausten tekemisen tekoälyllä toimivalla teknologialla. Google Duplex. Duplex mahdollistaa myös helpon ruuan tilaamisen verkossa, ja se täyttää automaattisesti henkilökohtaiset tietosi ja maksutietosi kassalla. (Sinun on löydettävä osallistuva kumppaniravintola, jotta voit käyttää tätä ominaisuutta.)
Bixby
Bixbyn ominaisuudet ovat samanlaisia kuin Google Assistantin. Suurin ero on, että Google Assistant on integroitu Google-universumiin sen Google Home -tuotteiden kautta, kun taas Bixby on kätevä henkilökohtainen avustaja, kun olet ulkona. Löydä Bixbyn kaikki ominaisuudet Samsung Galaxy S10:stä ja S9:stä sekä Galaxy Note 9:stä. Muilla Samsung Galaxy -laitteilla on rajoitetummat Bixby-ominaisuudet.
