Googlen salasanatarkistuksen käyttäminen Androidille
Mitä tietää
- Mene asetukset > Google > Automaattinen täyttö > Automaattinen täyttö Googlella > Salasanat > Tarkista salasanat. Napauta Jatkaa ja vahvista henkilöllisyytesi.
- Käytössä Salasanat napauta sovellusta tai palvelua ja vahvista henkilöllisyytesi nähdäksesi, muokataksesi tai poistaaksesi salasanan.
- Vaihtoehtoisesti voit käydä Google Password Managerin verkkoversiossa ja valita Siirry kohtaan Salasanan tarkistus.
Tässä artikkelissa kerrotaan, kuinka sitä käytetään Googlen salasanan tarkistus Android 7:lle ja uudemmalle. Voit käyttää Googlen salasanan tarkistusta myös verkkoselaimella.
Kuinka käytän Googlen salasanan tarkistusta?
Suorita Google Password Checkup Androidilla seuraavasti:
Avaa asetukset sovellus ja napauta Google.
Napauta Automaattinen täyttö.
-
Napauta Automaattinen täyttö Googlella.

-
Napauta Salasanat.
Jos automaattinen täyttö ei ole vielä käytössä, napauta Käytä automaattista täyttöä Googlen kanssa näytön yläreunassa.
Napauta Tarkista salasanat.
-
Napauta Tarkista salasanat uudelleen.
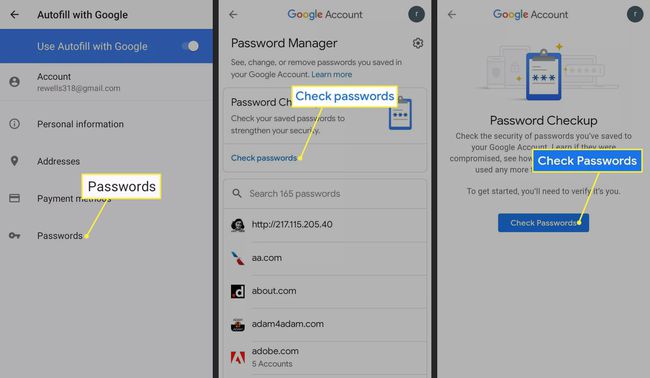
-
Napauta Jatkaa ja vahvista henkilöllisyytesi.
Yksityisyytesi suojaamiseksi määritä kasvojentunnistus tai ota Google Smart Lock käyttöön Android-puhelimellasi.
-
Salasanan tarkistus tarkistaa heikkojen, vaarantuneiden tai päällekkäisten salasanojen varalta. Napauta luokkaa ja napauta sitten Vaihda salasana kunkin luettelon verkkosivuston tai palvelun alla ja tee tarvittavat muutokset.
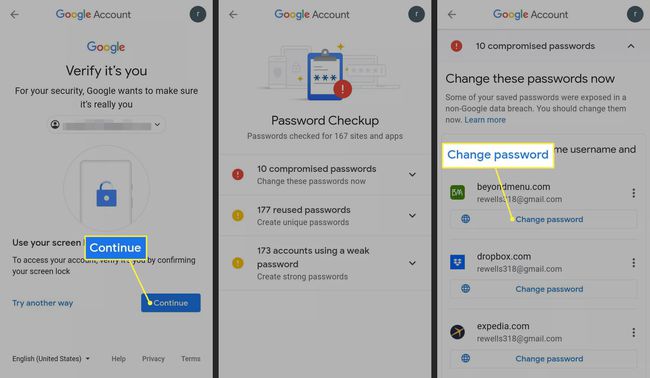
Kuinka salasanan tarkistus Androidille toimii?
Google Password Checkup vertaa tallennettuja automaattisen täytön salasanoja tunnettujen vaarantuneiden salasanojen luetteloon. Se myös arvioi salasanojesi yleisen vahvuuden ja tunnistaa uudelleen käytetyt salasanat. Aina kun annat uuden salasanan, salasanantarkistus ilmoittaa automaattisesti, jos se on heikko tai vaarantunut.
Googlen salasanan tarkistus ei toimi, jos käytät jo toista salasanan automaattista täyttösovellusta.
Onko Google Check Password turvallinen?
Password Checkerin tarkoitus on parantaa laitteesi turvallisuutta. Tästä syystä salasanasi salataan ennen kuin ne tallennetaan pilveen. Ylimääräisenä turvatoimena salasanojesi todellinen analysointi tapahtuu laitteellasi, ei verkossa.
Voit parantaa yksityisyyden suojaa lukita tietyt Android-sovellukset joten he tarvitsevat lisäsalasanan tai vaihtoehtoisen menetelmän sovelluksen avaamiseksi.
Missä salasanat on tallennettu Android-puhelimeen?
Näet kaikki automaattisen täytön salasanasi siirtymällä osoitteeseen asetukset > Google > Automaattinen täyttö > Automaattinen täyttö Googlella > Salasanat. Napauta sovellusta tai palvelua ja vahvista henkilöllisyytesi nähdäksesi, muokataksesi tai poistaaksesi salasanan.
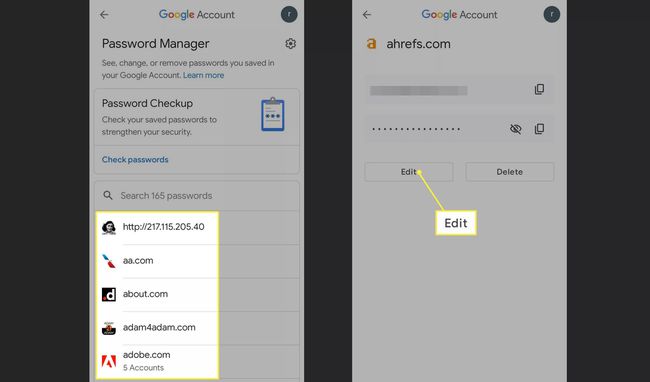
Kaikki Android- ja Google Chrome -salasanasi tallennetaan verkossa Google Password Manageriin, jota voit käyttää miltä tahansa laitteelta. Android-salasanojen hallinnan vaiheet ja Google Chromen salasanojen hallinta ovat samat.
Kuinka käytän Google Password Manageria?
Voit käyttää Password Manageria Android-asetuksistasi tai voit käy Google Password Managerin verkkoversiossa. Valitse tältä sivulta Siirry kohtaan Salasanan tarkistustai valitse sovellusten ja verkkosivustojen luettelosta nähdäksesi ja muokataksesi salasanojasi.
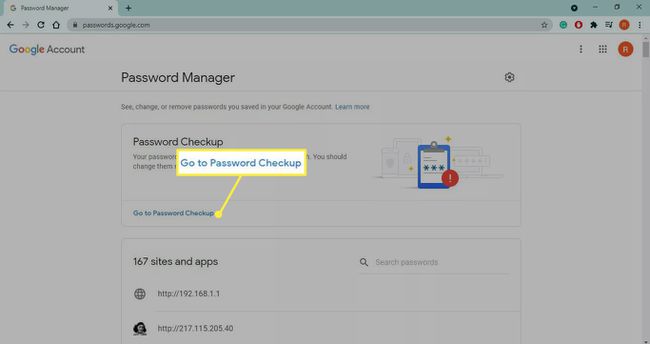
Kuinka luoda vahvempia Android-salasanoja
Avain siihen vahvan salasanan luominen tekee sen muistamisen helpoksi, mutta tarpeeksi vaikeaksi muiden arvata. Automaattisen täytön ansiosta sinun ei kuitenkaan tarvitse muistaa kaikkia salasanojasi. Lataa Password Generator -sovellus Google Play Kaupasta saadaksesi satunnaisesti luodut suojatut salasanat, jotka voit kopioida ja liittää. Kun olet syöttänyt ensimmäisen kerran, laitteesi muistaa salasanan, joten sinun ei tarvitse tehdä sitä.
FAQ
-
Kuinka löydän Google-salasanani?
Google-salasanasi on sama kuin Gmail-salasanasi, joten noudata vaiheet Gmail-salasanan palauttamiseksi jos et muista sitä.
-
Kuinka saan Google Password Managerin tallentamaan salasanani?
Avaa selain ja siirry Google Password Managerin verkkoversioon, valitse Asetukset ratas oikeassa yläkulmassa ja ota sitten käyttöön Tarjoa salasanojen tallentamista.
-
Miksi Google pyytää minua vaihtamaan salasanani?
Google suosittelee salasanan vaihtamista, jos se epäilee, että tilisi on vaarantunut. Jos tämä jatkuu, skannaa laitteesi käyttämällä virustorjuntaohjelmisto.
-
Kuinka näytän salasanani Chromessa?
Vastaanottaja näytä salasanat Google Chromessa, Valitse kolmen pisteen valikko > asetukset > Salasanatja valitse sitten silmä salasanan vieressä.
