Kuinka muuttaa sovelluskuvakkeita Androidissa
Mitä tietää
- Voit käyttää Pikakuvake Maker muokataksesi sovellusten kuvakkeita ja nimiä missä tahansa laitteessa.
- Mene Asetukset > Teemat ladataksesi ja käyttääksesi kuvakepaketteja Samsung-laitteissa.
- Voit ladata ja asentaa mukautettuja kuvakkeita Google Play Kaupasta mihin tahansa Android-laitteeseen. Sinun on ehkä asennettava käynnistysohjelma, jotta voit muuttaa sovelluskuvakkeita.
Tässä artikkelissa kerrotaan, kuinka voit muuttaa sovelluskuvakkeita Android-älypuhelimessa, mukaan lukien mukautettujen kuvakkeiden käyttäminen Samsung-puhelimessa tai -tabletissa.
Kuinka saada mukautettuja sovelluskuvakkeita Androidissa
Yksi Androidin parhaista ominaisuuksista on mahdollisuus muokata melkein mitä tahansa, taustakuvasta ja lukituksen pikanäppäimistä kuvakkeiden ulkoasuun ja tuntumaan. Lisäksi on monia tapoja käyttää mukautettuja kuvakkeita. Voit jopa luoda oman!
Ennen kuin voit muuttaa sovelluskuvakkeita, sinun on ladattava ja asennettava mukautetut kuvakejoukot. Löydät ne Google Play Kaupasta.
Asenna ne seuraavasti:
Löydä haluamasi mukautetut kuvakkeet osoitteesta Google Play Kauppa. Paras tapa löytää ne on kirjoittaa mukautettuja kuvakkeita hakupalkissa (ylhäällä).
Kun löydät haluamasi kuvakesarjan, napauta merkintää hakutuloksissa. Napauta sitten vihreää Asentaa -painiketta.
-
Odota sen päättymistä ja palaa sitten aloitusnäyttöön tai napauta Avata.
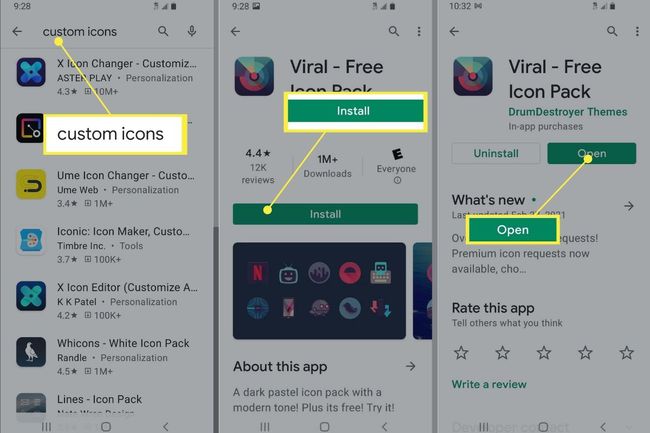
Kuinka saada mukautettuja sovelluskuvakkeita Samsungiin Galaxy-teemojen avulla
Kuten Galaxy Note 20, Samsungin älypuhelimet ja tabletit käyttävät Androidin uusittua versiota nimeltä One UI. Tämä tarkoittaa, että voit myös mukauttaa aloitusnäyttöä ja käyttöliittymä ainutlaatuisilla taustakuvilla, widgeteillä ja sovelluskuvakkeilla.
Ennen kuin voit käyttää mukautettuja sovelluskuvakkeita, sinun on ladattava teemapaketit Galaxy Themes -sovelluksesta.
Tärkeä:
Mukautetut teemat olivat aiemmin saatavilla osoitteessa Galaxy Store, mutta Samsung-laitteissa on nyt erillinen sovellus nimeltä Galaxy-teemat. Vanhemmissa laitteissa Samsung lisäsi uuden sovelluksen tuoreessa ohjelmistopäivityksessä. Uudemmissa laitteissa se on esiasennettu.
Huomautus
Halutessasi voit myös ladata mukautettuja kuvakepaketteja Samsungiin Google Playn avulla.
Näin asennat sovelluskuvakkeet Galaxy Themesin avulla:
Avaa Galaxy-teemat sovellus tai mene osoitteeseen Asetukset > Teemat. Jos et ole vielä kirjautunut sisään, napauta valikkopainiketta vasemmassa yläkulmassa ja napauta profiilipainiketta tehdäksesi niin. Jos sinulla ei ole Samsung-tiliä, sinun on luotava sellainen.
-
Napauta Kuvakkeet painike alareunassa (kolmas vasemmalta). Etsi kuvakepaketti, josta pidät.
Huomautus
Jotkut kuvakepaketit maksavat rahaa. Jos et halua kuluttaa mitään, muista etsiä pakkausluettelosta Vapaa alla, ei hintaa.

Avaa kauppasivu napauttamalla kuvakepakettia ja valitse sitten ladata -painiketta näytön alareunassa. Mainos saattaa ilmestyä, ja latauksen pitäisi alkaa, kun sen toisto on päättynyt.
Odota sen päättymistä.
-
Jos haluat ottaa kuvakepaketin käyttöön heti, napauta Käytä -painiketta, joka korvasi ladata vaihtoehto.
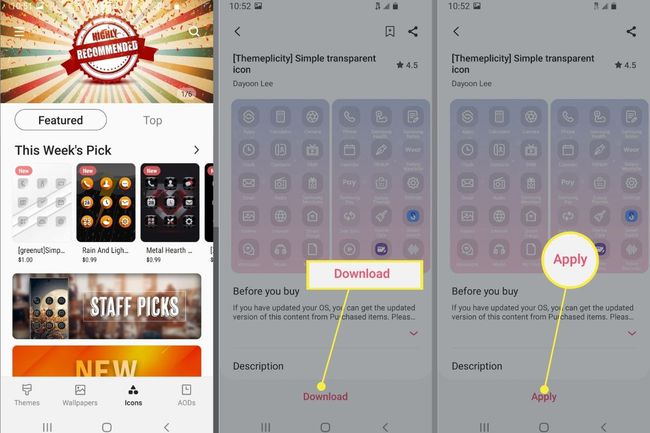
Kuinka muutat sovelluskuvakkeita Androidissa?
Vaikka olisit asentanut mukautetun sovelluskuvakepaketin, sinun on otettava se käyttöön ennen kuin näet muutoksia. Pelkästään kuvakepaketin asentaminen ei tee niistä aktiivisia tai näkyviä.
Huomautus
Jotkin kuvakepaketit näyttävät kehotteen heti asennuksen jälkeen, jolloin voit ottaa ne käyttöön. Kaikki eivät kuitenkaan tee tätä.
Sovelluksen kuvakkeiden muuttaminen sovelluksessa
Joskus voit käyttää mukautettuja kuvakkeita asentamiesi kuvakepakettien mukana tulevalla työkalulla. Näin:
Avaa lataamasi paketin kuvakesovellus. Hyväksy kaikki lupapyynnöt.
-
Sovelluksesta riippuen saatat nähdä tai olla et näe Käytä -painiketta. Jotkin kuvakepaketit vaativat mukautetun käynnistysohjelman käyttääksesi niitä.

Kuinka muutat sovelluskuvakkeita Samsungissa?
Jos et ole vielä käyttänyt Samsungiin aiemmin asennettuja kuvakepaketteja, voit aktivoida ne tai vaihtaa ne seuraavasti.
Avata Galaxy-teemat joko napsauttamalla kuvaketta sovelluspalkissa tai siirtymällä osoitteeseen asetukset > Teemat.
-
Napauta valikkopainiketta vasemmassa yläkulmassa ja valitse Tavarani.

Napauta näytön yläreunasta Kuvakkeet vaihtoehto. Napauta sitten kuvakepakettia, jota haluat käyttää.
-
Valitse sivun alareunasta Käytä vaihtoehto. Saatat nähdä varoituksen tai ei, napauta Olla samaa mieltä tai Käytä taas jatkamaan.
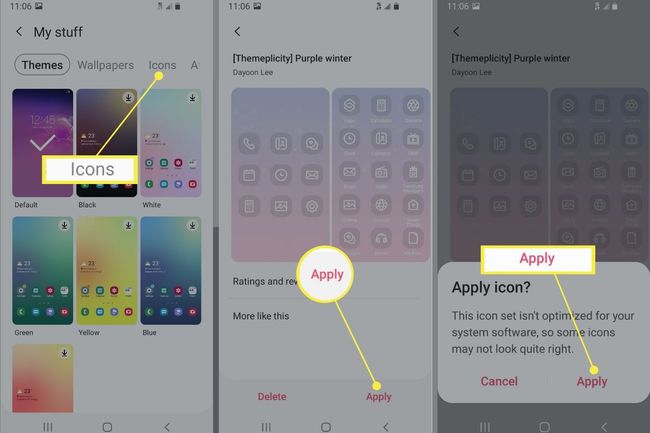
-
Se siitä! Nauti uusista kuvakkeistasi.
Varoitus
Useimmat Galaxy Themesista lataamasi kuvakepaketit tekevät niin vain muuttaa virallisten Samsungin tai järjestelmäsovellusten kuvakkeiden ulkoasua. Sinun on käytettävä toista tapaa muuttaaksesi muiden sovelluskuvakkeiden ulkoasua.
Voitko muuttaa sovelluskuvakkeita ilman käynnistysohjelmaa?
Lyhyt vastaus on kyllä, voit.
Joidenkin kuvakepakettien avulla voit käyttää niitä suoraan alkuperäisestä sovelluksesta. Jos se ei auta, voit aina käyttää toista sovellusta, kuten Pikakuvake Maker.
Kuinka muutat sovellusten kuvakkeita ja nimiä Androidissa?
Jos haluat enemmän vapautta vaihdettaessa sovelluskuvakkeita, kuten lisäämällä mukautettua nimeä, sinun on asennettava toinen sovellus Pikakuvake Maker.
Kuinka asennat Shortcut Makerin?
Siirry Shortcut Maker Google Play -kauppasivulle. Napauta sitten vihreää Asentaa -painiketta ja odota, että se ladataan ja asennetaan.
Kuinka muutat sovellusten nimiä Shortcut Makerin avulla?
Voit muuttaa sovelluksen näyttönimeä luomalla pikakuvakkeen, joka tarkoittaa ylimääräisen sovelluskuvakkeen luomista mukautetuilla parametreilla. Näin:
-
Avaa Shortcut Maker. Valitse luettelosta haluamasi pikakuvakkeen tyyppi. Valitse Sovellukset vaihtoehto sovelluskuvakkeelle. Valitse sitten sovelluskuvake, jota haluat mukauttaa asennettujen sovellusten luettelosta.
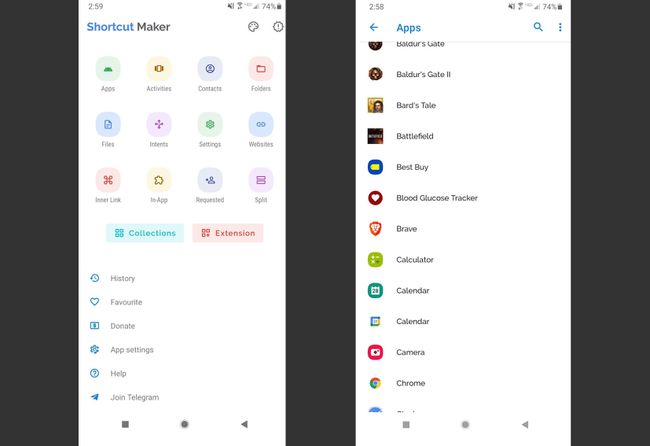
Käytä Napauta muokataksesi tunnistetta -painiketta (se näyttää myös sovelluksen nimen) muuttaaksesi nimen. Kirjoita sitten uusi mukautettu nimi tai tunniste ja valitse Tehty.
-
Muokkaa muita haluamiasi mukautettuja asetuksia (voit myös valita mukautetun sovelluskuvakkeen). Kun olet valmis, napauta isoa sinistä Luo pikakuvake -painiketta oikeassa alakulmassa.
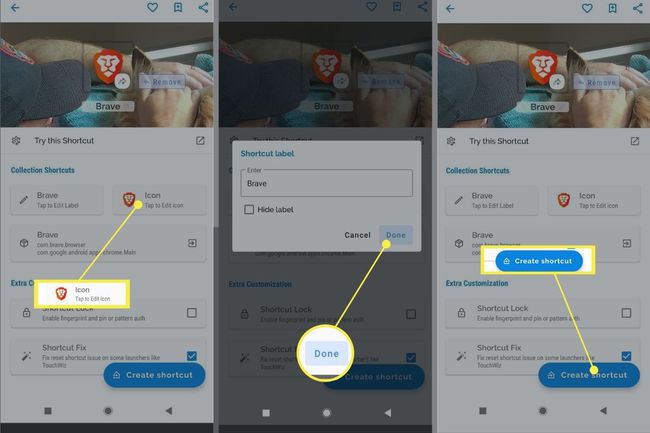
Kuinka muutat sovelluskuvakkeita pikakuvaketyökalulla?
Jos haluat käyttää sovelluskuvakkeita yksitellen tai kuvakkeita asentamastasi paketista, voit käyttää Shortcut Makeria. Näin:
-
Avaa Shortcut Maker. Valitse luettelosta haluamasi pikakuvakkeen tyyppi. Sovelluskuvakkeelle se olisi Sovellukset vaihtoehto. Valitse sitten sovelluskuvake, jota haluat mukauttaa asennettujen sovellusten luettelosta.
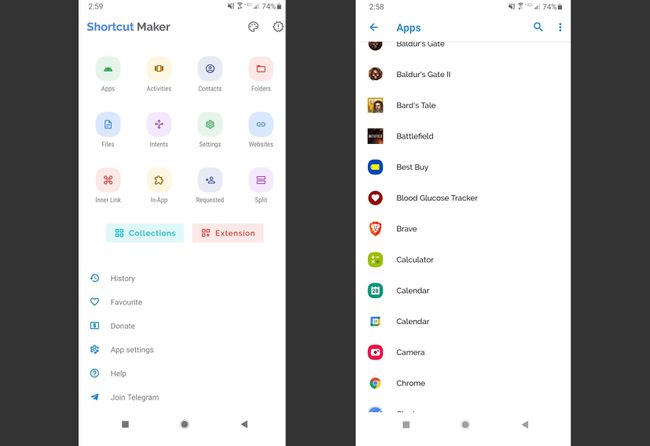
Ota uusi kuvake käyttöön käyttämällä Napauta muokataksesi kuvaketta -painiketta (se näyttää myös nykyisen sovelluksen kuvakkeen).
-
Näet seuraavassa näytössä luettelon käytettävissä olevista kuvakkeen mukauttamisvaihtoehdoista. Saatat nähdä mukautettuja kuvakepaketteja, jotka olet asentanut, ja voit myös käyttää tekstiä, hymiöitä, galleriakuvia ja järjestelmäkuvakkeita. Valitse lähde, joka sisältää kuvakkeen, jota haluat käyttää, ja valitse sitten kuvasi.
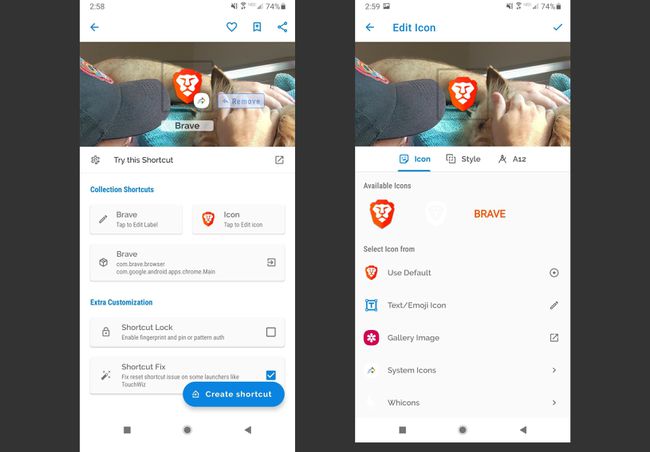
Näet uuden valitsemasi kuvakkeen sivun oikealla puolella. Ota se käyttöön napauttamalla sinistä valintamerkkiä oikeassa yläkulmassa.
-
Muokkaa mitä tahansa muita haluamiasi mukautettuja asetuksia (voit myös muuttaa nimeä). Kun olet valmis, napauta isoa sinistä Luo pikakuvake -painiketta oikeassa alakulmassa.
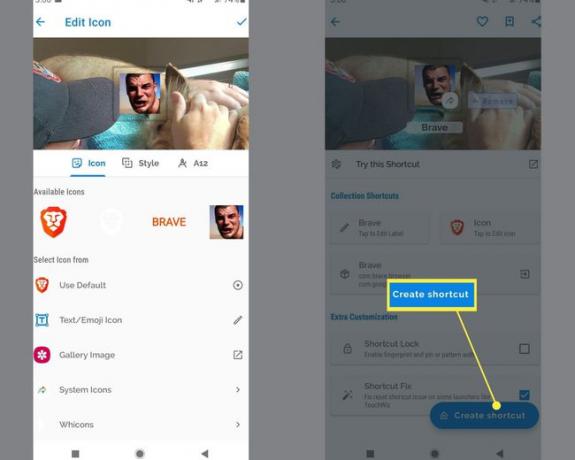
Kuinka teet mukautettuja kuvakkeita Androidissa?
Mukautettujen kuvakkeiden luominen ja niiden lisääminen joukkoon on pitkä ja monimutkainen prosessi, ja sen tekemisen selittäminen on parasta jättää erilliselle oppaalle.
Se on mahdollista, ja se voi olla hauskaa. Se voi olla myös tuottoisa liiketoimintamahdollisuus, jos olet hyvä siinä! Voit myydä mukautettuja teemoja Google Play Kaupassa tai Samsung Themes Storessa.
Kuinka muuttaa aloitusnäyttöä Androidissa?
Kaikilla Android-laitteilla voit leikkiä sovelluskuvakkeilla, mukaan lukien niiden ulkonäkö ja tuntuma. Voit myös mukauttaa laitettasi käyttämällä mukautettua taustakuvaa, ainutlaatuisia näytönsäästäjiä, vaihtamalla lukitusnäytön näyttöä ja paljon muuta.
Sovellus, kuten Shortcut Maker, helpottaa yksittäisten sovelluskuvakkeiden ulkoasun mukauttamista, myös niitä, joihin mukautetun kuvakepaketin tai Samsung Galaxy -teeman asentaminen ei vaikuta.
FAQ
-
Kuinka muutat sovelluskuvakkeiden kokoa Androidissa?
Useimmissa Android-puhelimissa sinun on käytettävä kolmannen osapuolen käynnistysohjelmaa. Useimmissa Samsung-puhelimissa voit siirtyä osoitteeseen asetukset > Aloitusnäyttö ja valitse eri koko aloitusnäytölle ja sovellusnäytölle, mikä muuttaa kaikkien kyseisen näytön kuvakkeiden kokoa.
-
Kuinka vaihdat kuvakkeita Androidissa ilman sovellusta?
Joissakin puhelimissa voit valita vaihtoehtoja sisäänrakennettujen sovellusten kuvakkeille. Paina kuvaketta pitkään, valitse Muokataja napauta kuvaketta, jota haluat käyttää.
