Kuinka helposti korjata iPhone White Screen of Death
Jos iPhonesi näyttö on täysin valkoinen eikä siinä näy kuvakkeita tai sovelluksia, saatat kohdata surullisen iPhonen valkoisen näytön, eli iPhone White Screen of Death -näytön. Tämä nimi saa sen kuulostamaan pelottavalta, mutta se ei ole niin paha kuin se useimmissa tapauksissa kuulostaa. Ei ole kuin puhelimesi olisi tulee räjähtämään tai mitään.
iPhone White Screen of Death on harvoin nimensä mukainen. Tässä artikkelissa selostetut vaiheet voivat usein korjata sen (ja voivat myös korjata iPadin tai iPod touchin. Katso lisätietoja artikkelin lopusta).
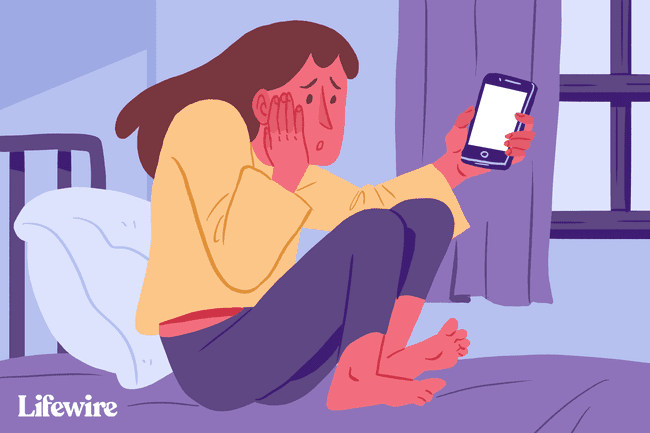
Vaikka tämän artikkelin vinkit ja ohjeet on kirjoitettu iOS 12:lla, ne koskevat kaikkia iPhone- ja iOS-käyttöjärjestelmän uusimpia versioita, mukaan lukien (mutta ei rajoittuen) iOS 11:een ja iOS 12:een.
iPhonen valkoisen näytön syyt
iPhonen valkoinen näyttö voi johtua useista asioista, mutta kaksi yleisintä syyllistä ovat:
-
Epäonnistunut ohjelmistopäivitys tai jailbreak – Kun yrität päivittää iPhonen käyttöjärjestelmäja päivitys epäonnistuu, joskus näet valkoisen näytön. Tämä on vielä yleisempää, kun sitä yritetään jailbreak iPhonesi ja jailbreak epäonnistuu.
- Laitteisto-ongelma — Jos ohjelmisto ei ole syyllinen, toinen yleisin valkoisen näytön syy on kaapeli, joka yhdistää iPhonen emolevyn sen näyttöön, jos se irtoaa tai rikkoutuu. Joissakin tapauksissa tämä on yksinkertaisesti seurausta laitteistovioista ajan mittaan. Toisissa tapauksissa liitin irtoaa, kun puhelin on pudonnut liian usein.
Riippumatta puhelimesi iPhone White Screen of Death -näytön syystä, yritä korjata se näiden vaiheiden avulla.
Kokeile ensin kolmoissormen napautusta
Tämä ei ratkaise ongelmaa useimmissa tapauksissa, mutta on pieni mahdollisuus, että sinulla ei ole White Screen of Deathiä ollenkaan. Sen sijaan olet saattanut vahingossa ottaa näytön suurennuksen käyttöön. Jos näin on, sinua saatetaan zoomata erittäin lähelle jotain valkoista, jolloin se näyttää valkoiselta näytöltä. Siinä tapauksessa tavalliset hanat eivät auta sinua.
Korjaa suurennus pitämällä kolmea sormea yhdessä ja kaksoisnapauttamalla niitä sitten näyttöä. Jos näyttöäsi suurennetaan, se palauttaa sen normaalinäkymään. Kytke suurennus pois päältä asetukset > Kenraali > Esteettömyys > Zoomaus > Vinossa.
Lue lisää tästä ilmiöstä iPhone-kuvakkeeni ovat suuria. Mitä tapahtuu?
Hard Reset iPhone
Usein paras tapa korjata iPhone-ongelma on käynnistää iPhone uudelleen. Tässä tapauksessa tarvitset hieman enemmän Tehokas uudelleenkäynnistys, jota kutsutaan hard resetiksi. Tämä on kuin uudelleenkäynnistys, mutta se ei vaadi sinun näkevän tai koskettavan mitään näytölläsi – mikä on tärkeää, jos sinulla on valkoinen näyttö, joka ei reagoi napautuksiin. Se myös tyhjentää enemmän iPhonen muistia (älä huoli, et menetä tietojasi).
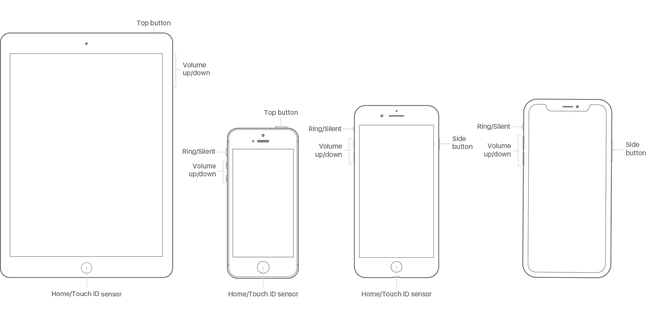
Tehdäksesi tehdasasetusten palautuksen mille tahansa iPhone-malleille alkuperäisestä iPhone 7:n kautta:
Pidä sekä Koti-painiketta että painiketta painettuna nukkua/herätä -painiketta samanaikaisesti (iPhone 7:ssä pidä Äänenvoimakkuutta pienemmälle ja nukkua/herätä painikkeita sen sijaan).
Pidä painettuna, kunnes näyttö vilkkuu ja Apple-logo tulee näkyviin.
Päästä irti painikkeista ja anna iPhonen käynnistyä normaalisti.
Koska iPhone 8:n Koti-painikkeessa on erilainen tekniikka ja koska iPhone X: ssä, XS: ssä ja XR: ssä ei ole ollenkaan Koti-painiketta, hard reset -prosessi on hieman erilainen. Näissä malleissa:
paina ääni kovemmalle painiketta ja anna sen mennä.
paina Äänenvoimakkuutta pienemmälle painiketta ja anna sen mennä.
Pidä painettuna nukkua/herätä (alias Sivu) -painiketta, kunnes puhelin käynnistyy uudelleen. Kun Apple-logo tulee näkyviin, vapauta painike.
Pidä alhaalla Koti + Äänenvoimakkuus + Virta
Jos kova nollaus ei auttanut, on toinen painikkeiden yhdistelmä, joka toimii monille ihmisille:
Pidä painettuna Koti painike, ääni kovemmalle -painiketta ja tehoa (nukkua/herätä) -painiketta kerralla.
Se voi kestää hetken, mutta pidä painettuna, kunnes näyttö sammuu.
Pidä näitä painikkeita painettuna, kunnes Apple-logo tulee näkyviin.
Kun Apple-logo tulee näkyviin, voit päästää irti painikkeista ja antaa iPhonen käynnistyä normaalisti.
Ilmeisesti tämä toimii vain iPhone-malleissa, joissa on Koti-painike. Se ei todennäköisesti toimi iPhone 8:n, X: n, XS: n ja XR: n kanssa, eikä se välttämättä toimi 7:n kanssa. Ei ole vielä tietoa, löytyykö näissä malleissa vastaavaa vaihtoehtoa.
Kokeile palautustilaa ja Palauta varmuuskopiosta

Jos mikään näistä vaihtoehdoista ei toiminut, seuraava askel on yrittää iPhonen asettaminen palautustilaan. Palautustila on tehokas työkalu mahdollisten ohjelmisto-ongelmien kiertämiseen. Sen avulla voit asentaa iOS: n uudelleen ja palauttaa varmuuskopioidut tiedot iPhoneen. Käyttääksesi sitä tarvitset tietokoneen, johon on asennettu iTunes, ja toimi sitten seuraavasti:
Sammuta iPhone, jos mahdollista.
Liitä synkronointikaapeli iPhoneen, mutta älä tietokoneeseen.
-
Mitä teet seuraavaksi, riippuu iPhone-mallistasi:
- iPhone XR, XS, X ja 8 – Pidä painettuna Sivu -painiketta, kun kytket synkronointikaapelin tietokoneeseen.
- iPhone 7-sarja – Paina ja pidä painettuna Äänenvoimakkuutta pienemmälle kun kytket puhelimen tietokoneeseen.
- iPhone 6S ja aikaisemmat – Paina ja pidä painettuna Koti -painiketta ja liitä kaapeli tietokoneeseen.
Pidä mitä tahansa painiketta painettuna, kunnes Palautustila-näyttö tulee näkyviin (iTunes-kuvake, jossa on siihen osoittava kaapeli ja teksti Yhdistä iTunesiin).
Jos näyttö muuttuu valkoisesta mustaksi, olet palautustilassa. Tässä vaiheessa voit käyttää iTunesin näytön ohjeita Palauttaa iPhonesi varmuuskopiosta tai Päivittää käyttöjärjestelmä.
Palauta puhelimesi varmuuskopiosta.
Joissakin tapauksissa voit kohdata iPhonen palauttamisen ongelman, joka estää sinua suorittamasta prosessia loppuun. Jos kohtaat tämän ongelman, opi ratkaisemaan se Kuinka korjata iPhone Error 4013.
2:06
iPhonen palautustilaan siirtyminen ja siitä poistuminen
Kokeile DFU-tilaa
Laitteen laiteohjelmistopäivitys (DFU) -tila on jopa tehokkaampi kuin palautustila. Sen avulla voit käynnistää iPhonen, mutta estää sitä käynnistämästä käyttöjärjestelmää, joten voit tehdä muutoksia itse käyttöjärjestelmään. Tämä on monimutkaisempaa ja huijausta, mutta kannattaa kokeilla, jos mikään muu ei ole toiminut. Puhelimen asettaminen DFU-tilaan:
Liitä iPhone tietokoneeseen ja käynnistä iTunes.
Sammuta puhelin.
-
Mitä teet seuraavaksi, riippuu iPhone-mallistasi:
- iPhone 7 ja uudemmat - Pidä sivupainiketta ja äänenvoimakkuuden vähennyspainiketta painettuna samanaikaisesti.
- iPhone 6S ja aikaisemmat – Pidä nukkumis-/virtapainiketta ja Koti-painiketta painettuna samanaikaisesti.
Pidä painikkeita painettuna 10 sekuntia. Jos näet Apple-logon, pidit sitä liian kauan ja sinun pitäisi aloittaa alusta.
Päästä nukkumis-/virta-/sivupainike irti 10 sekunnin kuluttua, mutta pidä toista painiketta painettuna.
Jos puhelimesi näyttö on musta, olet DFU-tilassa. Jos näet iTunes-logon, sinun on aloitettava uudelleen.
Noudata iTunesin näytön ohjeita.
Jos mikään näistä ei auta, kokeile Applea

Jos olet kokeillut kaikkia näitä vaiheita ja ongelma jatkuu, sinulla on todennäköisesti ongelma, jota et voi korjata. Ota yhteyttä Appleen varaa aika paikalliseen Apple Storeen tueksi.
iPod Touchin tai iPadin valkoisen näytön korjaaminen
Tämä artikkeli käsittelee iPhonen valkoisen näytön korjaamista, mutta iPod touchissa ja iPadissa voi olla sama ongelma. Onneksi iPadin tai iPod touchin White Screen -ratkaisut ovat samat. Kaikilla kolmella laitteella on monia samoja laitteistokomponentteja ja niissä on sama käyttöjärjestelmä, joten kaikki tässä artikkelissa mainitut voivat auttaa korjaamaan myös iPadin tai iPod touchin valkoisen näytön.
