Kuinka asentaa Amazon Fire TV Stick
The Amazon Fire TV stick on kannettava laite, jonka voit liittää televisioon ohjelmien, elokuvien ja musiikin suoratoistamiseksi televisioosi. Se muuttaa minkä tahansa television älytelevisioksi nopeasti, ja voit käyttää sitä missä tahansa televisiossa, jossa on HDMI-portti.
Tällä hetkellä ostettavissa on kaksi versiota: Fire TV Stick ja Fire TV Stick 4K. Molemmat tarjoavat samat perustoiminnot, ja 4K-versio mahdollistaa ohjelmien ja elokuvien katselun 4K-resoluutiolla.
Amazon Fire TV Stick toimii samalla tavalla kuin Amazon Fire TV. Suurin ero on Amazon Fire TV Stickin muototekijä ja siirrettävyys.
Miksi käyttää Fire TV Stickiä
Sanalla sanoen yksinkertaisuus. Se näyttää USB-muistitikulta, mutta liitetään television takana olevaan vapaaseen HDMI-porttiin. Kytke se pistorasiaan, asenna se ja olet valmis lähtemään. Se on niin pieni (4,25 x 1,1 x 0,55 tuumaa (mukaan lukien liitin)), että voit pakata sen matkatavaraasi ja tuoda sen mukanasi minne menetkin.
Fire TV -tikku tarjoaa optimoidun viihdekokemuksen suosikkipalveluistasi, kuten Netflix, Prime Video, Hulu ja monet muut. Se tarjoaa upean kuvan jopa 1080p: n tarkkuudella tavallisella tikulla ja jopa 4K Ultra HD: llä HDR-, HDR 10-, Dolby Vision-, HLG- ja HDR10+-tuella 4K-tikulla.
Molemmat vaihtoehdot tarjoavat 8 Gt tallennustilaa ja sisäänrakennetun neliydinprosessoinnin, joten voit käyttää yli 500 000 ohjelmat ja elokuvat sekä miljoonia kappaleita suosikkipalveluntarjoajiltasi, kuten Amazon Music, Apple Music ja Spotify.
Nämä Fire TV -tikun uudemmat versiot tarjoavat Alexa-toiminnallisuuden, jotta voit selata tikun tarjontaa äänelläsi. Selaa tarjontaa kaukosäätimeen puhutuilla äänikomennoilla.
Muita Amazon Fire TV Stickin etuja
- Katkaise kaapeli kaapeli- tai satelliittipalveluntarjoajalta ja suoratoista TV-ohjelmia ja elokuvia langattomasti. - jopa live-TV (oikeilla sovelluksilla)
- Ohjaa muita yhteensopivia älykotilaitteitasi Alexan avulla Fire TV -tikulla, mukaan lukien valot, termostaatit ja kamerat.
- Käytä Alexaa hakeaksesi useimpia lataamiasi sovelluksia, mikä antaa sinulle laajemmat hakuominaisuudet.
- Matala sisällön puskurointi tehokkaan Wi-Fi-yhteyden kautta (802.11ac-standardi).
Mitä laatikossa on?
Jokaisen Fire TV Stickin mukana tulee:
- Alexa-yhteensopiva äänikaukosäädin ja kaksi paristoa
- Virtalähde ja micro USB -virtajohto
- HDMI jatke
- Käyttöopas

Kuinka liittää Fire TV Stick
Fire TV -tikun asentamiseen tarvitset television, jossa on ilmainen HDMI-portti, pistorasia, Internet-yhteys ja Amazon-tilin (joskin voit hankkia sellaisen asennuksen aikana, jos haluat).
Liitä virtajohto virtalähteeseen ja sitten Fire TVstickiin.
Liitä verkkolaite pistorasiaan.
-
Liitä Fire TV Stick televisiosi avoimeen HDMI-porttiin (voit myös käyttää valinnaista HDMI-jatkoa, jos televisiossasi ei ole tarpeeksi tilaa tikulle).

Amazon Kytke televisio päälle ja viritä se oikealle tulolle. Tämä on sama HDMI-portti, johon liitit Fire TV Stickin, kuten HDMI 1 tai HDMI 3.
Fire TV -tikkusi etsii kaukosäätimesi ja muodostaa sen kanssa parin automaattisesti.
Lehdistö Koti kaukosäätimessä.
Lehdistö pelata.
Valitse kieli.
-
Valitse Wi-Fi-verkkosi ja muodosta yhteys siihen. Sinun on syötettävä Wi-Fi-salasanasi kirjataksesi laitteen verkkoosi.

Amazon -
Rekisteröi Fire TV -tikku Amazon-tilillesi kirjautumalla sisään nykyiselle tilillesi tai luomalla uusi.
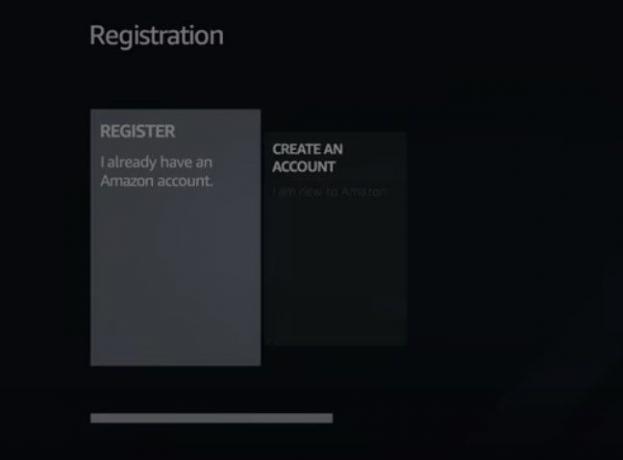
Amazon Vahvista, haluatko tallentaa Wi-Fi-salasanasi Amazonille. Valinta Ei tarkoittaa, että salasanaa käytetään vain kepissäsi eikä muissa Amazon-laitteissa.
-
Ota lapsilukko käyttöön tai poista se käytöstä tarvittaessa.
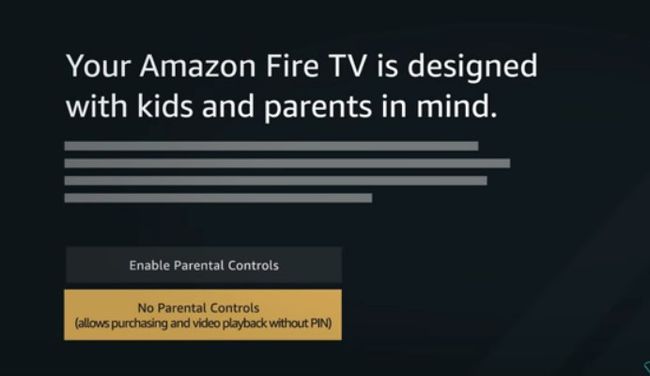
Amazon Tässä vaiheessa voit valita Fire TV -tikullesi asennettavia sovelluksia, kuten Hulu, Showtime, Sling ja paljon muuta. Voit tehdä tämän myös myöhemmin.
Fire TV -tikkusi on nyt asennettu ja valmis käyttöön.
Ongelmia Fire TV Stick -kaukosäätimen kanssa
Kaukosäätimen pitäisi muodostaa pariliitos Fire TV Stickiin heti, kun liität tikun, mutta joskus se ei onnistu. Jos sinulla on ongelmia, kokeile yhtä (tai kaikkia) näistä kolmesta asiasta:
- Irrota ja aseta paristot takaisin kaukosäätimeen. Sen pitäisi automaattisesti muodostaa pariliitos Fire TV -tikun kanssa.
- Paina ja pidä painettuna Koti kaukosäätimellä 10 sekunnin ajan. Sen pitäisi päivittää yhteys ja toimia uudelleen.
- Vaihda kaukosäätimen paristot.
Jos kaukosäätimesi ei vieläkään toimi, sinun on ehkä vaihdettava se tai ota yhteyttä Amazoniin saadaksesi lisätietoja.
Vaihtoehtona kaukosäätimelle voit ladata Amazon Fire TV Remote App -sovelluksen ja käytä älypuhelintasi Fire TV: n kaukosäätimenä. Molemmille löytyy sovelluksia iOS ja Android.
Käytä Alexaa Fire TV Stickissä
Fire TV -tikussa on Alexa-yhteensopiva äänikaukosäädin, jonka avulla voit ohjata sitä äänelläsi. Voit käyttää sitä ohjaamaan ohjelmasi tai elokuvasi toistoa, pelata pelejä ja ohjata yhteensopivia kodin älylaitteita.
Viritä televisiosi oikeaan tuloon käynnistääksesi Fire TV -tikku. Sinun on tehtävä tämä, vaikka haluaisit ohjata kodin älylaitetta.
Paina ja pidä painettuna Ääni kaukosäätimelläsi. (Se on painike, joka näyttää mikrofonilta.)
-
Nosta kaukosäädin suullesi ja sano pyyntösi. Voit esimerkiksi sanoa "Tauko" tai "Himennä olohuoneen valot".
Sinun ei tarvitse käyttää herätyssanaa ("Alexa", "Amazon", "Computer", "Echo" tai "Ziggy") komentojen antamiseen, paina vain Ääni kaukosäätimelläsi ja ala puhua.
Vapauta painike.
Komennot, joita voit käyttää Alexa-yhteensopivan Fire TV Stickin kanssa
Tässä on aloitusluettelo komennoista, jotka voit sanoa Alexalle Fire TV Stick -laitteen ohjaamiseksi.
Sisällön katsominen:
- "Katso [ohjelman/elokuvan nimi]"
- "Avaa Netflix"
Voit hallita sisältöä katsellessasi seuraavasti:
- "Tauko/Toista/Lopeta"
- "Kella taaksepäin 10 sekuntia"
- "Ohita 30 sekuntia"
- "Pelaa seuraavaksi"
- "Seuraava jakso"
Sisällön etsiminen:
- "Näytä minulle [elokuvan tai TV-ohjelman nimi]"
- "Näytä minulle [sisällön genre, kuten komedia tai scifi]"
- "Näytä minulle [esittäjän nimi]"
- "Hae [esityksen/elokuvan/esittäjän nimi]"
- "Lisää [TV-ohjelma/elokuva] katselulistalleni"
- "Näytä tarkkailulistani"
- "Etsi sovellus [nimi]"
- "Katso [pääkanavan nimi]"
Voit myös käyttää Alexaa tietojen näyttämiseen tai toistamiseen millä tahansa muulla Amazon-laitteella, kuten Echolla.
- "Soita flash-tiedotustilaisuuteni" (jos se on käytössä Alexa-sovelluksessa)
- "Kerro minulle uutiset"
- "Millainen sää on tänään?"
- "Mikä on sää [kaupungissa]"
- "Pelaa [pelisovelluksen nimi]" (jos olet ottanut pelin käyttöön Alexa-sovelluksessa)
Asenna sovelluksia Fire TV Stickiin Alexan kanssa
Sovellusten asentaminen Fire TV -tikulle on helppoa Alexan avulla.
Paina ja pidä painettuna Ääni kaukosäätimelläsi.
Sano "Hae [sovelluksen nimi]" ja vapauta painike.
Tulokset näkyvät televisiossasi.
Valitse asennettava sovellus kaukosäätimellä ja napsauta Saada. Asennuksen jälkeen sovellus on käytettävissä Fire TV -tikulla tavalliseen tapaan.
Sovellusten hallinta Fire TV Stickissä
Sinä pystyt lisätä, päivitä ja poista sovelluksia Amazon Fire TV -tikulta helposti käyttämällä kaukosäädintä manuaalisesti tai Alexan ja äänesi avulla.
Sovellusten lisääminen
Sovellusten lisääminen Fire TV -tikulle:
Kytke televisio päälle ja viritä se oikealle TV-tulolle Amazon Fire TV -tikulle.
-
Selaa Fire TV -valikkoa ja valitse Omat sovellukset ja pelit. Voit myös käyttää sovellusluetteloasi painamalla pitkään Koti kaukosäätimellä ja valitsemalla Sovellukset.
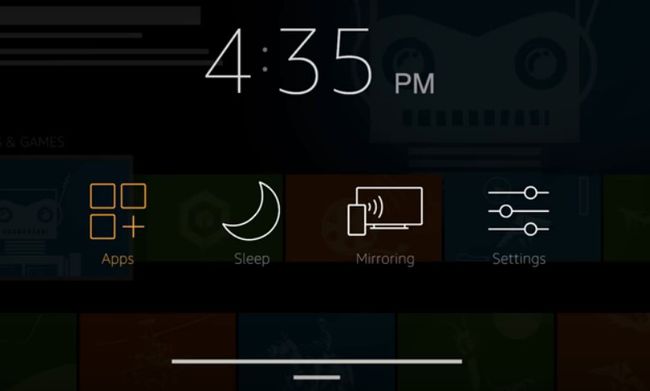
Amazon -
alkaen Sovellukset sivua selaamalla Esittelyssä, Pelit, tai Luokat luettelosta löytääksesi asennettavan sovelluksen.
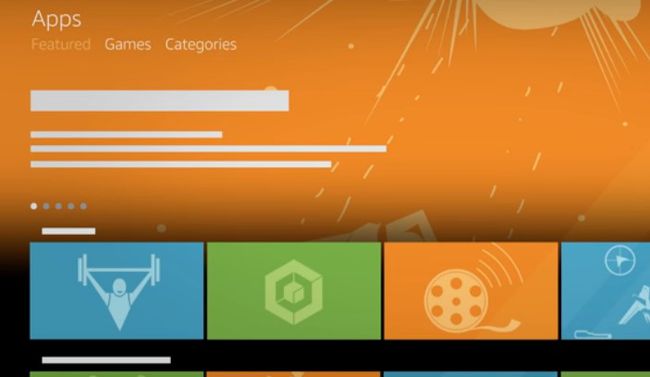
Amazon Vieritä luokkia sovellukseen, jonka haluat lisätä, ja napsauta Valitse kaukosäätimelläsi.
-
Klikkaus Saada aloittaaksesi latauksen.
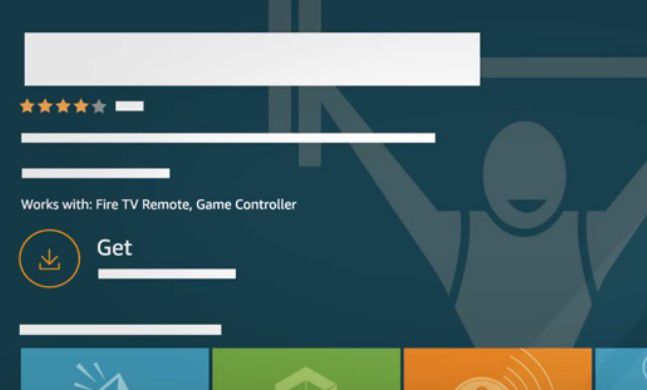
Amazon Kun sovellus on valmis käytettäväksi, napsauta Avata. Sovellus näkyy nyt sovellusluettelossasi Fire TV: n päävalikossa.
Sovellusten päivittäminen Fire TV Stickissä
Helpoin tapa on ottaa käyttöön automaattiset päivitykset, jotka ovat oletuksena käytössä.
Kytke televisio päälle ja viritä se oikealle TV-tulolle Amazon Fire TV -tikulle.
-
Selaa Fire TV -valikkoa ja napsauta asetukset > Sovellukset > Sovelluskauppa.

Amazon Klikkaus Automaattiset päivitykset > Päällä.
Poista Fire TV Stickin automaattiset sovelluspäivitykset käytöstä
Näin voit tehdä, jos haluat poistaa automaattiset päivitykset käytöstä ja päivittää ne manuaalisesti.
Kytke televisio päälle ja viritä se oikealle TV-tulolle Amazon Fire TV -tikulle.
-
Selaa Fire TV -valikkoa ja napsauta asetukset > Sovellukset > Sovelluskauppa.

Amazon Klikkaus Automaattiset päivitykset > Vinossa.
Siirry takaisin Fire TV -sovelluksen kotisivulle.
-
Vieritä kohtaan Sovelluksesi ja pelisi osio Koti sivu.
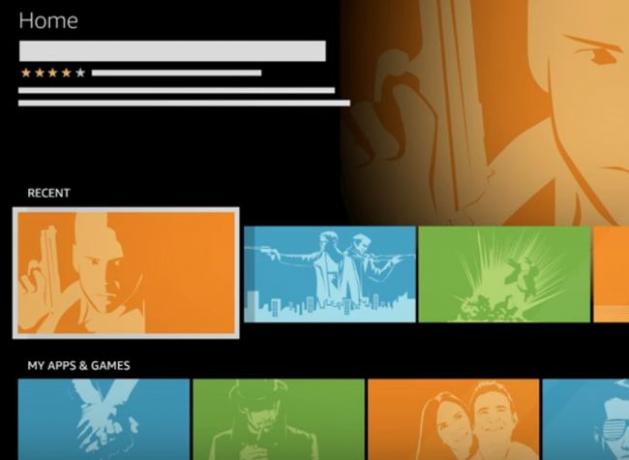
Amazon Vieritä päivitettävän sovelluksen kohdalle.
Jos päivitys on saatavilla, an Päivittää -painike tulee näkyviin sovelluksen alle.
Klikkaus Päivittää.
Fire TV -tikun versiosta riippuen näkyviin saattaa tulla ponnahdusikkuna. Klikkaus Päivitä sovellus nyt jatkaa.
Kun päivitys on valmis, Päivittää -painike katoaa ja vain an Avata painike jää jäljelle.
Sovellusten poistaminen
Et voi poistaa tai poistaa oletussovelluksia, kuten Amazon-merkkisiä sovelluksia, vain niitä, jotka olet asentanut.
Kytke televisio päälle ja viritä se oikealle TV-tulolle Amazon Fire TV -tikulle.
-
Selaa Fire TV -valikkoa ja napsauta asetukset > Sovellukset > Hallitse asennettuja sovelluksia.
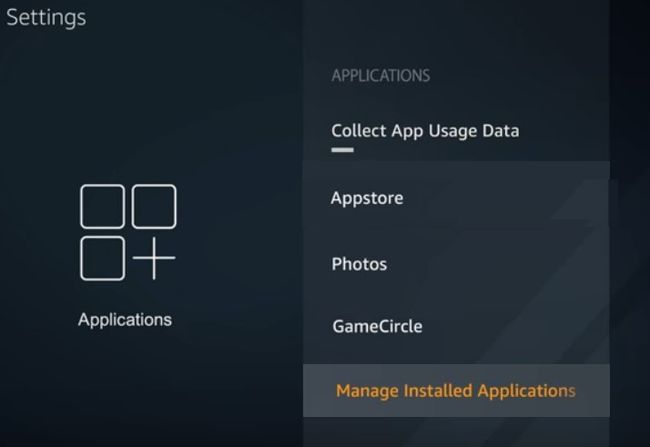
Amazon Vieritä haluamasi sovelluksen kohdalle ja valitse se.
-
Klikkaus Poista asennus.
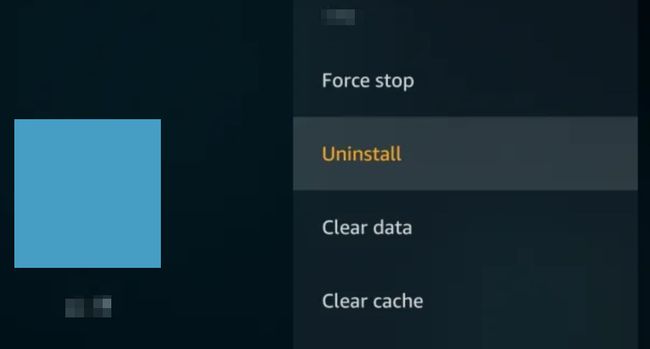
Klikkaus Poista asennus uudelleen vahvistaaksesi pyynnön.
Sovelluksesi on poistettu laitteeltasi.
Fire TV Stickin päivittäminen
Kuten muutkin laitteet, myös Fire TV -tikkusi pitää päivittää sisäinen ohjelmistonsa, jotta se toimii oikein. Se päivittää itsensä automaattisesti, mutta voit myös halutessasi tarkista manuaalisesti mahdolliset päivitykset.
