Kuinka pitää iPhonen näyttö päällä
Mitä tietää
- Mennä Asetukset > Näyttö ja kirkkaus > Automaattinen lukitus muuttaaksesi iPhonesi oletusarvoisia automaattisen lukituksen asetuksia.
- Voit napauttaa Ei milloinkaan pitääksesi iPhonen näytön koko ajan päällä, tai voit valita yhden, kaksi, kolme, neljä tai viisi minuuttia.
- Sininen valintamerkki ilmestyy valintasi viereen, kun olet onnistuneesti muuttanut iPhonesi automaattisen lukituksen asetuksia.
Tässä artikkelissa kerrotaan, kuinka voit estää iPhonesi näytön sammumisen ja lukittumisen, kun et käytä sitä aktiivisesti. Se selittää myös, kuinka iPhonen automaattisen lukituksen asetuksia muutetaan niin, että näyttö pysyy päällä yli 30 sekuntia.
Kuinka saan iPhonen näytön pysymään päällä?
Kun hankit uuden iPhonen, yksi sen oletusasetuksista sisältää näytön automaattisen lukituksen. The iPhonen lukitusnäyttö auttaa suojaamaan puhelimesi ja kaikki henkilökohtaiset tietosi. Tämä oletusasetus käynnistyy 30 sekunnin käyttämättömyyden jälkeen, jolloin puhelimen näyttö sammuu ja se lukittuu.
Automaattinen lukitus voi olla erittäin turhauttavaa, jos tarvitset näytön pysymään päällä, jotta voit katsoa reittiohjeita Google Mapsissa tai saada kätesi likaiseksi noudattamalla reseptiä. Voit muuttaa iPhonen oletusarvoisia automaattisen lukituksen asetuksia noudattamalla näitä ohjeita estääksesi näytön nukahtamisen.
Napauta asetukset iPhonesi aloitusnäytössä.
-
Vieritä alas ja napauta Näyttö ja kirkkaus.

Valitse Automaattinen lukitus.
-
Napauta Ei milloinkaan.
Jos et voi valita Ei milloinkaan, iPhoneasi saattaa hallita järjestelmänvalvoja, kuten koulu, organisaatio tai muu taho. Jos haluat muuttaa iPhonesi oletusasetuksia niin, että näyttö pysyy päällä koko ajan, ota yhteyttä järjestelmänvalvojaan.
-
Kun näet sinisen valintamerkin oikealla puolella Ei milloinkaan, olet muuttanut iPhonesi automaattisen lukituksen asetuksia onnistuneesti ja voit painaa Takaisin.
Kun iPhonen Auto-Lock-asetukset on asetettu arvoon Ei koskaan, iPhonesi näyttö sammuu ja lukittuu vain, kun painat manuaalisesti iPhonen oikealla puolella olevaa painiketta. Älä unohda muuttaa iPhonesi asetuksia takaisin, jos haluat näytön lukittuvan uudelleen. Tämä auttaa sinua säästämään akkua ja pitämään puhelimesi tiedot turvassa.
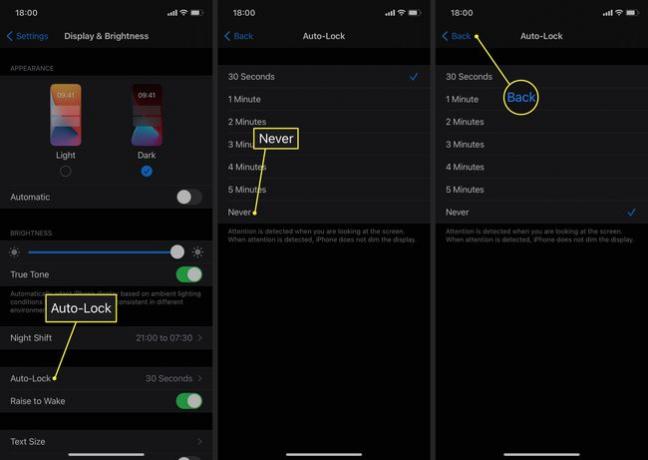
Kuinka pysäytän näytöni menemästä nukkumaan?
Joskus et välttämättä halua puhelimen menevän nukkumaan 30 sekunnin kuluttua, mutta et myöskään halua sen pysyvän päällä koko ajan ja kuluttavan laitteesi kaiken arvokkaan akun. Jos haluat pitää iPhonen näytön päällä yli 30 sekuntia, seuraa näitä ohjeita.
Napauta asetukset iPhonesi aloitusnäytössä.
Vieritä alas ja napauta Näyttö ja kirkkaus.
Valitse Automaattinen lukitus.
Napauta 1 minuutti, 2 minuuttia, 3 minuuttia, 4 minuuttia tai 5 minuuttia valitaksesi ajan, jonka haluat iPhonen näytön olevan valaistuna.
-
Kun näet sinisen valintamerkin valintasi oikealla puolella, olet onnistuneesti muuttanut puhelimen automaattisen lukituksen asetuksia ja voit painaa Takaisin.
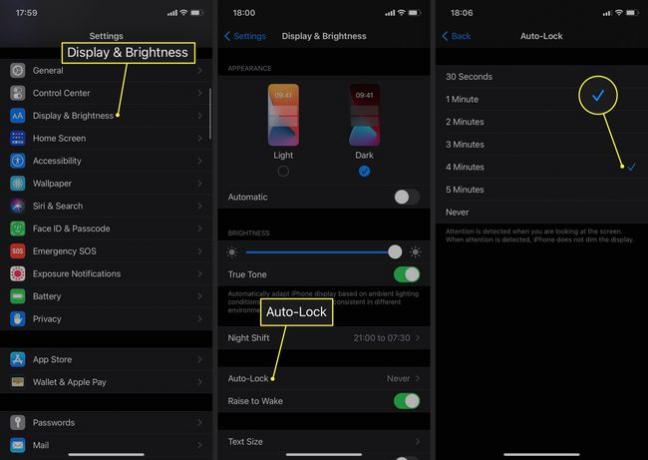
FAQ
-
Kuinka pidän ilmoitukseni yksityisinä iPhonen lukitusnäytöllä?
Mene luoksesi iPhonen ilmoitusasetukset ja valitse Näytä esikatselu > Kun lukitus avataan. Tällä tavalla kukaan ei näe ilmoituksiasi avaamatta puhelimesi lukitusta.
-
Kuinka näen muistutukset iPhonen lukitusnäytöllä?
nähdäksesi sinun iPhone-muistutukset kun puhelimesi on lukittu, siirry kohtaan asetukset > Ilmoitukset > Muistutukset > Salli ilmoitukset, ota sitten käyttöön Näytä lukitusnäytössä.
-
Kuinka lukitsen näytön suunnan iPhonessa?
Vastaanottaja estää iPhonen näytön pyörimisen, tuo Ohjauskeskus esiin ja napauta näytön kiertolukko. Napauta sitä uudelleen, jos haluat näytön kääntyvän automaattisesti.
